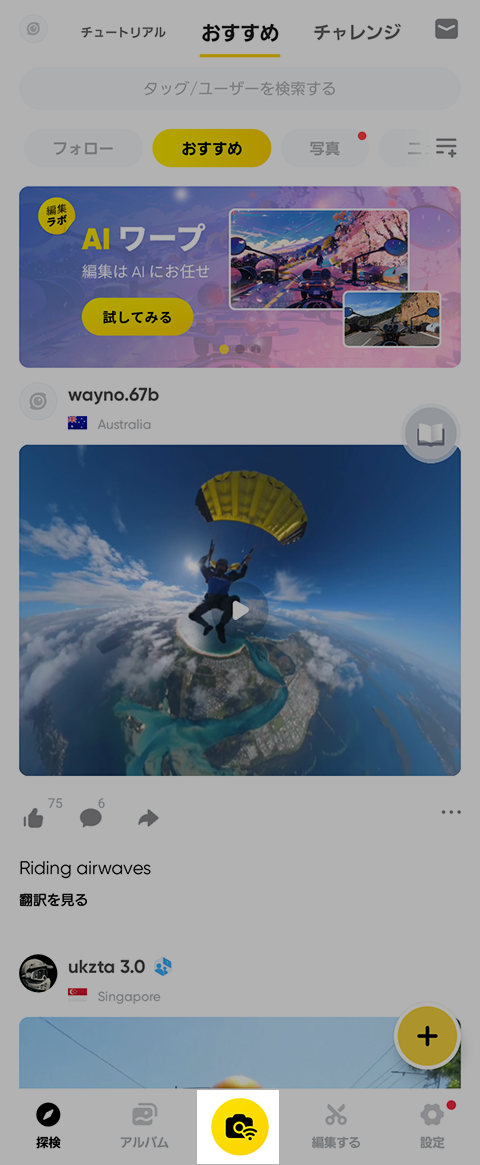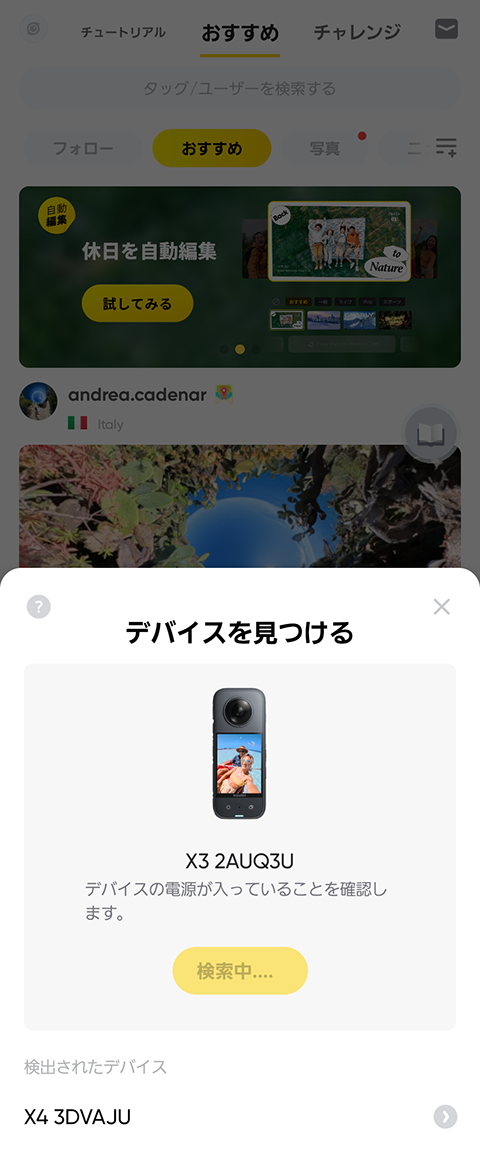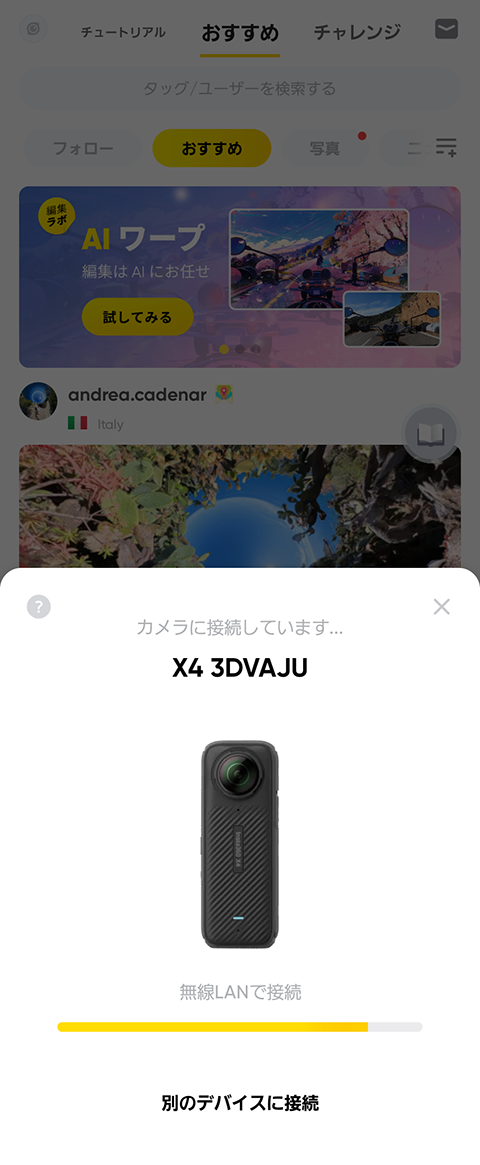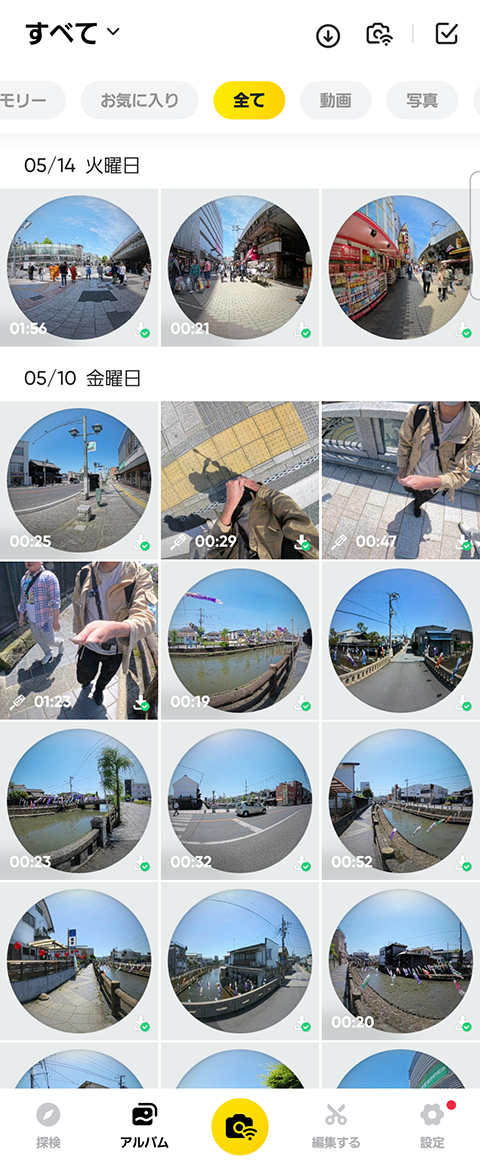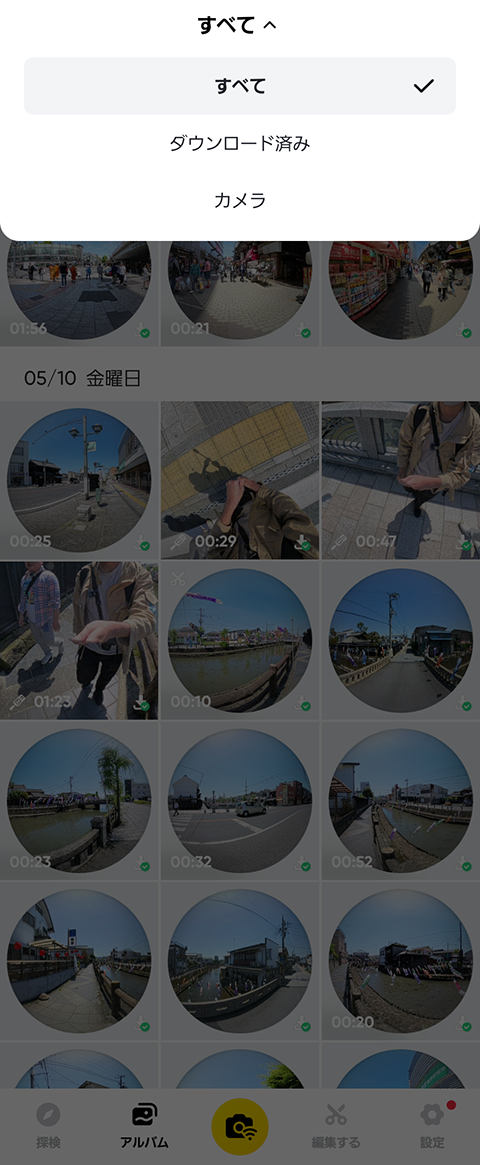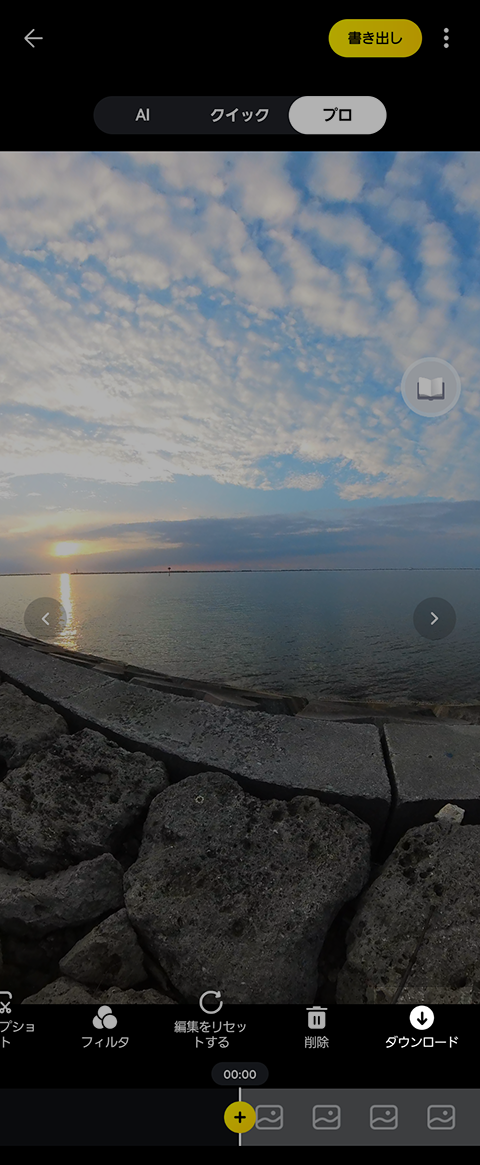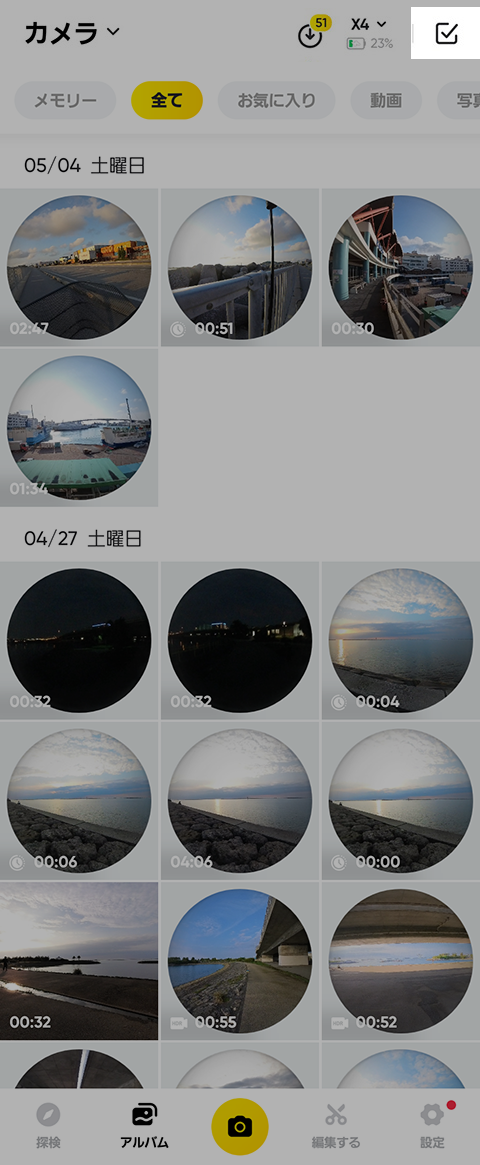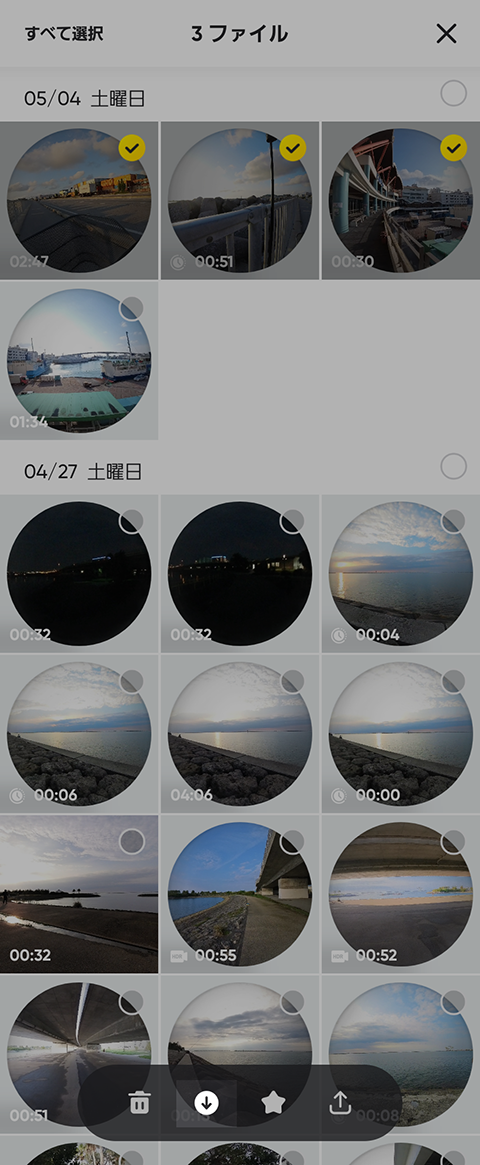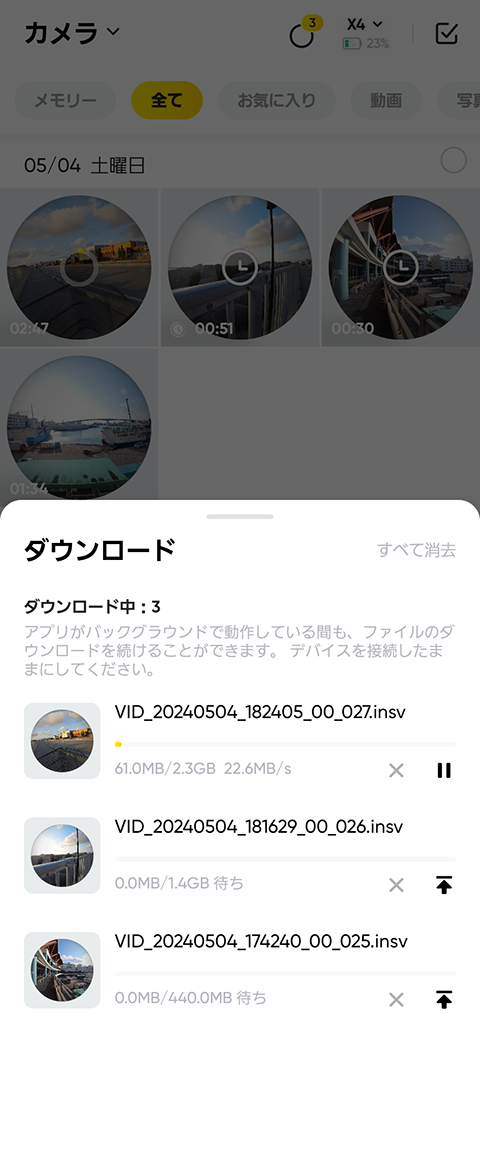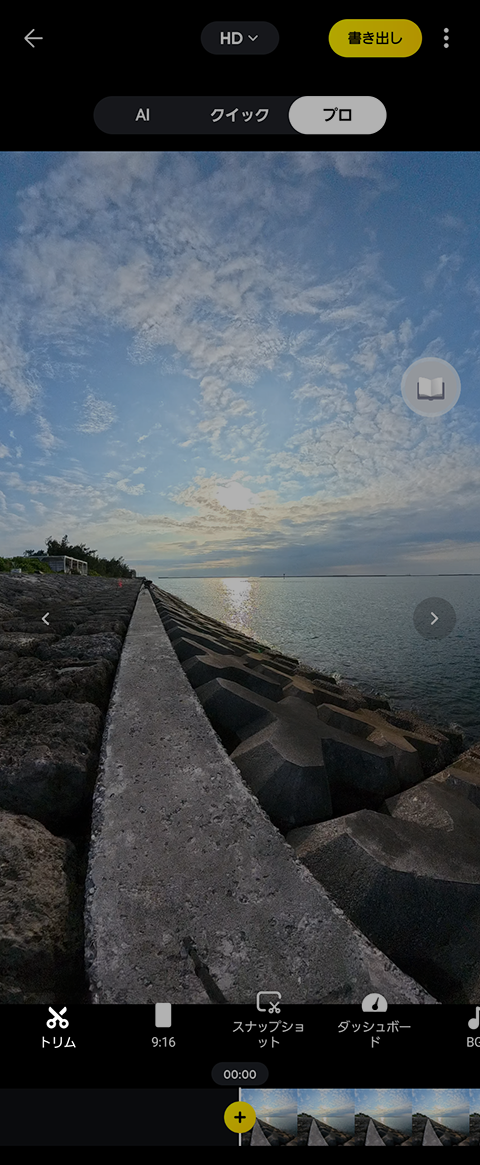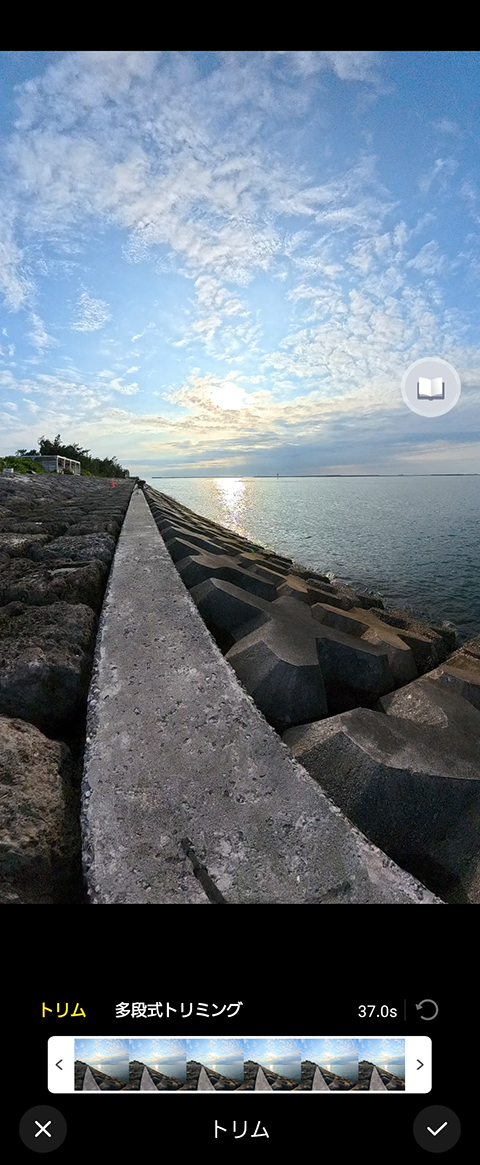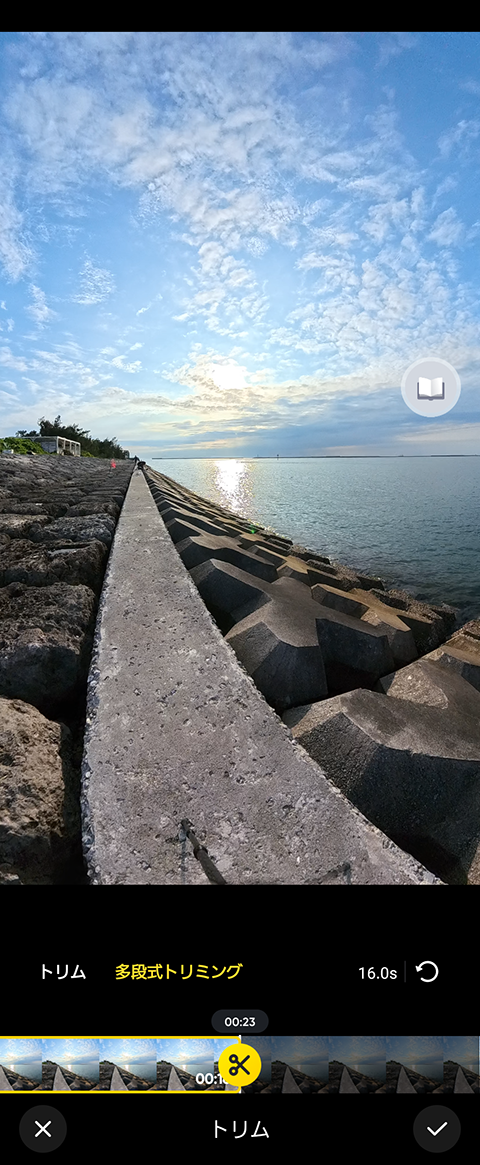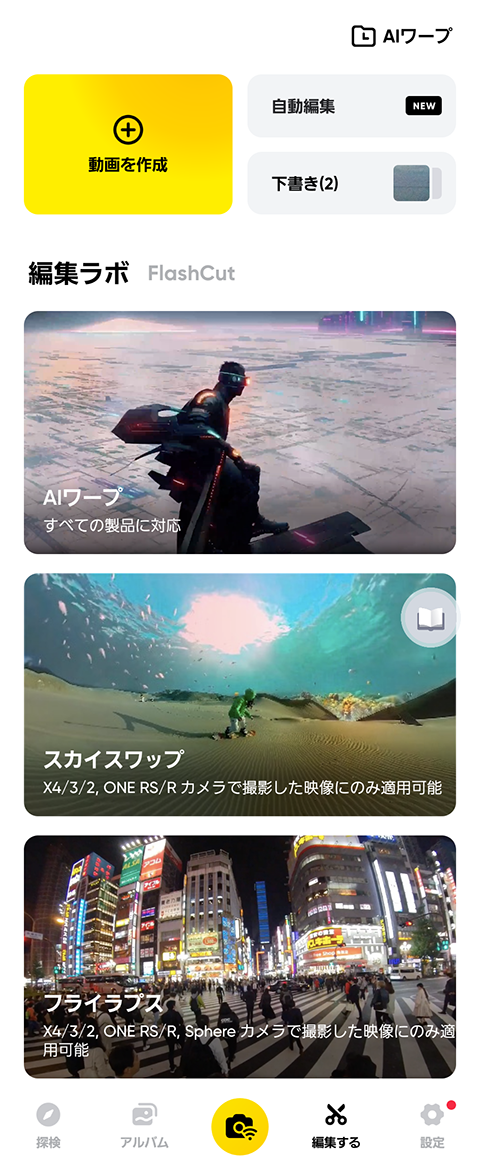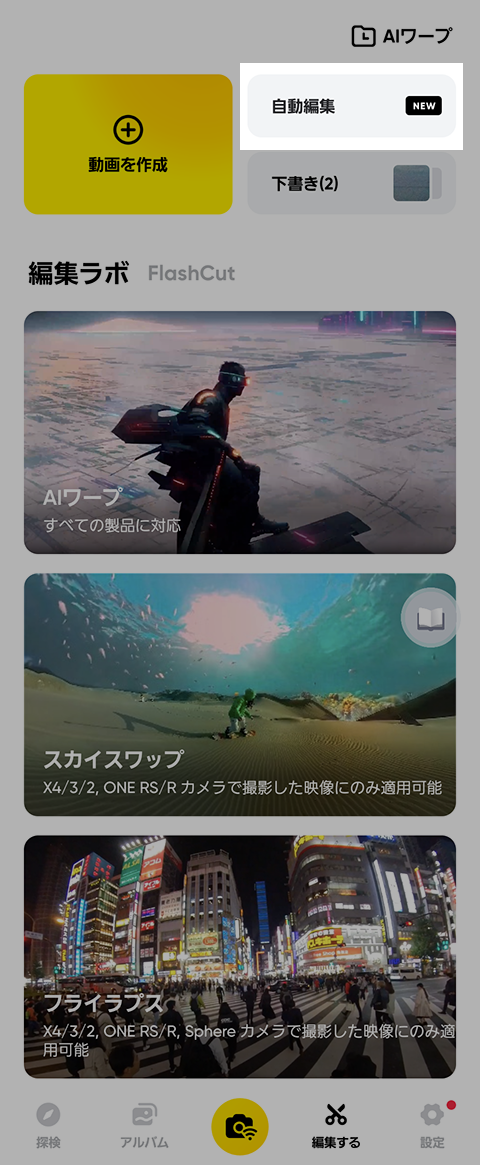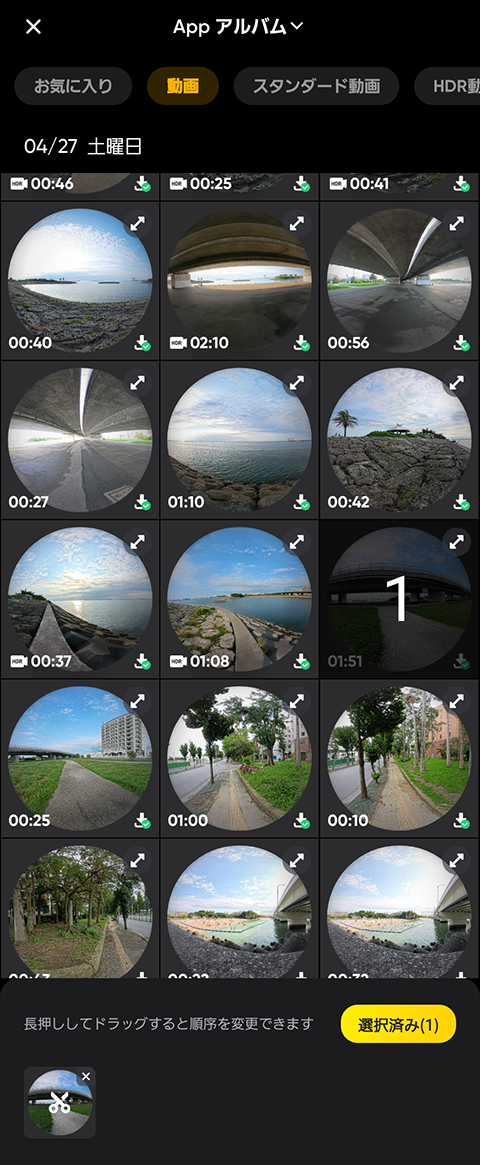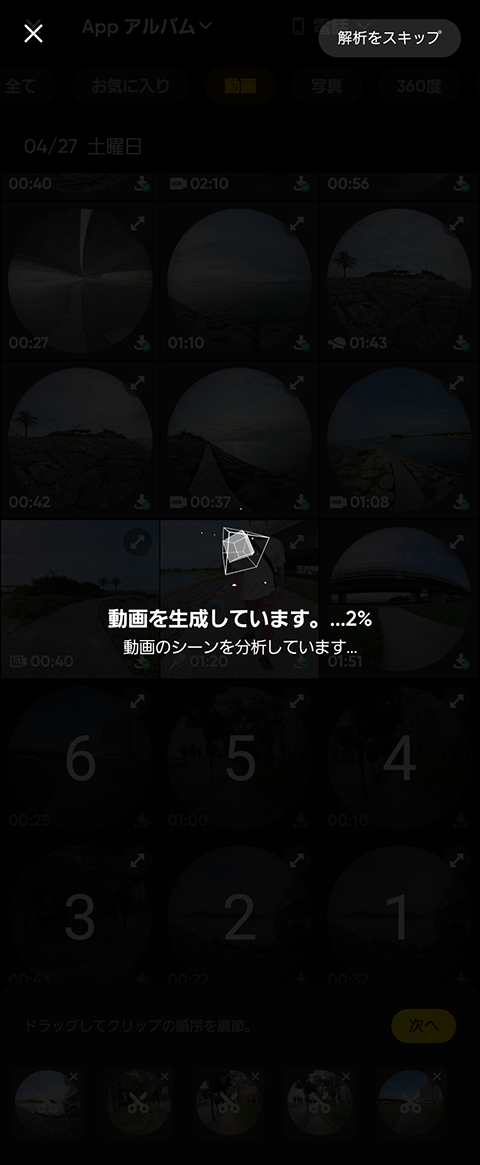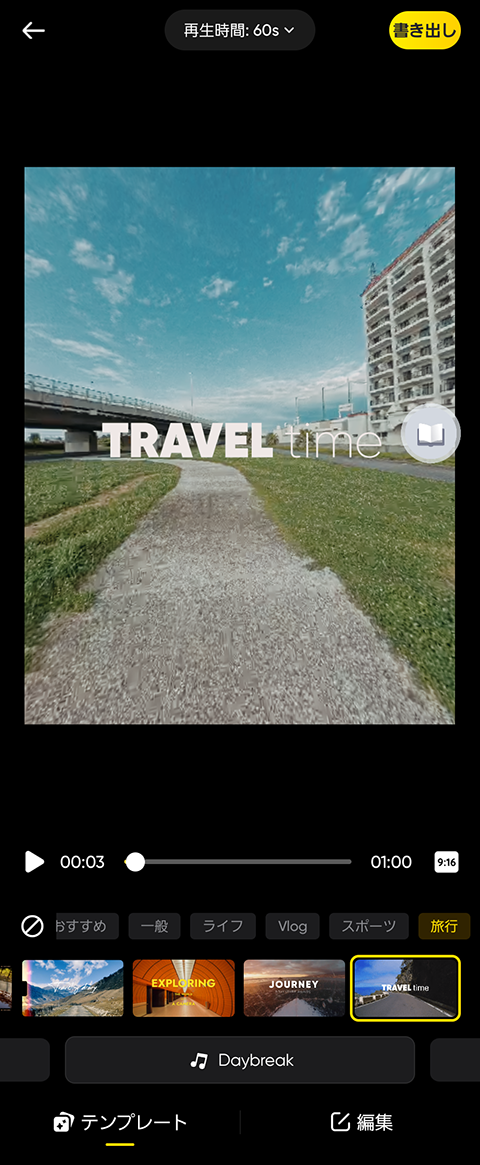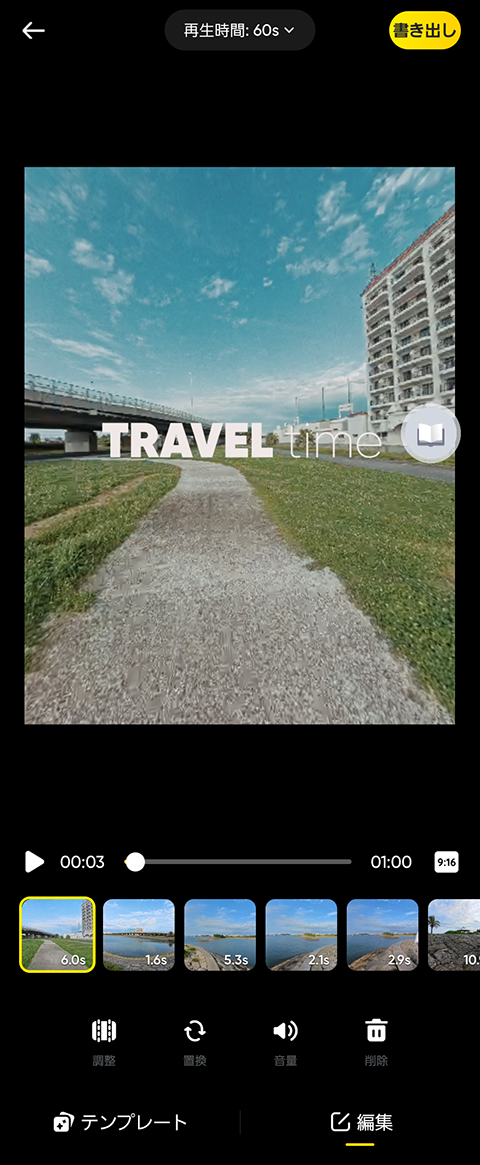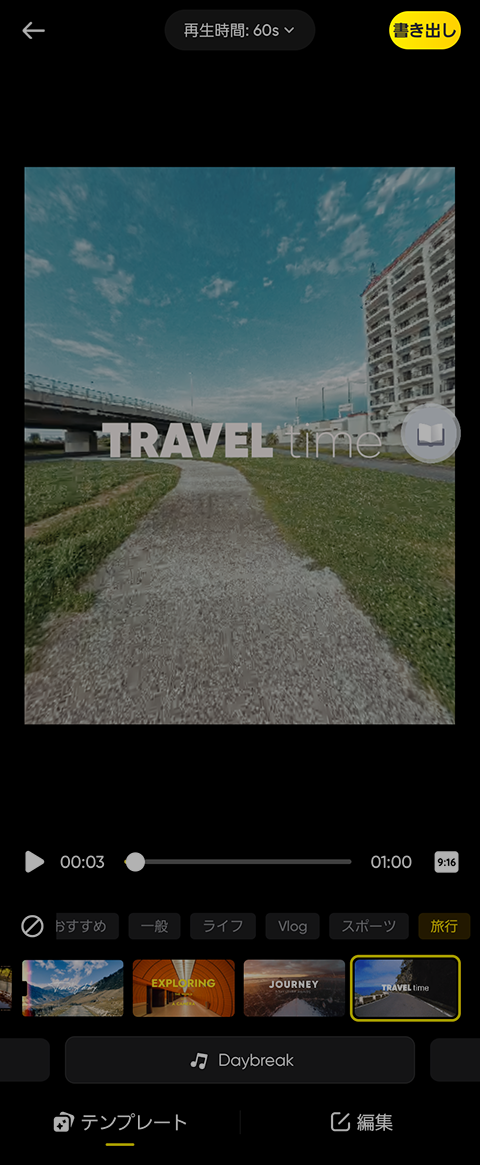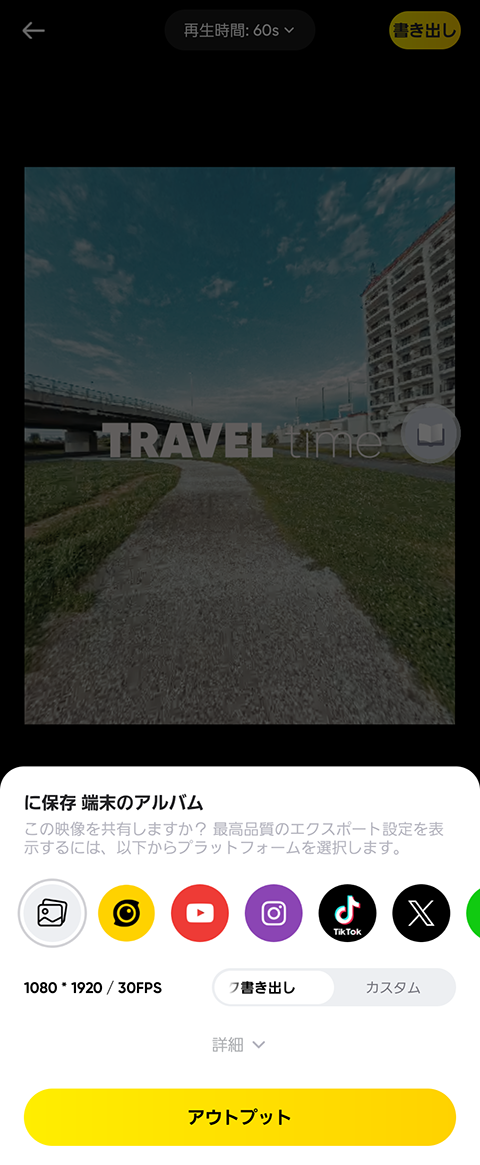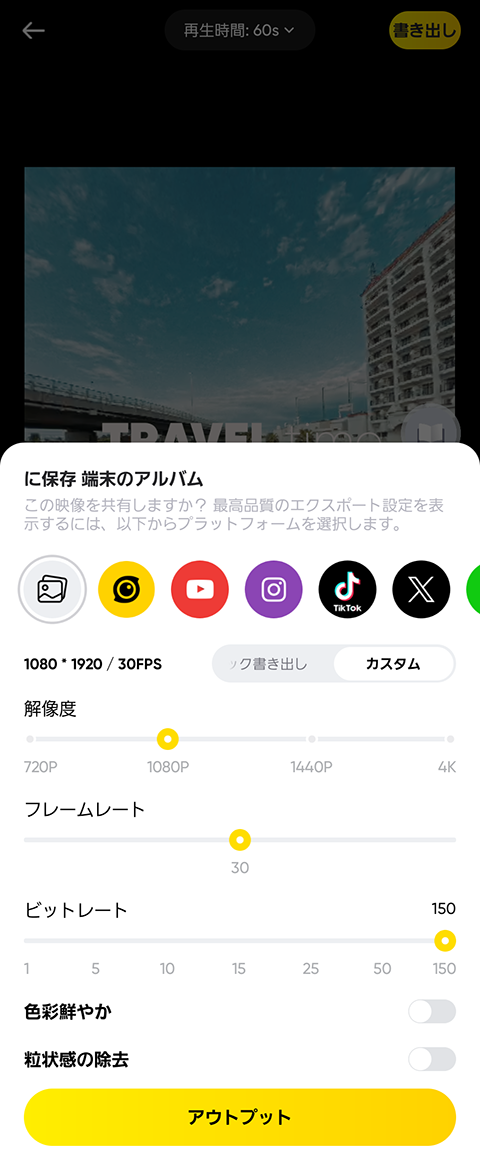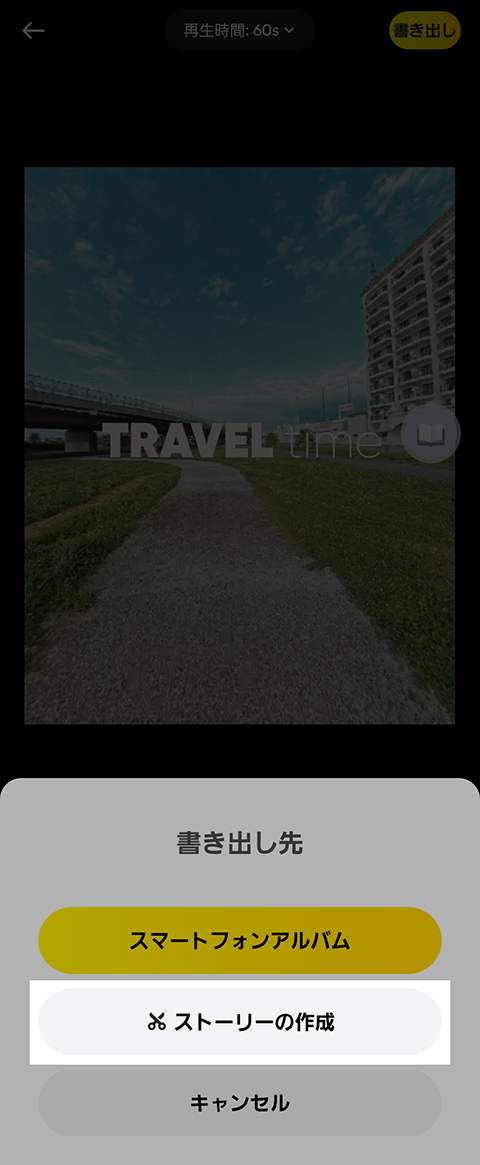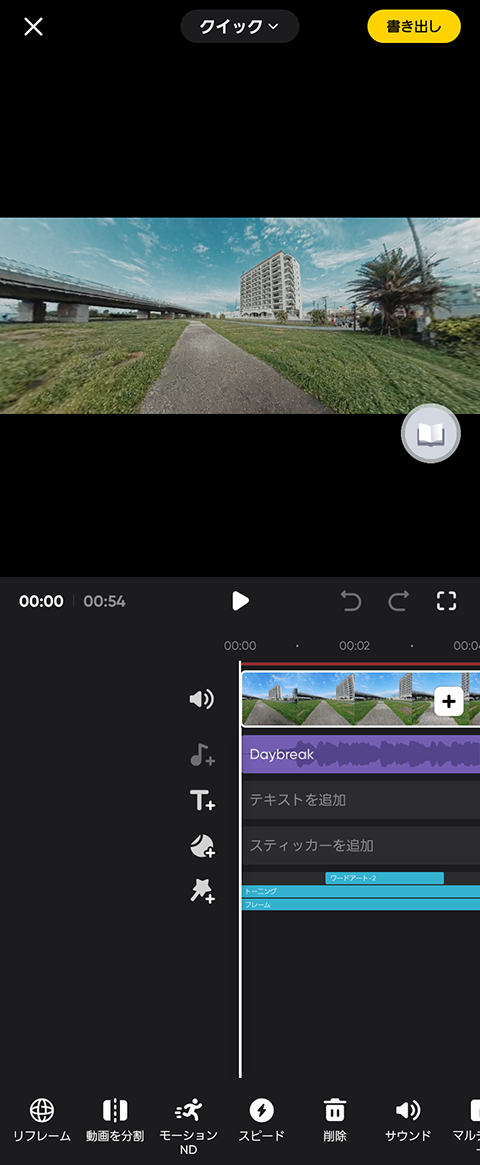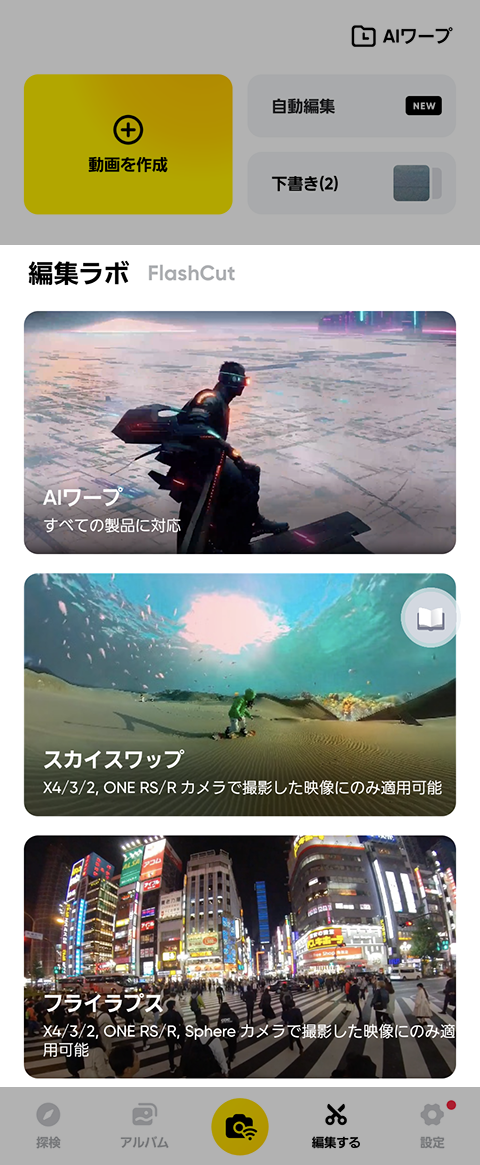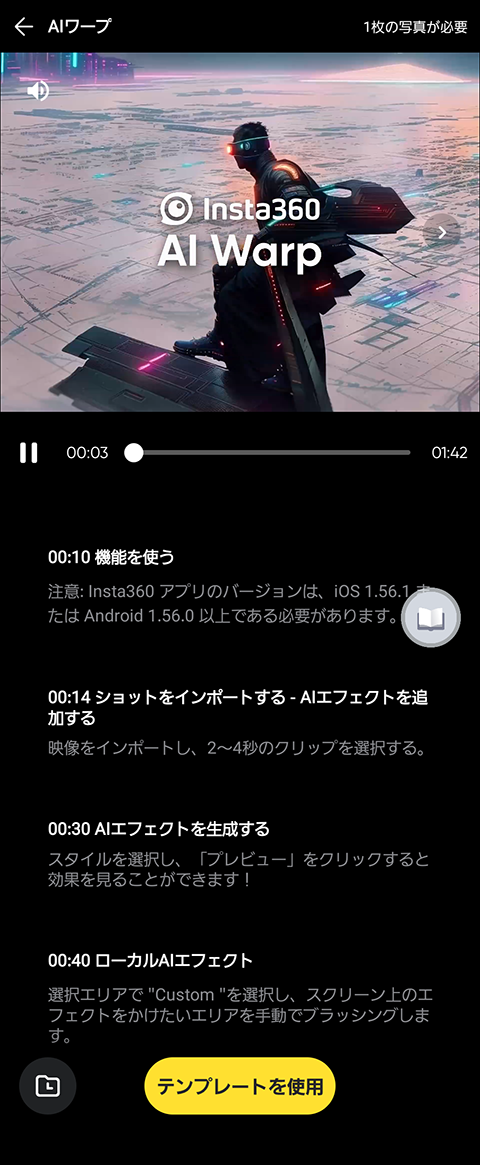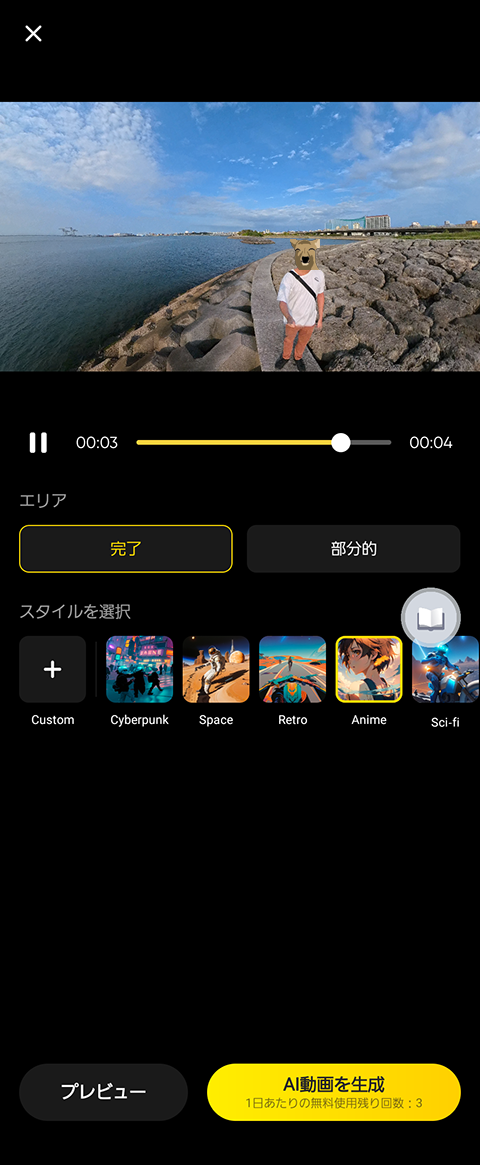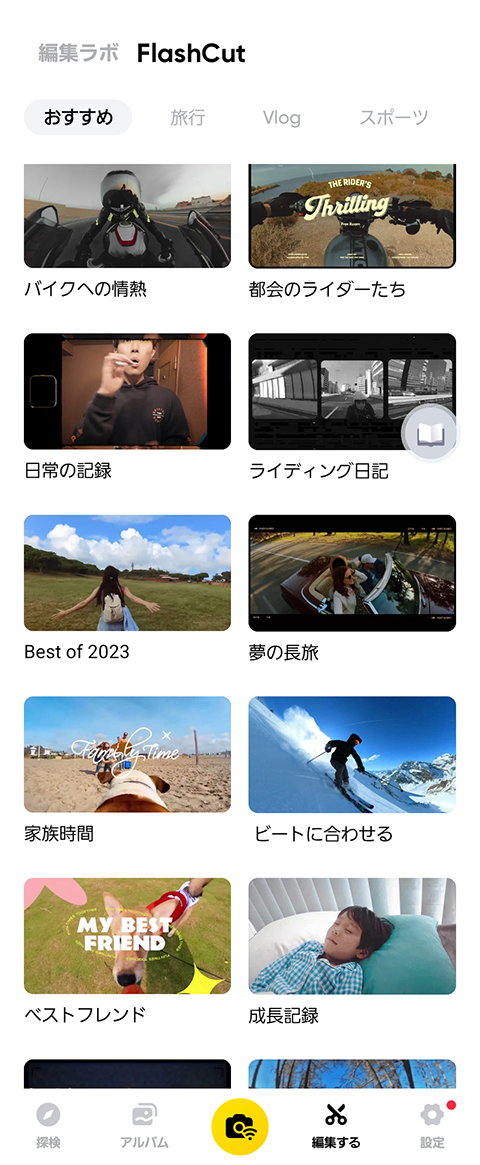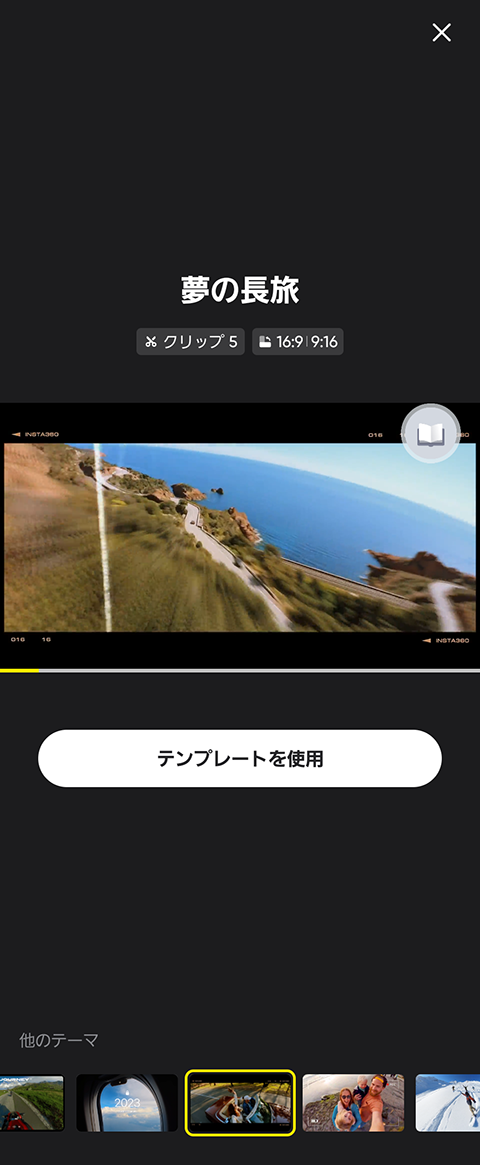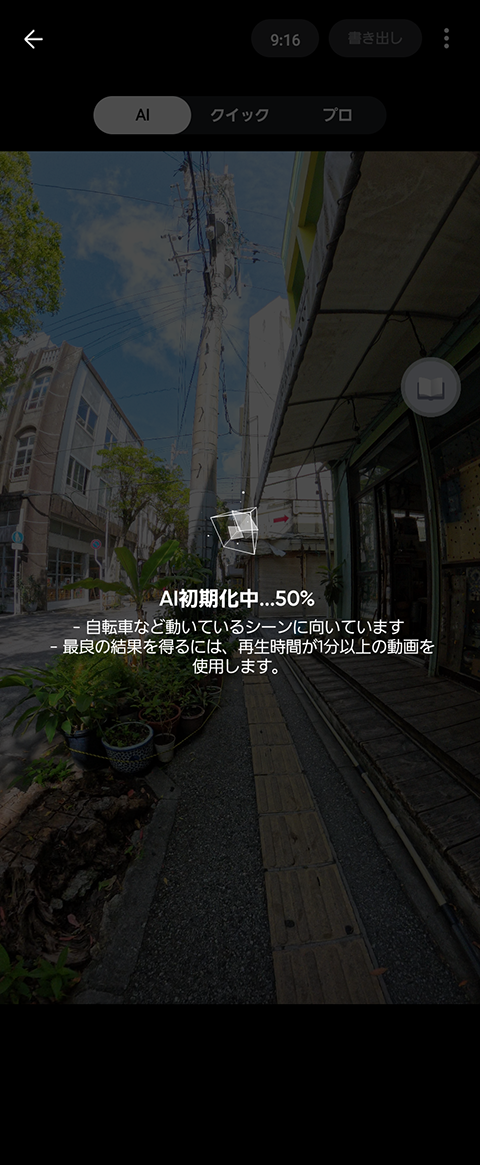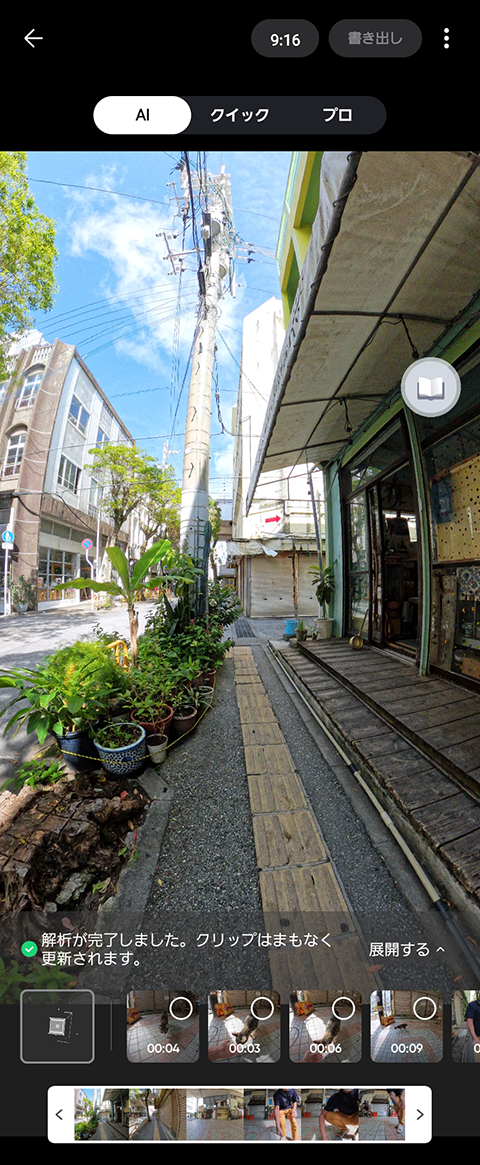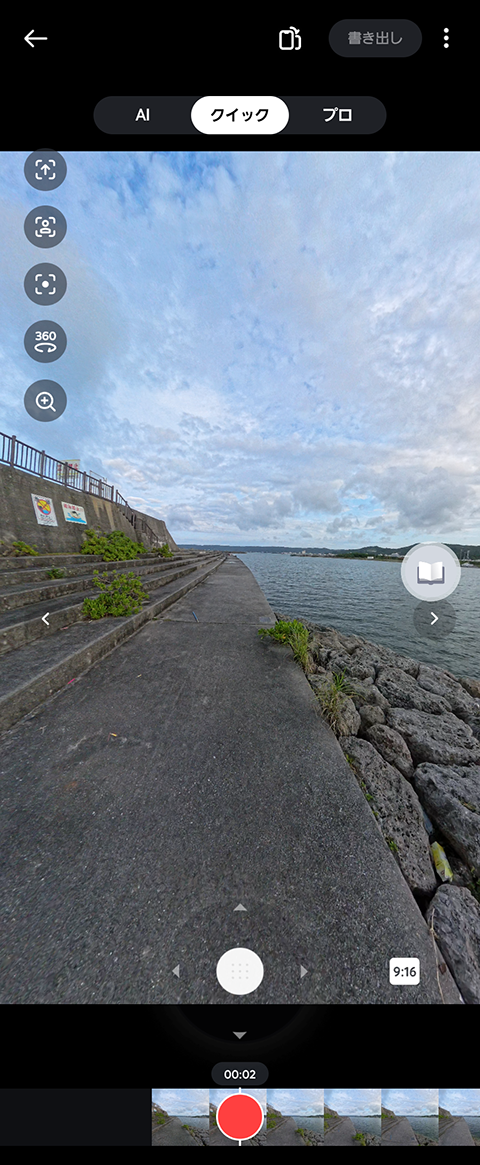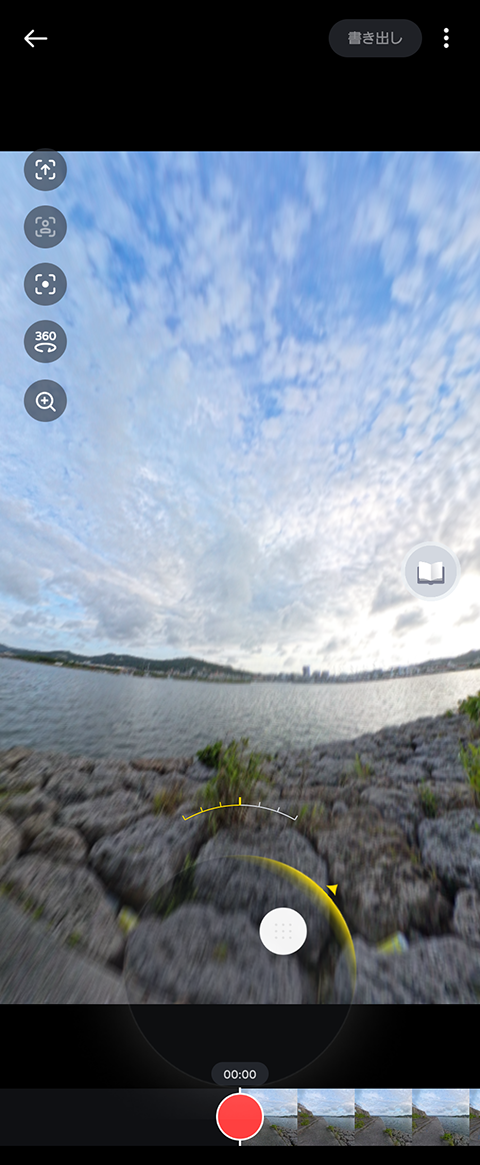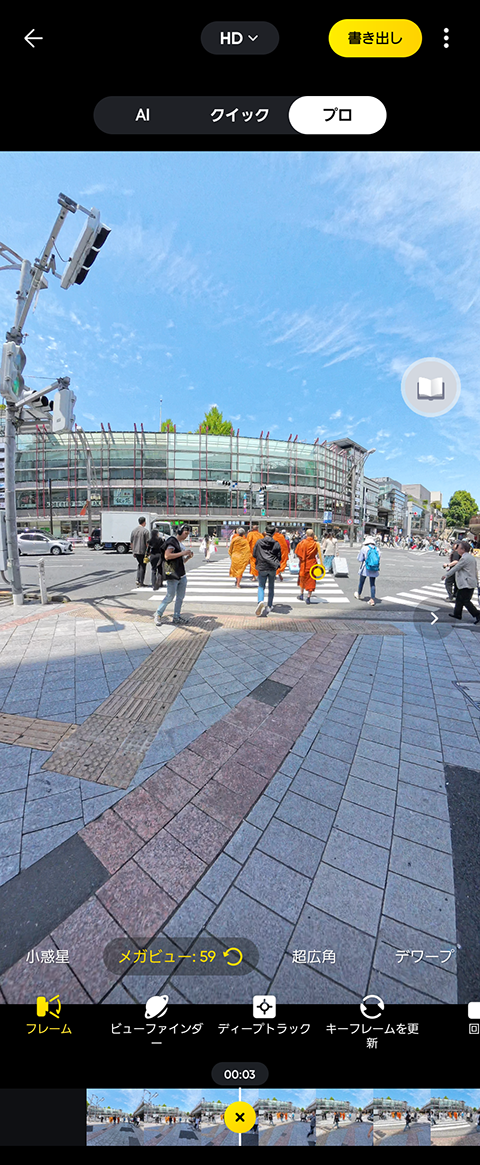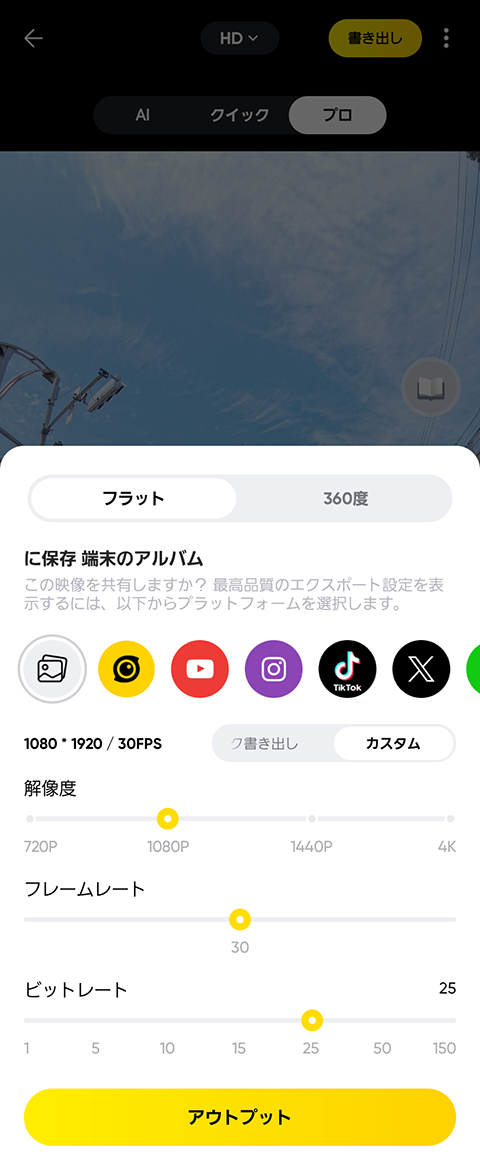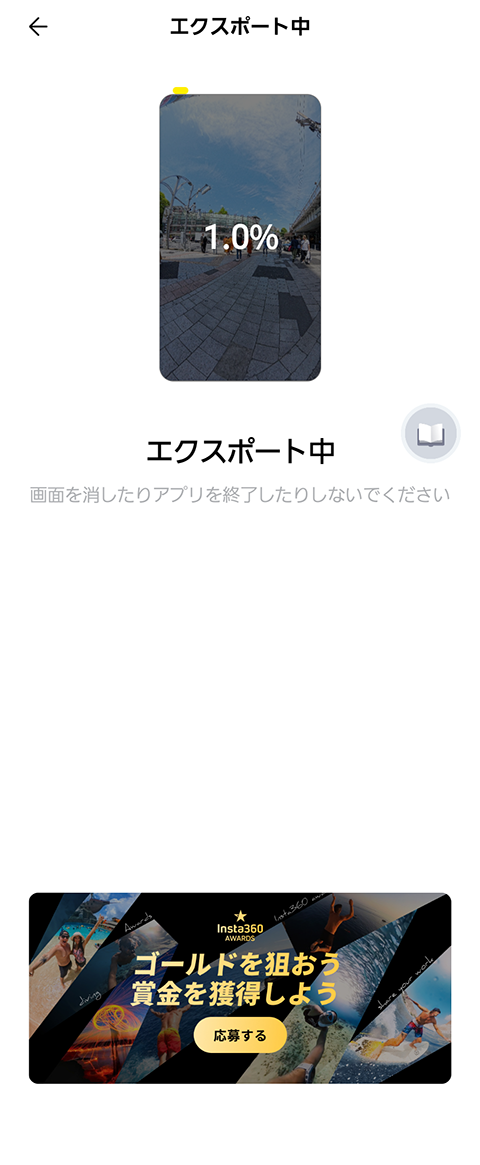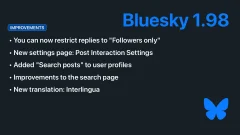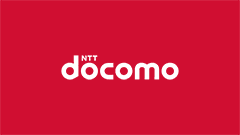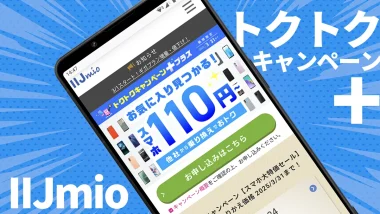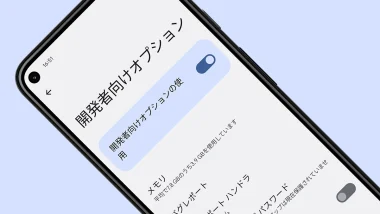Insta360 X4を手にしてから1ヶ月ほどが経過しました。レビュー記事を書き終えたあとも、旅行先などに持っていて撮影を楽しんでいます。
360°カメラでは、前後に付いた2つの超広角レンズを組み合わせて、1つの映像に合成しています。一般的なカメラの映像と違い、撮影後に画角の広さや向きを調整する「リフレーム」という作業が必要です。
本記事では、Insta360公式アプリを使った360°動画のリフレーム作業と動画編集の方法について解説します。最初は難しそうに思えた編集作業も、AIを活用した自動編集やテンプレートを使うことで誰でも簡単に行えます。
Insta360
-
制作: Insta360価格: 無料
目次(見たいところからチェック!)
- 本記事は広告およびアフィリエイトプログラムによる収益を得ています。
Insta360アプリとカメラを接続・ファイルの転送
まずはInsta360のカメラとスマホを接続します。接続方法は下記の3点に対応しています。
- 無線接続
- 有線接続(Androidのみ)
- 別売のクイックリーダーで接続
ここでは一番メジャーな無線接続を使って、Insta360 X4とスマホを接続する方法を解説します。
スマートフォンのWi-FiとBluetoothを有効にしたあと、Insta360アプリホームページの下部にあるカメラアイコンをタップします。
Insta360製品の電源をオンにすると「検出されたデバイス」にカメラの名前が表示されます。一度接続したデバイスは候補が表示されて「接続」をタップするだけですぐに繋がります。
カメラ内のデータを確認・転送する
接続が完了すると、カメラのSDカードに入ったデータを確認できます。撮影データの拡張子は「.insv」「.insp」などのInsta360独自形式になります。
撮影形式によってサムネイルの形状が異なり、360°モードの写真や映像は丸型、通常モードでは正方形になります。上にあるタブから撮影モード別に絞り込み可能で、ファイルが多くなっても目的のファイルを探しやすくなります。
画面上部の「すべて」のプルダウンをタップすると「ダウンロード済み」「カメラ」の項目が出てきます。端末内に取り込んだデータは「ダウンロード済み」に格納されます。
サムネイルをタップすると、撮影したデータを確認できます。取り込みたいデータを見つけたら、下部のメニューにある「ダウンロード」をタップすると端末内に保存されます。
複数データをまとめて取り込む場合は、アルバムから右上のチェックマークをタップします。取り込みたいファイルのサムネイルを選択し、画面下部にある下矢印のボタンをタップします。
データの転送はバックグラウンドで行われるため、他のアプリを並行して使用できます。端末内に保存したあとは、カメラの接続を解除しても問題ありません。
動画をカットする
360°モードで撮影した動画データは、ファイル容量が大きくて転送に時間が掛かることがあります。そんなときは、転送前に不要な部分をカットしてデータ容量を減らすといいでしょう。
カットの項目では「トリム」と「多段式トリミング」の2種類が選べます。「トリム」は動画の最初と最後を切る方法で、「多段式トリミング」は、必要な部分を細かく指定して切り抜きます。
トリミング前の動画も残っているので、再度「カット」をタップして何度でもやり直せます。カット後にファイルをダウンロードすると「トリミングされたクリップ」というボタンが出現します。
360°動画の編集方法
それでは360°動画のデータを編集してみましょう。画面下のナビゲーションから「編集する」をタップすると、編集のメニューが表示されます。
誰でも簡単に編集できる「自動編集」
最初は一番簡単に編集できる「自動編集」から試してみます。使用するファイルを選択して「次へ」をタップすると動画が生成されます。
自動編集は、選択した撮影データの中から見どころを自動で選び、BGMやエフェクトを付けて1本の動画を作る機能です。動画の編集方法が分からなくても、カッコいい動画を簡単に作成できます。
所要時間は撮影時間やファイル数によって変動し、15分程度の長さだと5分ほどで生成が完了しました。
生成が完了すると、いくつかのジャンルの中からテンプレートを選べます。右下の「編集」をタップすると、動画の並び替えやトリミング箇所の変更などが行えます。
動画が完成したら、右上の「書き出し」から動画を書き出します。「スマートフォンアルバム」をタップすると端末内に保存されます。
解像度やフレームレートを変更したい場合は「カスタム」をタップします。「アウトプット」をタップすると書き出しが開始されます。
「ストーリーの作成」をタップすると、一般的な動画編集アプリのようにタイムラインが表示されます。使用するBGMやカットを細かく調整したい人はここから挑戦してみましょう。
テンプレートに沿って撮影する「編集ラボ」「FlashCut」
「編集ラボ」では、360°カメラの特性を活かしてユニークな編集ができる機能です。テンプレートに沿ってあらかじめ動画を撮影しておくと、簡単なステップで面白い動画が作成できます。
動画をAIイラスト化する「AIワープ」、空の映像を星空や水中にする「スカイスワップ」、まるでドローンで空撮したような映像の「フライラプス」など、数多くのテンプレートが日々更新されています。
試しに「AIワープ」を使ってみた動画がこちら(音が出ます)。編集ラボにあるテンプレートを使って数分で作りました。自分で1から作るには難しい編集も、ワンボタンで気軽に楽しめます。
このほかにも、旅行やVLOG、スポーツなどのテーマごとにテンプレートが用意されており、素人でも簡単におしゃれな動画が作成できます。
動画のリフレーム方法
360°動画を1から編集する場合、動画のリフレーム作業が必要です。最初は難しく感じるかもしれませんが、慣れてくると直感的に編集ができるようになりますよ。
リフレーム方法は「AI」「クイック」「プロ」の3種類があります。
「AI」はアプリに任せて、良さそうなアングルや画角を決めてもらいます。サクッと編集して動画をアップしたいときや、どんな編集方法があるのか知りたいときに便利です。
「クイック」は、画面に表示される操作スティックを操作したり、本体を傾けることでアングルを変更できます。左上のボタンから「前方ビュー」「自撮りビュー」「トラッキング」「360°ビュー」を選べます。
「プロ」は画角やアングルを自由に調整します。動画を再生しながら画面をスワイプ、ピンチイン/アウトして「どの時にどの画角を表示するか」を決めます。
動画のアスペクト比や速度の変更をはじめ、色味を変更するフィルターやBGMも追加可能です。
動画が完成したら、右上の「書き出し」から動画を書き出します。解像度やフレームレートを変更したい場合は「カスタム」をタップし、「アウトプット」をタップすると書き出しが開始します。
まとめ

Insta360のアプリを使った、360°動画の編集方法について解説しました。ここで紹介した機能は基礎的な内容のため、このほかにも様々な機能が備わっています。
自分でアプリを操作してみて、どんな風に使えるのか覚えるのが上達の近道です。アプリの編集機能を使いこなせたら、きっと色んなシーンで撮影したくなるはずです。
筆者もまだまだ勉強中ですが、360°カメラの魅力にハマりそうです。まだ試したことがない方は、SNSなどで作例をチェックすると参考になると思います。
本記事に記載された内容は記事公開時点のものであり、必ずしも最新の情報とは限りません。記事をご覧いただく際には、最新の情報を確認するようお願いいたします。