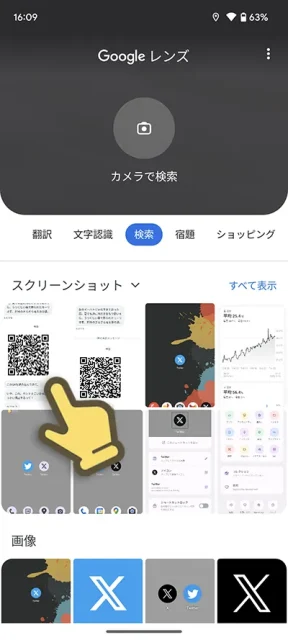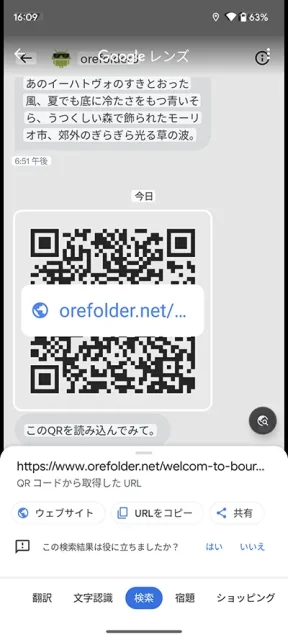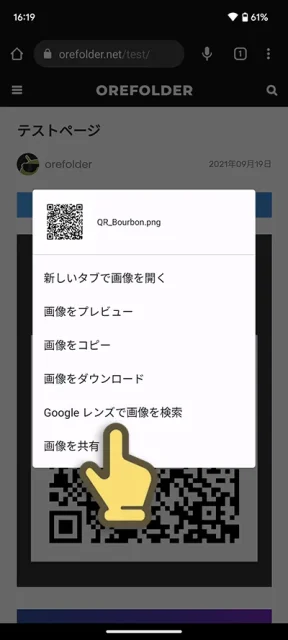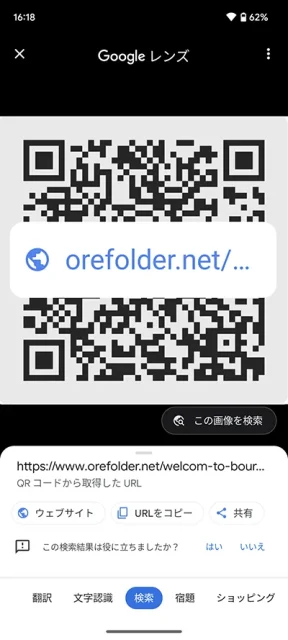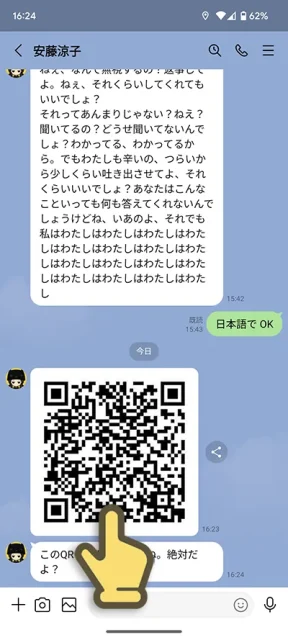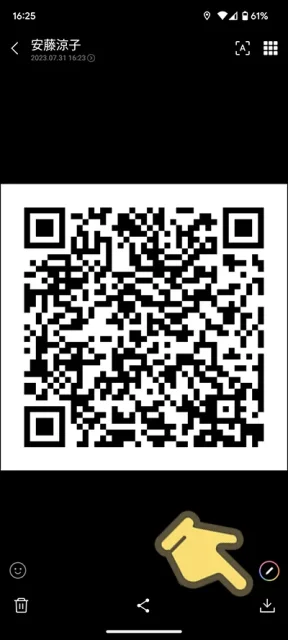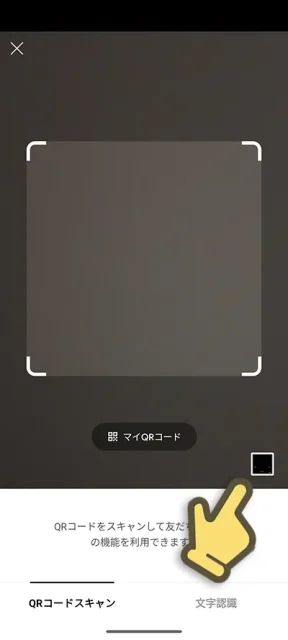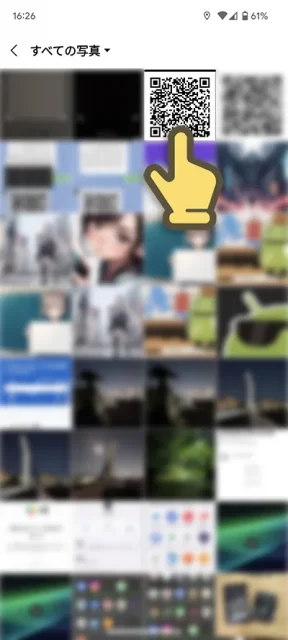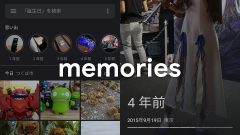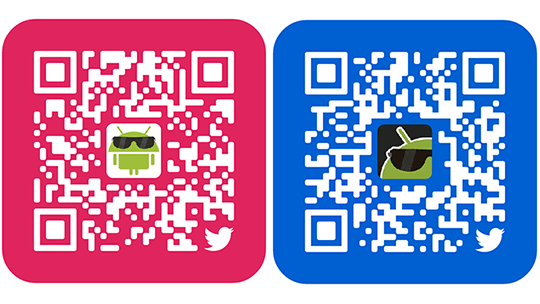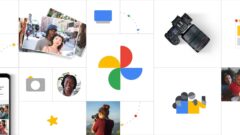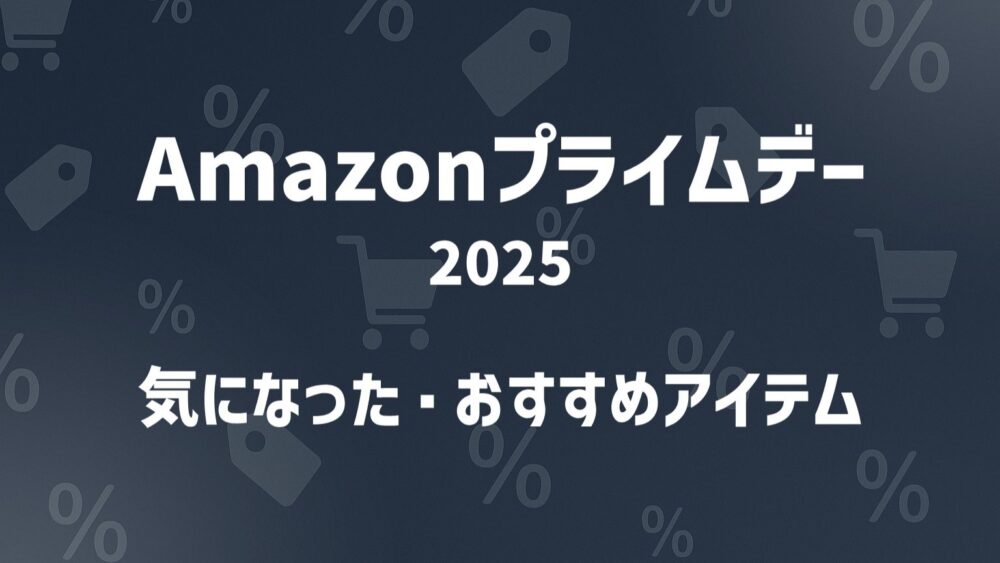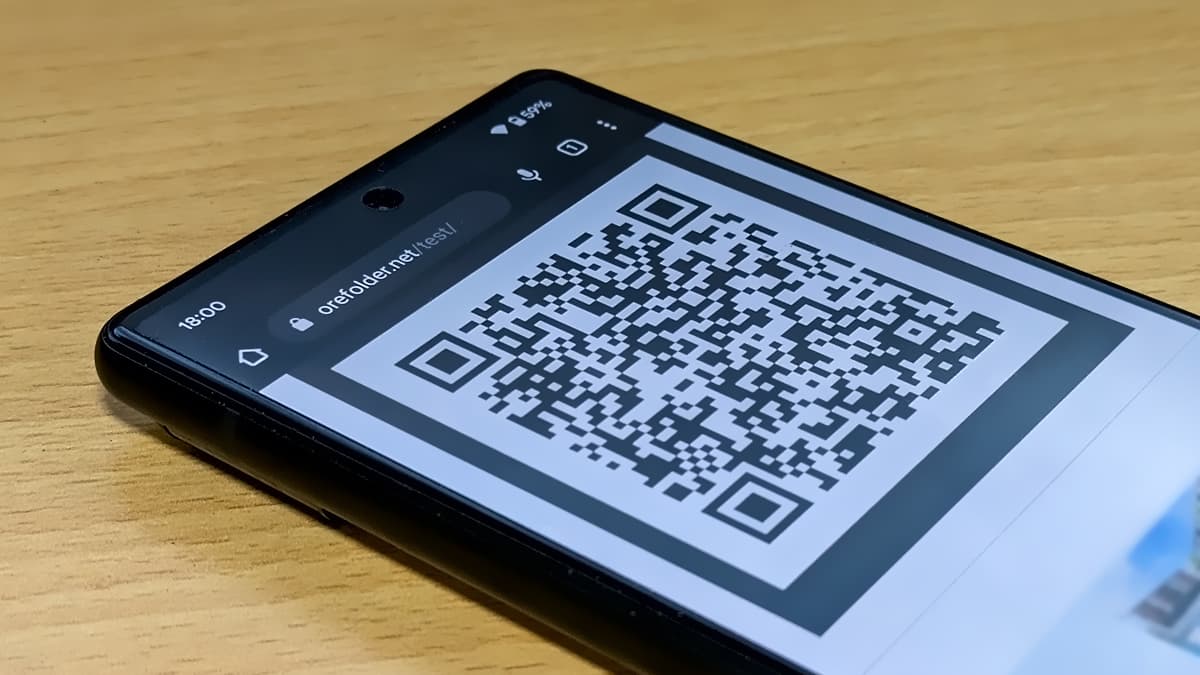
Androidスマホの画面上に表示されたQRコードを読み取る方法
カメラで読み込むとURLやテキストなどを読み込める「QRコード」。かなり便利ですっかり世の中に浸透しています。
リアルの世界にあるポスターなどに印刷されたQR方法コードならスマホのカメラですぐに読み取れますが、ときにはQRコードの画像自体がスマホに送られてきたり、SNSなどで流れて来ることがあります。
こういった「スマホの画面上に表示されたQRコード」は、当然そのスマホのカメラでは読み取れません。(スマホを複数台持っていれば読み取れますが…。)そういったときに、そのQRコードを読み取る方法がいくつかあります。場合によって最適な方法は異なりますが、いくつかは覚えておいて損はありません。
目次(見たいところからチェック!)
- 本記事は広告およびアフィリエイトプログラムによる収益を得ています。
スクショしてGoogleレンズで読み取る
一番汎用的に使える方法は「QRコードが表示された画面のスクリーンショットを撮ってGoogleレンズで読み取る」です。
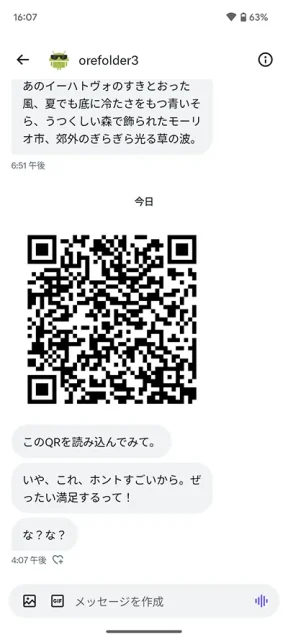
まずはQRコードが表示された画面のスクリーンショットを撮ります。
Androidスマートフォンの場合、たいていは「音量下+電源ボタン」を同時押しでスクリーンショットが撮れます。
次に『Googleレンズ』を起動します。
Google レンズ
-
制作: Google LLC価格: 無料
Googleレンズで先ほど保存したスクリーンショットを選択すると、自動的にQRコードが読み込まれます。QRコードの上に表示されたURL部分をタップすれば、そのページに移動できます。
スクショ画像をGoogleフォトで読み込む
Googleレンズのアプリがスマホに見当たらないときは『Googleフォト』のアプリからでもOKです。
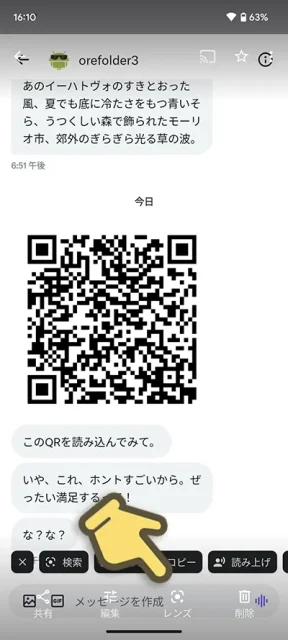
GoogleフォトでQRコードの写ったスクリーンショット画像を表示すると、下のメニューにGoogleレンズがあります。
これをタップするとGoogleレンズが起動して、自動的にQRコードも読み込まれます。普段からGoogleフォトを使ってる人の場合はこのやり方が簡単です。
WebにあるものはChromeで画像長押し→Googleレンズ
ウェブブラウザに『Chrome』を使っていて、QRコードがChromeで表示されたものならもっと簡単です。
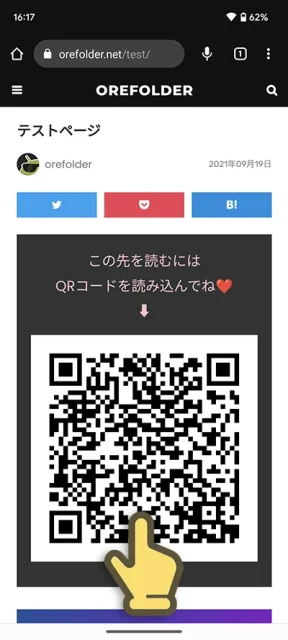
Chromeで表示されたQRコードを長押しします。
メニューが出てくるので、その中からGoogleレンズで画像を検索をタップします。
Googleレンズが起動して、画像のQRコードが読み込まれます。QRコードの上に表示されたURL部分をタップすれば、そのページに移動できます。
LINEで保存したQRコードを読み取る
LINEでQRコードが送られてきた場合は、LINEの中だけでQR読み取りまでできます。
送られてきたQRコード画像をタップして、詳細画面の右下にあるボタンからその画像を保存します。
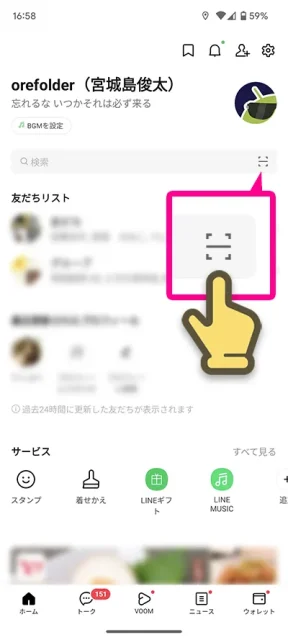
ホームタブで検索の右端にあるバーコードスキャナのアイコンをタップします。
QR読み込みの画面になるので、その読み込み枠の右下あたりにある四角い部分をタップします。(最近保存した画像のサムネイルが表示されています。)画像選択画面になるので、先ほど保存したQRコードの画像を選択します。
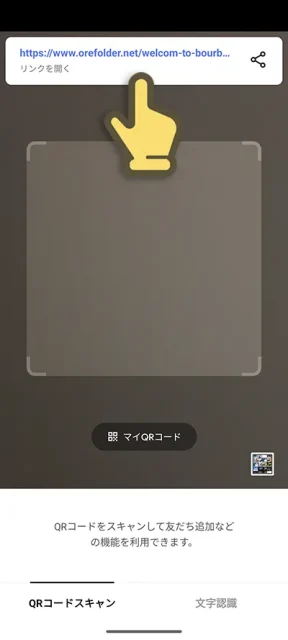
QRコード読み取りの画面に戻ったように見えますが、最上段にQRコードを読み取った結果が表示されています。これをタップすれば、そのページに移動できます。
開いてるアプリの一覧から選択してGoogleレンズ(Pixel限定)
おそらくPixel端末限定となりますが、ジェスチャーナビゲーションを下から上にスワイプして長押ししてから離す「開いてるアプリ」の画面から読み込む(Googleレンズに渡す)こともできます。
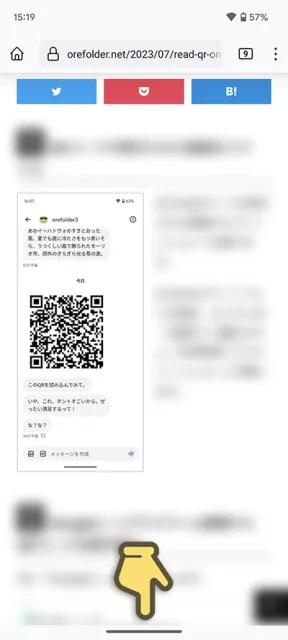
QRコードが表示されてる画面で、画面下部にあるジェスチャーナビゲーションのバーを下から上にスワイプして長押ししてから離します。
3ボタンナビゲーションを使っている場合は□ボタンをタップして「開いてるアプリ一覧」を出します。
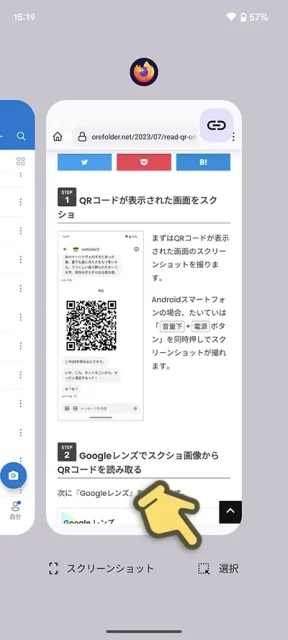
開いてるアプリ一覧が表示されたら、右下にある選択をタップします。
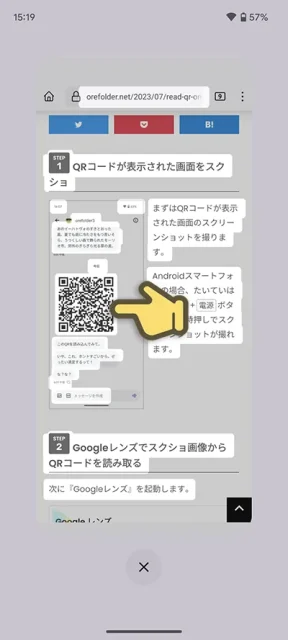
するとテキストや画像など、選択できるものが白く浮かび上がるので、読み取りたいQRコードをタップします。
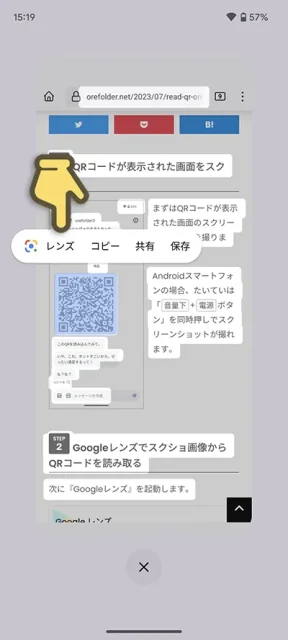
「レンズ」や「コピー」などメニュー項目が出てくるのでレンズをタップします。これでGoogleレンズでQRコードを読み込めます。
スクショを保存したりしなくていいので便利ですが、どの画面でも利用できるというわけではありません。ブラウザアプリで表示されたものはできましたが、X(旧Twitter)で表示したものは、開いてるアプリの画面から「選択」の対象外でした。
まとめ
スマートフォンの画面上に表示されたQRコードを読み取る方法として、4つの方法を紹介しました。
- スクショしてGoogleレンズで読み取り
- スクショしてGoogleフォトで読み取り
- Chromeで画像長押しからGoogleレンズ
- LINEのQRリーダーで読み取り
- 開いてるアプリの画面から選択してGoogleレンズ
入り口は違ってもなんだかんだでGoogleレンズ頼りになってる気がしますね。
リアルではなく自分のスマホの画面内に表示されたQRコードを読み取る機会というのは、そう多くはないと思います。とりあえず、こんな方法があるんだと覚えておけば、いつか役に立つかもしれません。
本記事に記載された内容は記事公開時点のものであり、必ずしも最新の情報とは限りません。記事をご覧いただく際には、最新の情報を確認するようお願いいたします。
OREFOLDER編集長。
1979年静岡県清水市生まれ、現静岡市清水区在住。
様々な巡り合わせから、このサイト1本で生活してる氷河期世代の一人。ガジェットに限らず広く浅く様々なものに興味があります。
スマートフォンは2010年にXperia SO-01Bを買ったのが最初。同時にb-mobile U300で格安SIMも始めました。これまでに数百台のスマホを手にし、格安SIMも常時20種類以上契約しています。