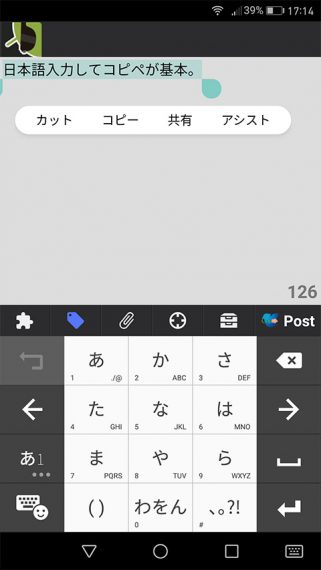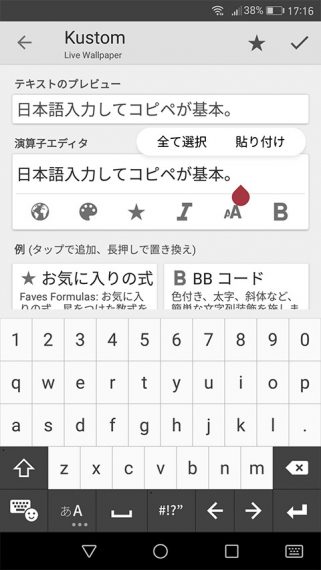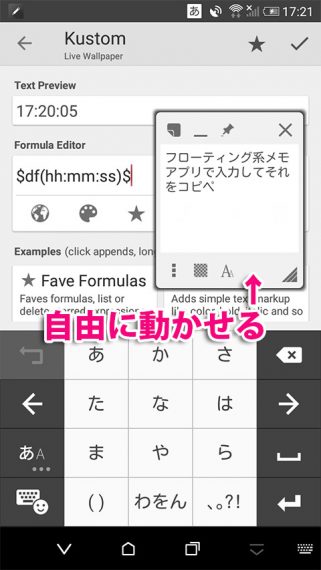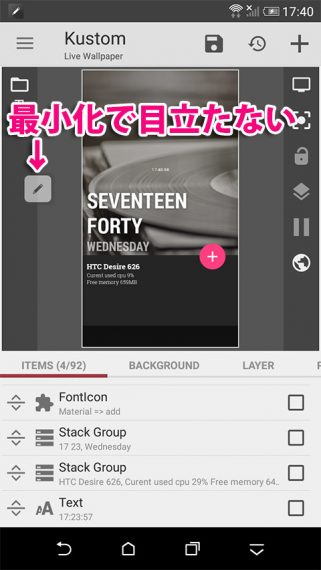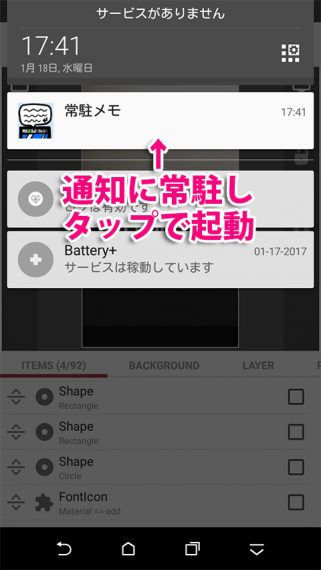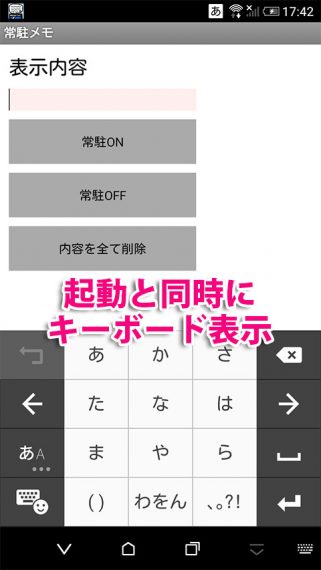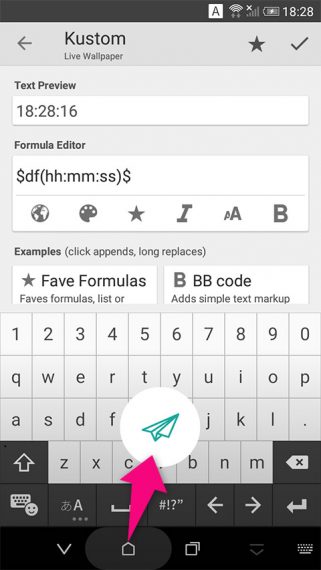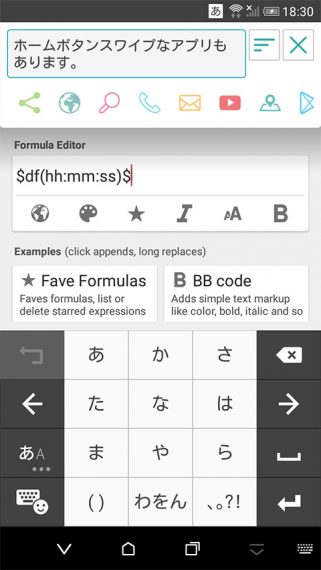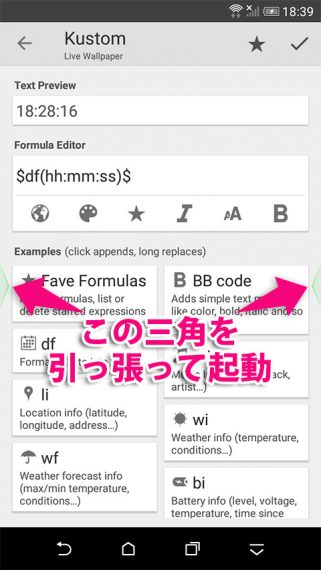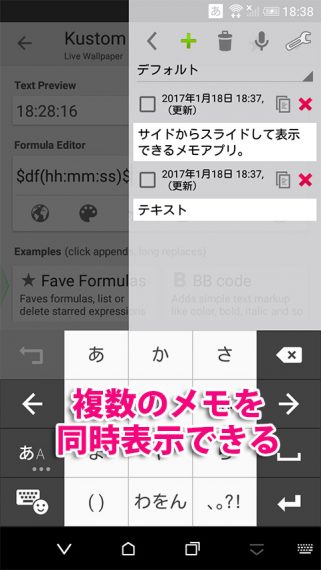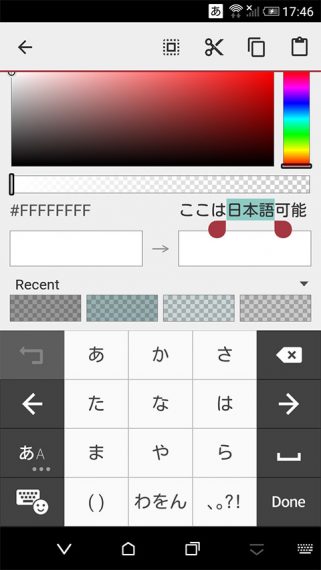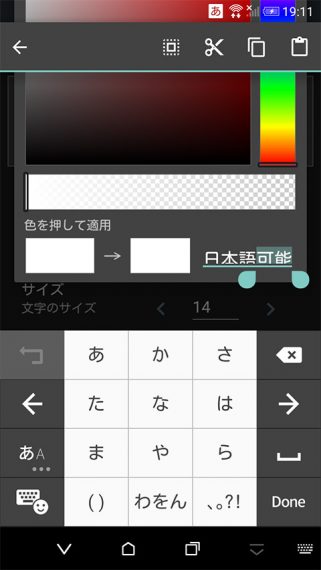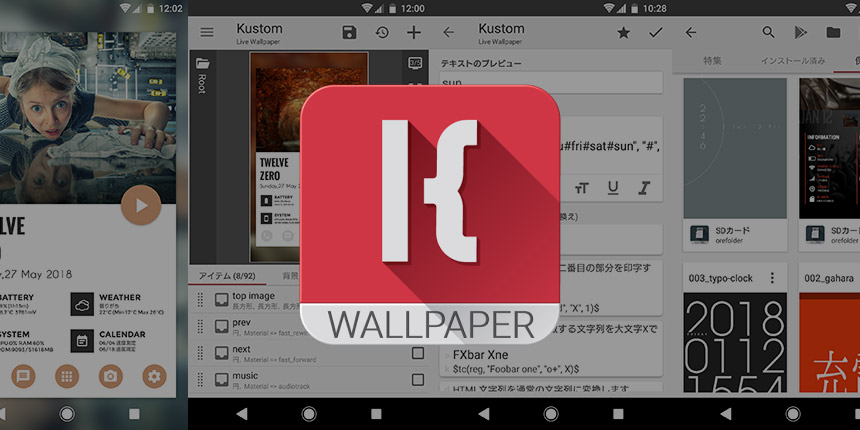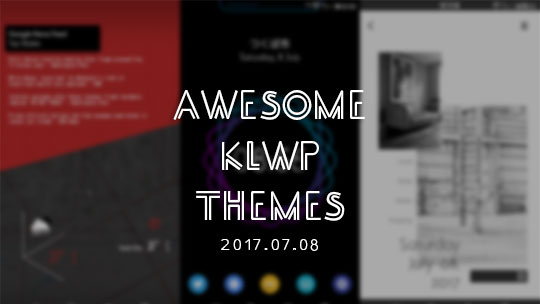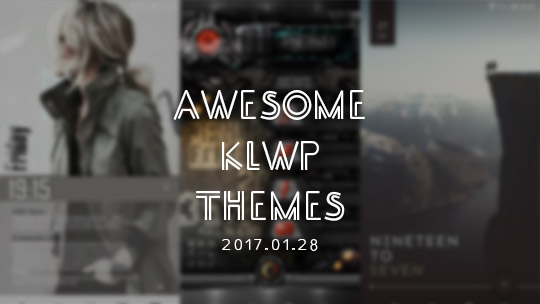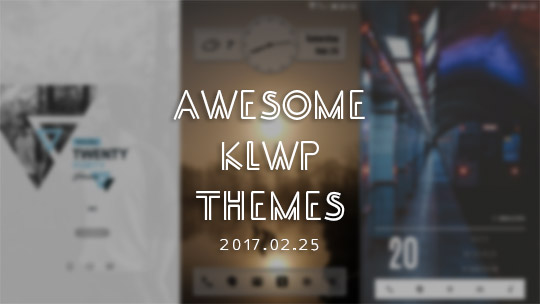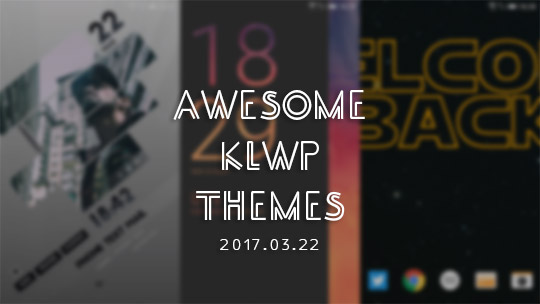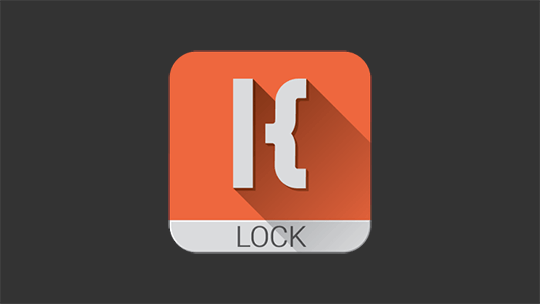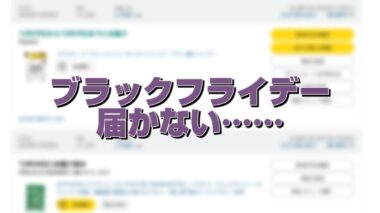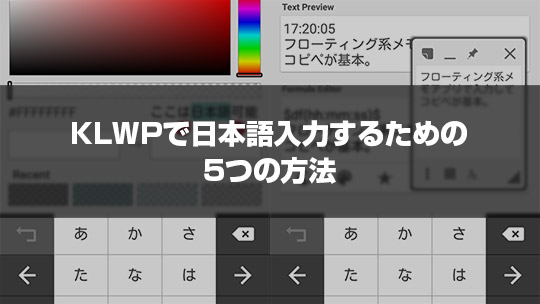
KLWPで日本語入力するための5つの方法-アプリ内でも意外なところで日本語入力は可能
KLWPやZooper Widgetでは日本語の表示はできますが、基本的に入力ができません。かと言って日本語を利用することができないわけではありませんが、なかなか面倒です。
KLWPで日本語を入力するにはいくつか方法があるので、自分に合ったものを選んでみましょう。
目次(見たいところからチェック!)
- 本記事は広告およびアフィリエイトプログラムによる収益を得ています。
他のアプリからコピペ
まずは基本中の基本です。一度メールでもTwitterでもいいのでテキスト入力できるアプリを起動し、そこで文を入力。そしてそれをコピーしてKLWPのテキスト編集画面でペースト。これでテキスト欄に日本語を貼り付けることができます。最も簡単ですが、面倒でもあります。
メールやTwitterなどで誤って投稿してしまうことのないように気をつけましょう。
オーバーレイ系メモアプリ
次もメモアプリですが、オーバーレイ系、浮遊系と呼ばれる他のアプリの上に表示できるアプリを使います。これを使って日本語入力&コピーし、KLWP内でペーストします。オススメは『Floating Memos』です。
Floating Memos
-
制作: Jonghoon, Song評価: 4.5 / 5段階中価格: 無料 (2017/1/18 時点)
ダウンロードposted by: AndroidHTML v3.0
自由に動かせる、コピーできる、最小化できるというのがポイントです。似たようなアプリは他にもあるので探してみるといいでしょう。
常駐していつでも呼び出せるメモアプリ
フローティング系のアプリはどうしても画面の一部を邪魔してしまいます。その切替なども面倒です。そこで他の場所に常駐していつでも呼び出せるアプリを紹介します。
通知領域から起動するメモ
『常駐メモ』は通知エリアに常駐して、そこから起動できるメモアプリです。
常駐メモ 【通知バー 通知メモ ステータスバー メモ】
-
制作: TYS評価: 4.6 / 5段階中価格: 無料 (2017/1/18 時点)
ダウンロードposted by: AndroidHTML v3.0
ちょっとUIはダサいのですが、機能はしっかりしています。この手のアプリもいくつかありますが、ほかの同系統のアプリと比べて優秀なのは、起動してすぐにキーボードが表示されて入力待ち状態になること。他のアプリではテキストボックスを一度タップする必要があるものが多いんですよね。たったワンタップの差ですが、ここで差がつきます。
ホームボタンのスワイプで起動するメモ
『快速メモ』はホームボタンを上にスワイプして起動するメモアプリです。Google Nowと入れ替えて使うことができます。
快速メモ -PaperPlane-
-
制作: fmouri評価: 3.9 / 5段階中価格: undefined (2017/1/18 時点)
ダウンロードposted by: AndroidHTML v3.0
これなら通知領域にアイコンが残ることはありませんし、ちょっとオシャレです。コピーはテキストボックスの下にあるアイコンをスライドすると右端に出てきます。
画面端からスワイプして起動するメモ
『スライドメモ』はホームボタンの左右の端から内側にスワイプすることで表示されるサイドバー型のメモアプリです。起動したときはまだキーボードが出ないので一手間増えてしまいますが、複数のメモを保存して表示しておけるという利点があります。
また、起点となるマークは非表示もできるので画面表示を邪魔することもありません。
PCと連携してコピー
長い文章などはスマホで打つのも面倒だったりしますよね。そんなときは、PCと連携してクリップボードを共有できるアプリがあります。つまり、PCでテキストを入力してコピー、自動的に同期され、スマホでペーストするとPCでコピーした分が貼り付けられる、というわけです。
ClipSync
-
制作: Jules Colle評価: 4.5 / 5段階中価格: 無料 (2017/1/18 時点)
ダウンロードposted by: AndroidHTML v3.0
CopyCopy – Copy, Paste & Keep
-
制作: CopyCopy Team評価: 3.9 / 5段階中価格: 無料 (2017/1/18 時点)
ダウンロードposted by: AndroidHTML v3.0
どちらも似たようなアプリで、スマホにインストールする以外にPC側にもインストール・設定が必要です。ClipSyncはシンプルですがちょっと古く、CopyCopyのほうが機能が多いですね。
また、もっと機能は多くなってしまいますが、同じことは『AirDroid』でも可能です。
AirDroid: リモートアクセス &ファイル
-
制作: SAND STUDIO評価: 4.5 / 5段階中価格: 無料 (2017/1/18 時点)
ダウンロードposted by: AndroidHTML v3.0
これらはPC側の設定が必要なことが面倒ですが、入力自体は非常に簡単になります。if文を駆使した長文はPCで作成してKLWPにコピー、というのが楽だと思います。
KLWPの色選択で入力
最後はKLWPだけで完結する方法です。
KLWPやZooper Widgetではテキスト欄で日本語は無理ですが、実はカラー選択の画面は日本語入力可能です。もちろんそれで決定することはできませんが、ここで入力してコピーすることは可能です。
画面は少し離れてしまいますが、他のアプリを起動することなくKLWP(またはZooper Widget)単体で完結するのがシンプルです。上で挙げたようなアプリを使わなくても、機会がたまにしかないのならこれで十分でしょう。
まとめ
KLWPもZooper Widgetも、意外と日本語を使わなくても何とかなってしまうことが多いのですが、ふと使おうとすると困ったりしますよね。カスタマイズでアプリをいじっている時間が長いのであれば、今回紹介したようなアプリを入れてみてください。たまに、という程度なら最後の方法だけは覚えておくと便利です。
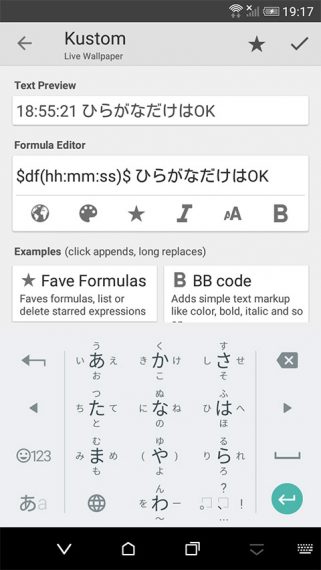
最後におまけです。
実は『Google日本語入力』ならKLWPでそのまま日本語入力できるんです。ただし平仮名だけ。変換する前に確定されてしまうので1文字ずつしか打てないのです。つまりまともには使えないのですが、何故かできる、ということで。
KLWPの使い方についてはこちらのページにてまとめています。使い方に困ったときなど、こちらのページも参考にしてください。
本記事に記載された内容は記事公開時点のものであり、必ずしも最新の情報とは限りません。記事をご覧いただく際には、最新の情報を確認するようお願いいたします。
OREFOLDER編集長。
1979年静岡県清水市生まれ、現静岡市清水区在住。
様々な巡り合わせから、このサイト1本で生活してる氷河期世代の一人。ガジェットに限らず広く浅く様々なものに興味があります。
スマートフォンは2010年にXperia SO-01Bを買ったのが最初。同時にb-mobile U300で格安SIMも始めました。これまでに数百台のスマホを手にし、格安SIMも常時20種類以上契約しています。