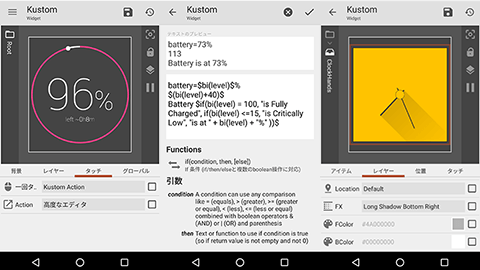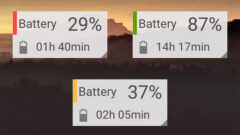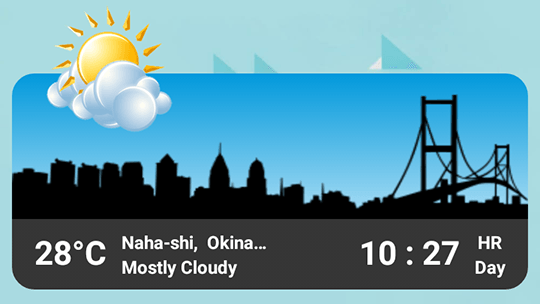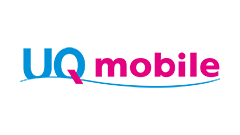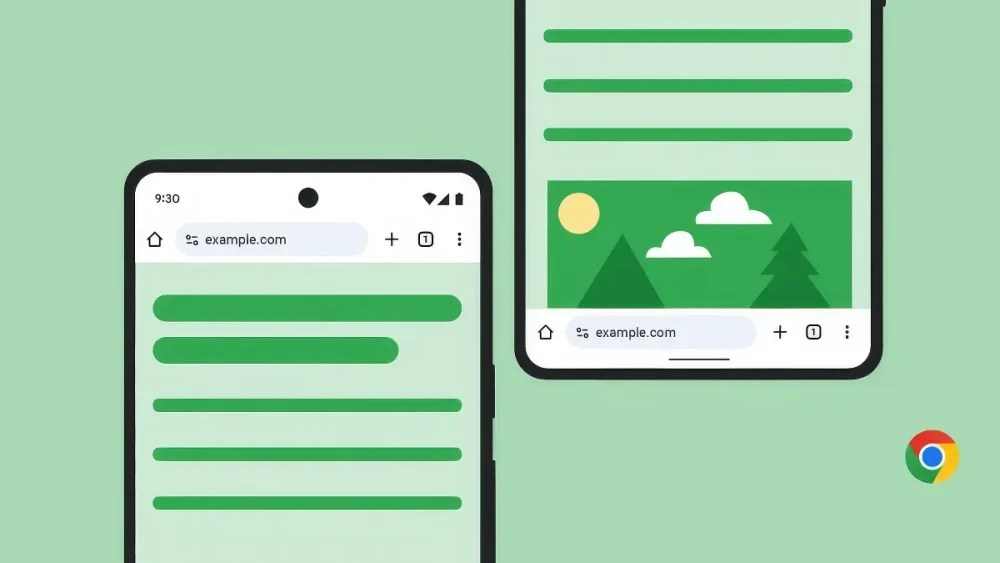XWidgetはPCでも編集のできるカスタマイズ系ウィジェットです。
PCでも編集できる、というよりも、元々はWindows用のウィジェット作成・表示用のアプリケーションのようで、それをAndroidでも表示できるようにした、というものです。
PC用としてもすでに数多くのスキンが配布されており、それを(全てではないですが)Androidでもウィジェットとして使用することができます。
ウィジェットの大きさは1×1から4×4まで16種類用意されています。
少し長いので目次を付けておきます。
- 本記事は広告およびアフィリエイトプログラムによる収益を得ています。
公開されているスキンを使う
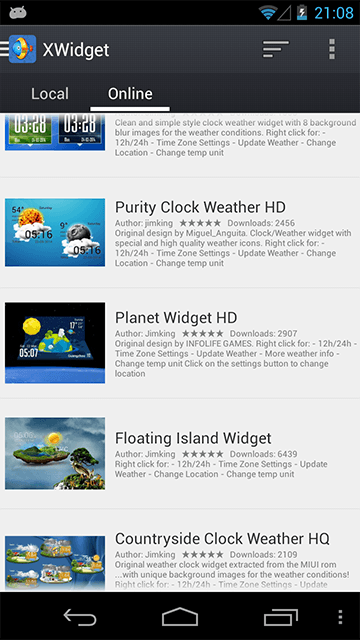
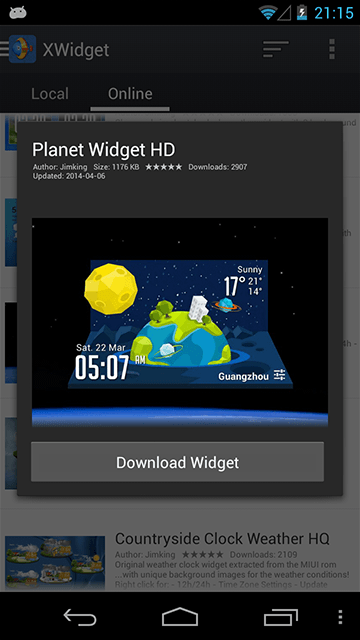
まずはアプリとしてXWidgetを起動します。
Onlineタブに公開されているスキンがたくさん並んでいるので、使いたいものを選んでダウンロードします。
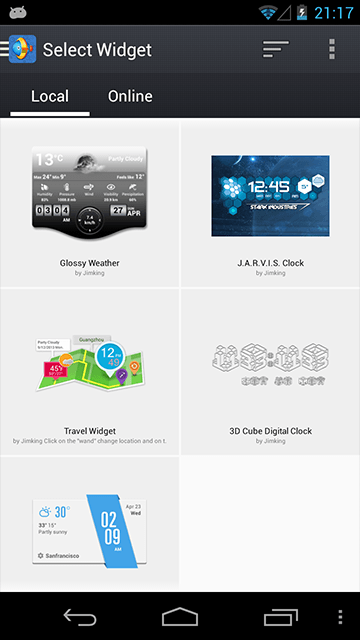
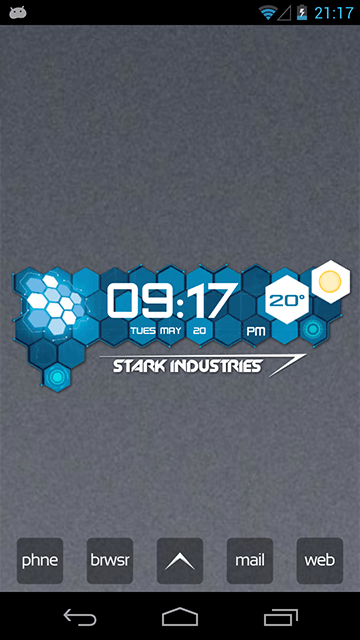
その後は普通にウィジェットをホーム画面に置こうとするとスキン選択画面になるので、Localタブから先程ダウンロードしたスキンを選びます。
これでウィジェットが置けました。
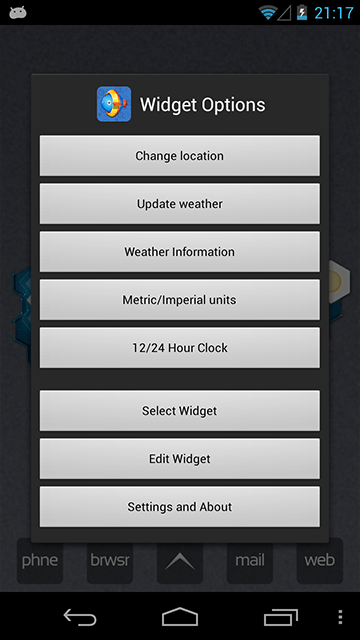
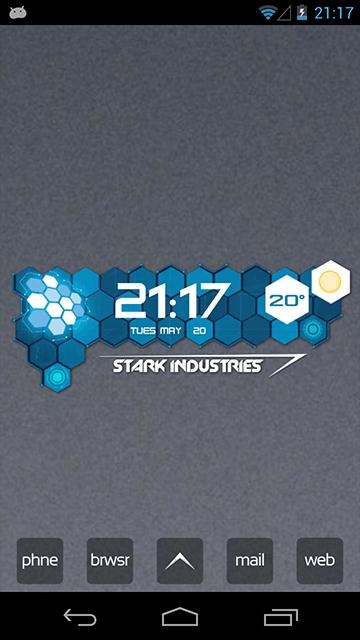
ウィジェットをタップするとメニューが表示されます。
ここから12/24時間表記を切り替えたり、天気情報の詳細に飛べたりします。(このメニューはスキンによって多少変わります。)
置いたウィジェットを編集する
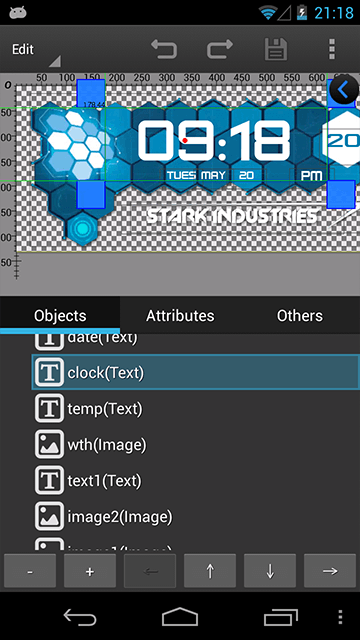
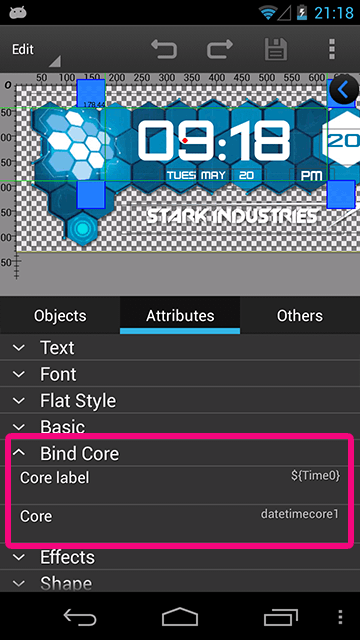
メニューから「Edit Widget」を選ぶと編集画面に入ります。プレビュー画面上でオブジェクトをドラッグすると位置を変更できます。
Objects
レイヤー一覧です。重なり順を変更したり新しく加える事ができます。選択しているオブジェクトはプレビューで枠がついてわかりやすくなります。
Attrebutes
選択したオブジェクトの詳細です。ここで何を表示するか、だとかテキストの装飾だとかを設定します。ここで重要なのが次のOthersで説明する「Bind Core」の項目です。
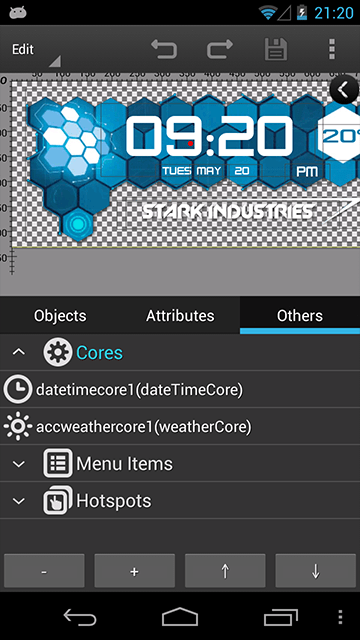
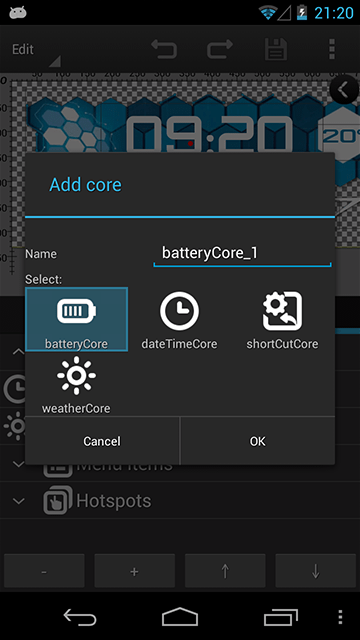
Others
その他の設定、というわりに重要な項目です。
「Cores」表示するものの種類を選択します。BatteryやDateなど種類で分かれています。+ボタンで複数加える事ができます。
「Menu Items」ウィジェットをタップした時のメニュー項目を設定します。
「Hotspots」タップで反応するホットスポットの設定です。
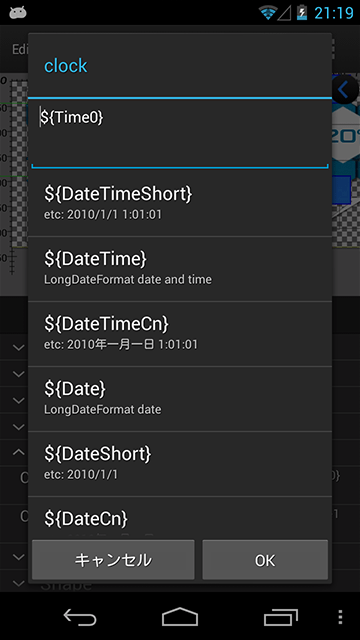
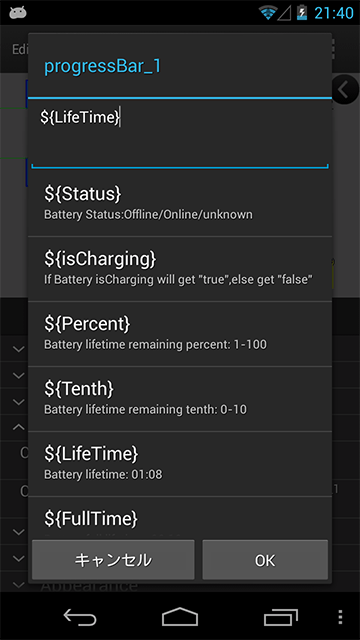
各オブジェクトで何を表示するかはAttrebutes>Bind Core>Core labelで設定します。
選んだCoreによって、表示できるものが変わってきます。時刻など、変化するもの・端末から情報を取得して表示するものなどは${***}の形式で入力することで決まった値を表示してくれます。実際は下の例から選ぶだけなのでそう難しくはないと思います。
これらを使って、スキンを編集することができます。プレビューなどうまく変化しない時は一度保存して編集画面を抜けると更新されたりします。
一からスキンを作る
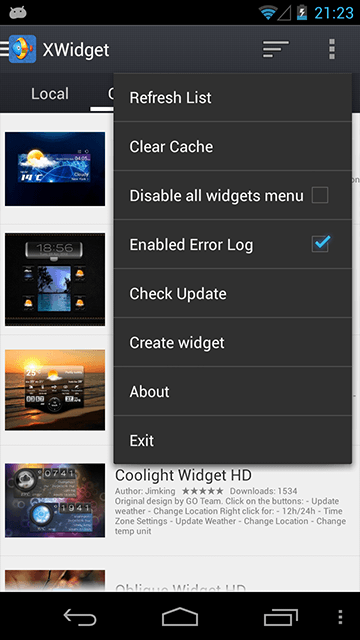
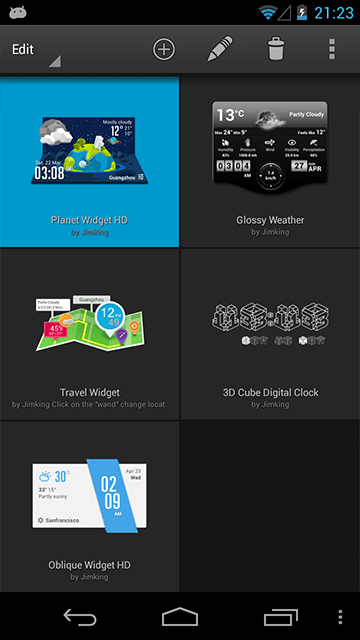
アプリを起動し、メニューから「Create Widget」をタップ
ダウンロード済みのスキンが並んでいるので、それを選択すると選んだものをテンプレートにして新しいウィジェットを作成できます。(改造前のものを残して置きたい時はこれを選ぶといいと思います。)
上にある+ボタンをタップするとテンプレートもないまっさらから始めることができます。
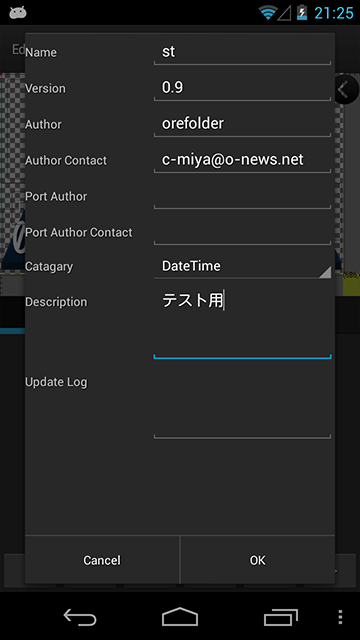
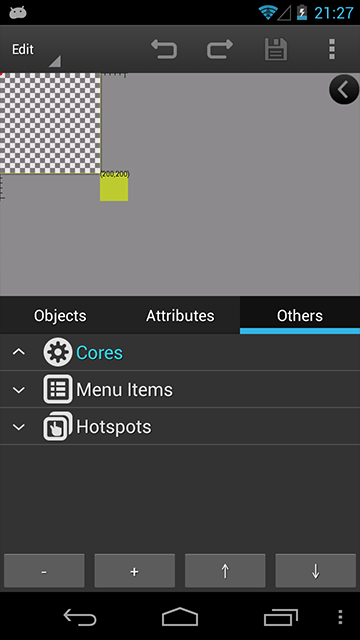
スキンの名前やバージョン、作者名などを入れてOKをタップすれば編集画面に入ります。まっさらです。がんばってステキなスキンを作りましょう。
PCで作成・編集する
XWidgetはPC版もあり、それを使うとAndroid版の編集も楽になります。また、Windows版のスキンをAndroid用に変換することもできます。
まずはXWidgetのウェブサイトからアプリをダウンロードします。
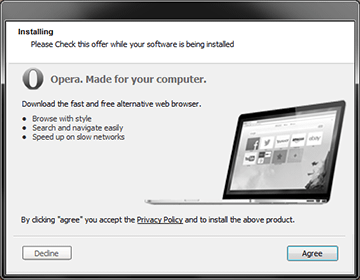
インストール途中でこんな画面が出るかもしれませんが、これは別のソフトをインストールするか聞いているのでDeclineで大丈夫です。
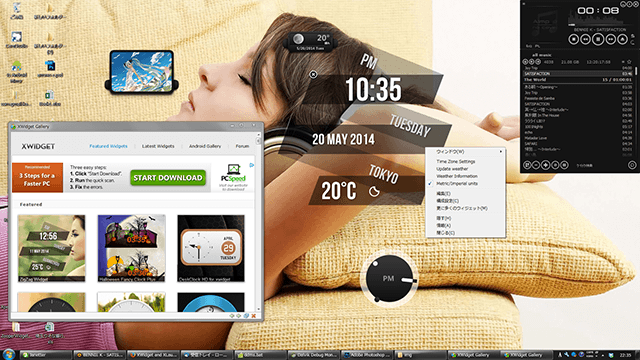
インストールが終了し、起動すると画面上にいくつかウィジェットが表示されます。適当にマウスで位置変更したりできます。

右クリックでメニューが表示されます。これはつまりAndroid版でウィジェットをタップした時のようなものです。
ここで「編集」を選ぶとウィジェットの編集画面に入ります。
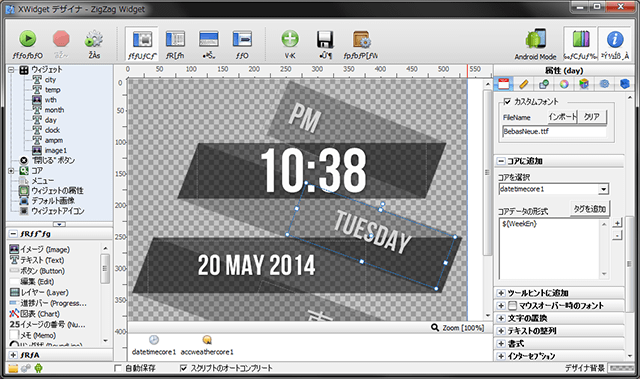
一部文字化けしていますが、なんとか理解してください。一部はマウスオーバーでツールチップが表示されます。
基本的にAndroid版よりも日本語化が進んでいます。(日本語化パッチがあったかもしれません。)
PCで編集したものをAndroidで使う

右上の「Android Mode」をクリックすると、Android用ウィジェットの作成ができます。Windows版に比べ、幾つかの機能が使えなくなるようです。
作成・編集したウィジェットをスマホに送るには左上の「Send to Phone」をクリックします。
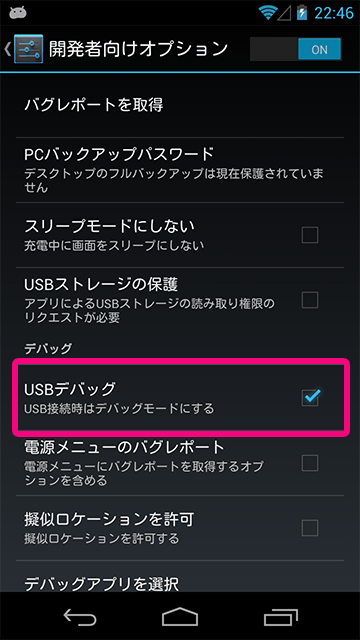
ウィジェットをスマホに送るには、スマホ側の設定で「開発者オプション」から「USBデバッグ」を有効にする必要があります。有効にした状態でPCとスマホをUSBケーブルでつなぎ、「Send to Phone」をタップすれば、あとは自動で転送されます。
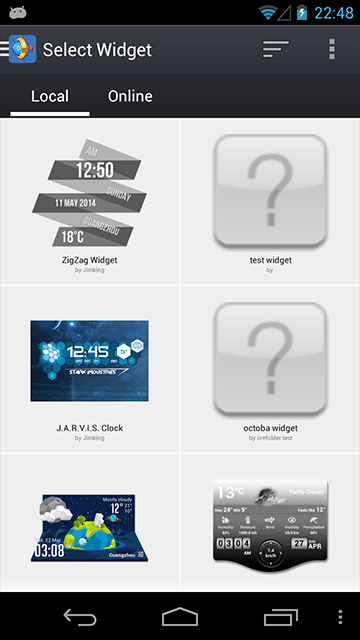
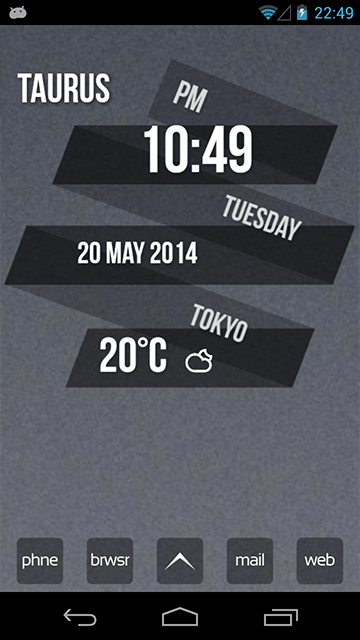
転送されたスキンは「Local」に表示されるので、あとは普通に選べば、PCで編集したスキンがホーム画面に置かれます。
日本語化が不十分など、まだ難しい部分も残っていますが、WindowsとPCで(ほぼ)同じようなウィジェットが使える、Android用もWindowsで編集できる、というのは非常に面白いです。
スキンは公式のほか、deviantartにも多く公開されています。どちらもWindows用ですが、簡単にAndroid用に変換することはできると思います。
いろいろ試してみてください。
本記事に記載された内容は記事公開時点のものであり、必ずしも最新の情報とは限りません。記事をご覧いただく際には、最新の情報を確認するようお願いいたします。
OREFOLDER編集長。
1979年静岡県清水市生まれ、現静岡市清水区在住。
様々な巡り合わせから、このサイト1本で生活してる氷河期世代の一人。ガジェットに限らず広く浅く様々なものに興味があります。
スマートフォンは2010年にXperia SO-01Bを買ったのが最初。同時にb-mobile U300で格安SIMも始めました。これまでに数百台のスマホを手にし、格安SIMも常時20種類以上契約しています。