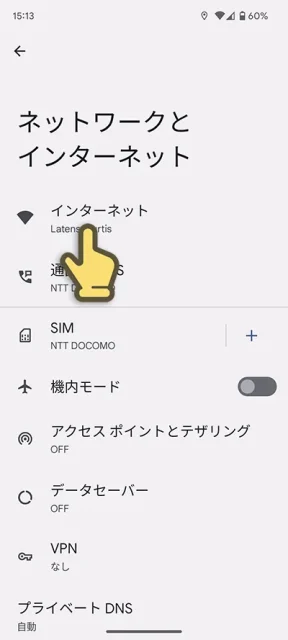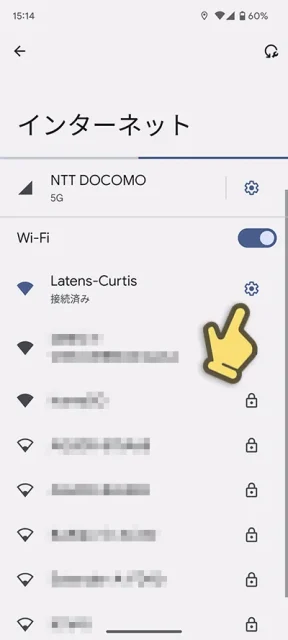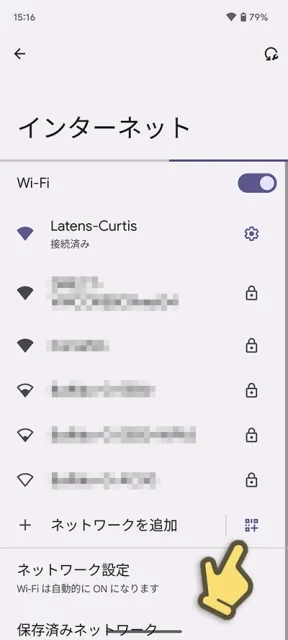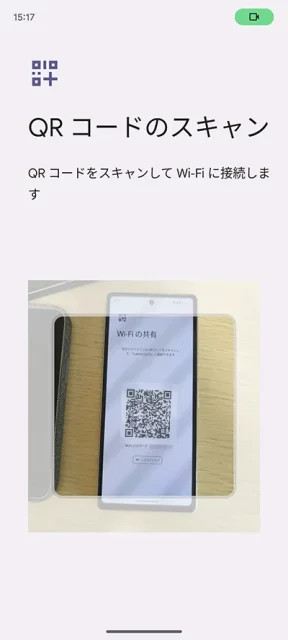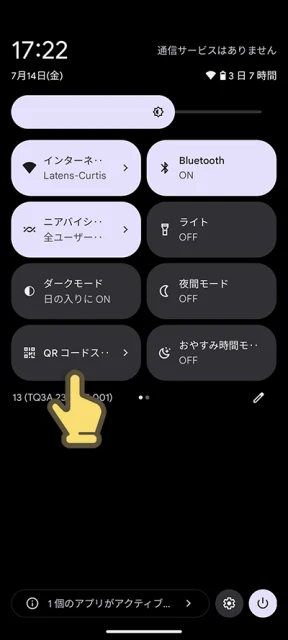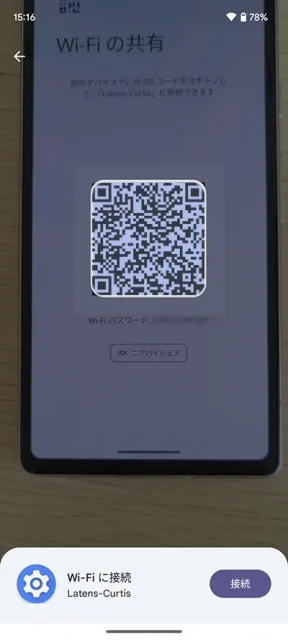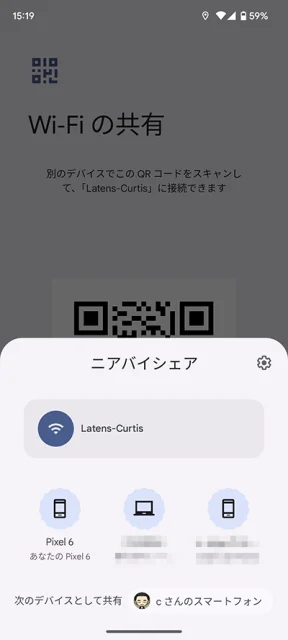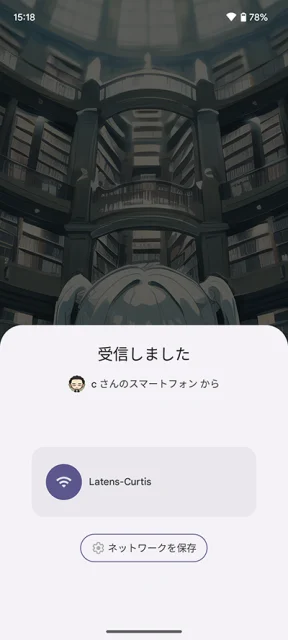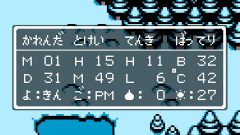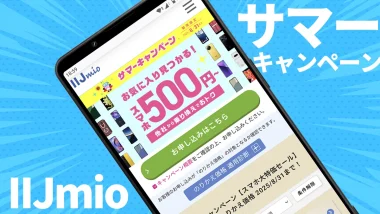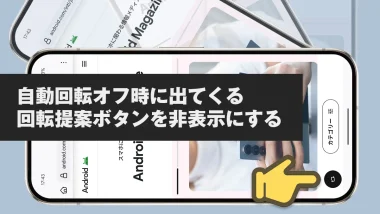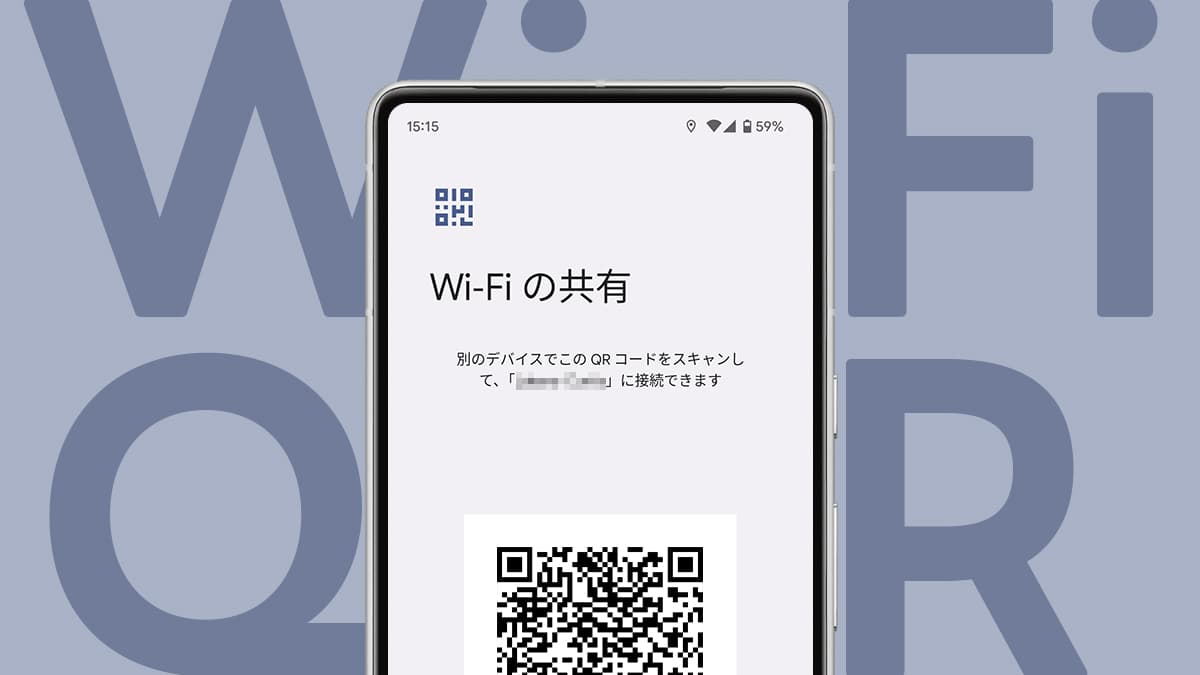
Wi-Fiの接続設定をQRコードにしてかんたんにシェアする方法
友人をうちに招いたときなどに、自宅のWi-Fiを使わせてあげたいけどSSIDやパスワードを伝えるのが面倒、ということがありますよね。伝えるのが面倒なら入力するのも面倒です。
Androidスマホでは、自分が接続しているWi-Fiの接続設定をQRコード化して、かんたんに他の人に伝える方法があります。(Android 10以降で使える方法です。)
- 本記事は広告およびアフィリエイトプログラムによる収益を得ています。
接続してるWi-Fiの設定をQRコード化する
Wi-Fiの接続設置をWRコード化するのはかんたんです。スマホのメーカーなどにより若干画面が違うかもしれませんが、だいたい同じような操作になります。以下はPixel 7a(Android 13)での例です。
端末の設定からネットワークとインターネット→インターネットとタップしていきます。
Wi-Fiのところに周囲のWi-Fiがリスト表示され、今接続しているWi-Fiが一番上に「接続済み」と表示されます。その右にある⚙(歯車)アイコンをタップします。
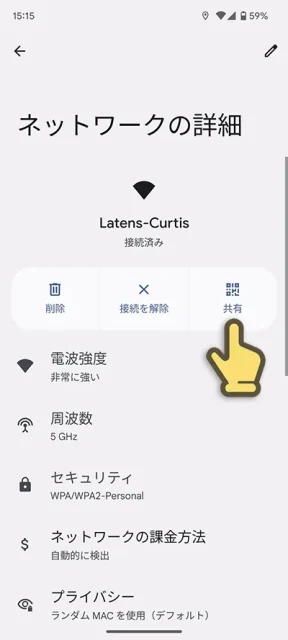
Wi-Fiの詳細が表示されるので中央右側にあるQRコードアイコンに共有と書かれた部分をタップします。

これでQRコードが表示されます。これを友人のスマホで読み取れば、パスワードなどの入力無しでWi-Fiに接続できます。Androidスマホで作成したQRコードですが、これをiPhoneのカメラで読み取っても同様に接続できます。
この画面のスクリーンショットを撮っておいたり印刷しておいてもいいですね。また、この設定情報はニアバイシェアで近くのスマホに送信することもできます。
QRコードからWi-Fiに接続する方法
上記の方法でQRコード化したものから、実際にWi-Fiに接続するのもかんたんです。
Wi-Fi設定から
端末の設定からネットワークとインターネット→インターネットと進み、Wi-Fiのリストの下にある+ ネットワークを追加の右にあるQRコードのボタン(![]() )をタップします。
)をタップします。
QR読み込みの画面になるので、QRコード化したWi-Fi設定を枠内に入れて読み込みます。これだけで接続できます。
QRコード化したコードリーダーから
Android 13ではクイック設定パネルに「QRコードスキャナ」があります。これを使ってWi-Fi設定のQRコードを読み込んでも、同じようにWi-Fiに接続できます。
ニアバイシェアで受け取る
QRコードを作成した画面にあったニアバイシェアのボタンを使って、QRコードではなくニアバイシェアで設定を送ってもらうこともできます。受け取ったら、ネットワーク名をタップするだけで接続できます。
まとめ
Wi-Fiの設定をQRコード化するのも、それを使って接続するのもかんたんです。お友達が来た時にサッと提示できていいですよ。
自分が接続してるWi-Fiではなく、ゲスト用のネットワークを用意している場合は、あらかじめそれをQRコード化してスクリーンショットを保存しておいたほうがいいかもしれませんね。印刷しておくのもいいと思います。
本記事に記載された内容は記事公開時点のものであり、必ずしも最新の情報とは限りません。記事をご覧いただく際には、最新の情報を確認するようお願いいたします。
OREFOLDER編集長。
1979年静岡県清水市生まれ、現静岡市清水区在住。
様々な巡り合わせから、このサイト1本で生活してる氷河期世代の一人。ガジェットに限らず広く浅く様々なものに興味があります。
スマートフォンは2010年にXperia SO-01Bを買ったのが最初。同時にb-mobile U300で格安SIMも始めました。これまでに数百台のスマホを手にし、格安SIMも常時20種類以上契約しています。