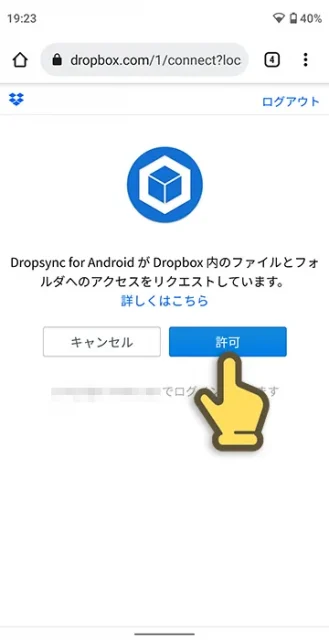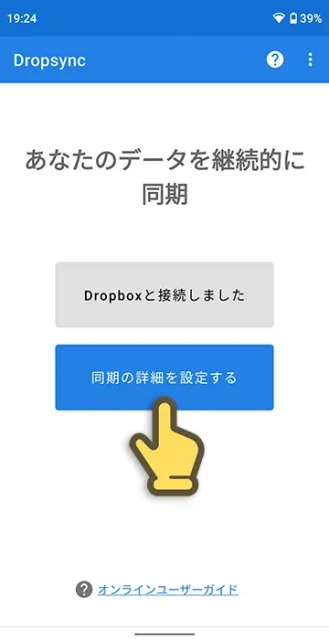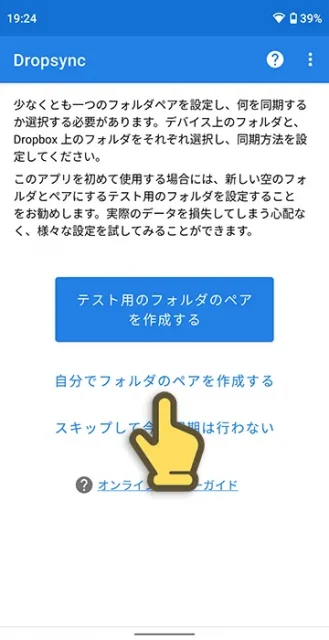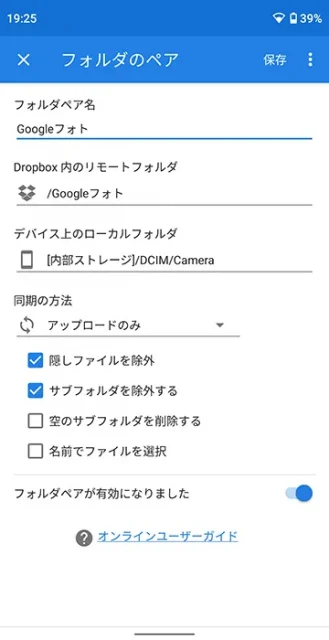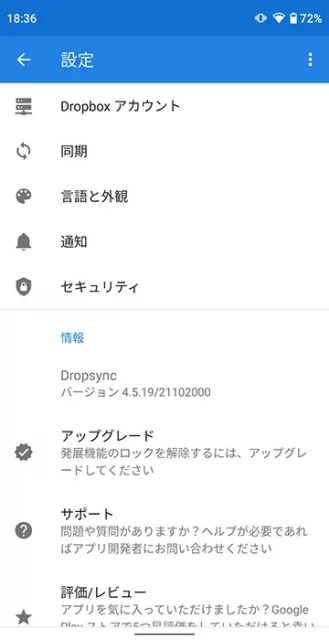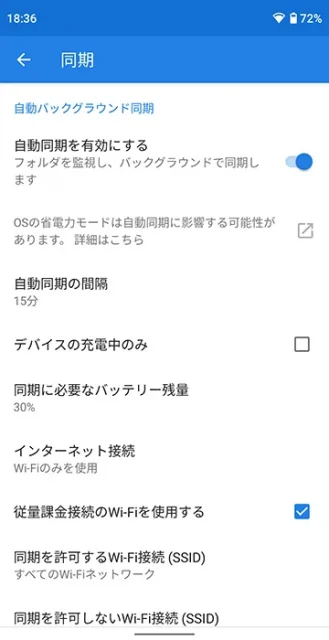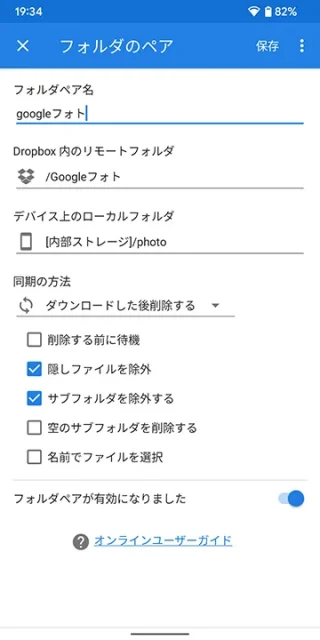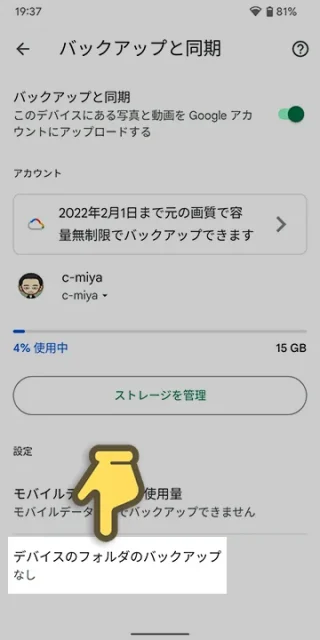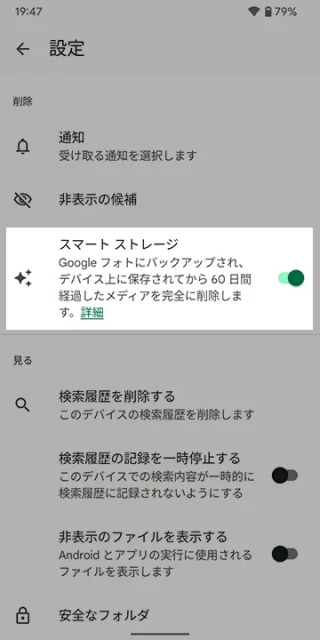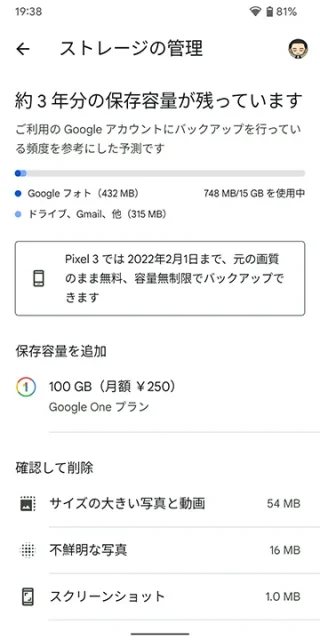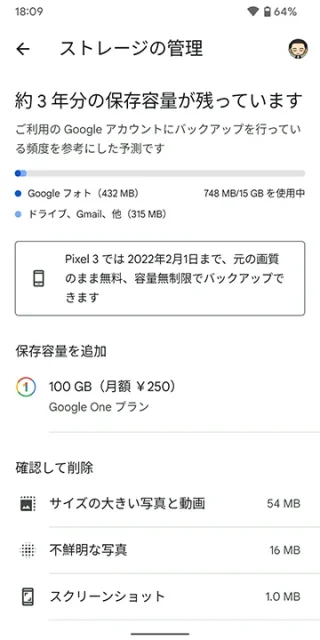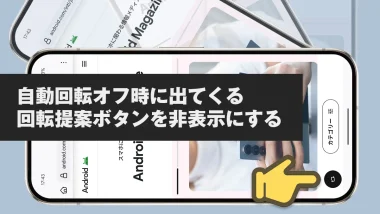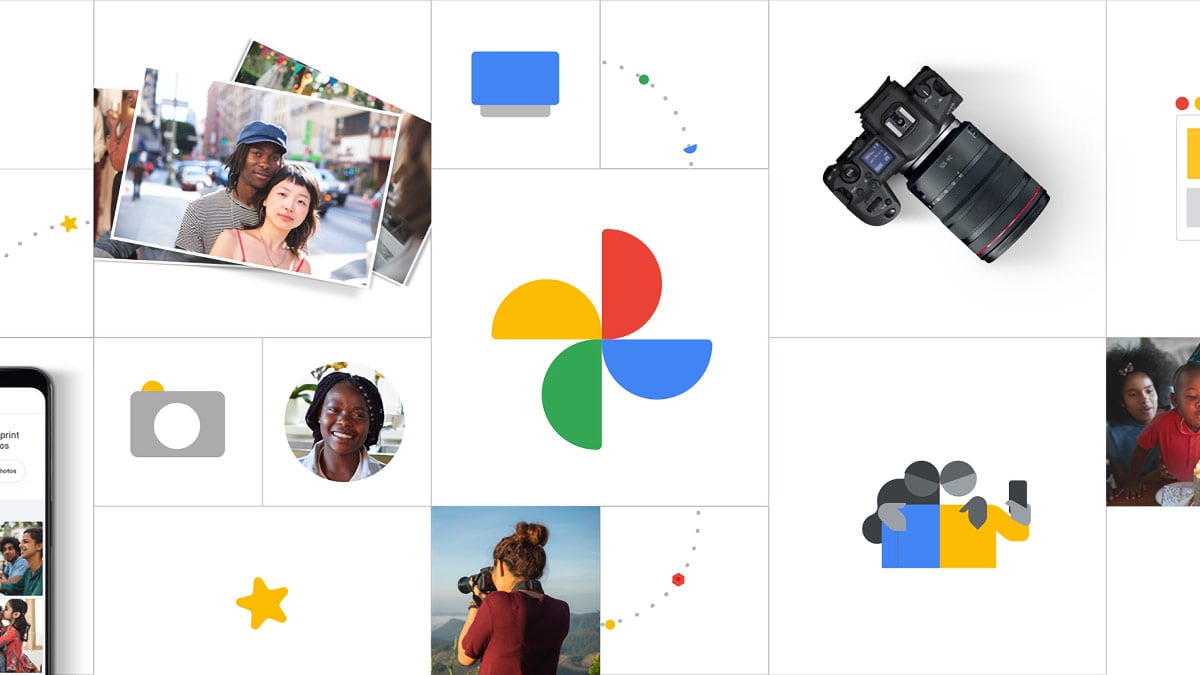
Googleフォトの無制限アップロードを続ける方法:Pixel 5までのスマホにクラウド経由で自動転送
2021年6月1日から、Googleフォトにおいて(高画質)無制限アップロードが終了しました。これにより、GoogleフォトとGoogleドライブ、Gmail合わせて15GBまでが無料、それ以上はGoogle Oneの有料プランで容量を増やすことになります。
ただし、Pixel 5までのPixelシリーズのスマホを使っていれば、そのスマホから高画質(保存容量の節約画質)でアップロードした分は無制限のままとなります。これを使って、メインのスマホからPixelシリーズのスマホに自動で写真を転送してGoogleフォトに無制限アップロードする方法を紹介します。
- 本記事は広告およびアフィリエイトプログラムによる収益を得ています。
Pixelスマホを使って無制限アップロード
簡単に書けば、以下の手順となります。
- メインのスマホで写真を撮る
- 転送系アプリを使ってクラウドストレージにアップロード
- 転送系アプリを使ってクラウドストレージからPixelスマホにダウンロード
- クラウドストレージから写真を削除
- PixelスマホからGoogleフォトにアップロード
一度設定してしまえば自動でこの手順を行ってくれます。あとはPixelスマホを自宅のWi-Fi環境においておき、バッテリーが切れないようにしておけばOKです。
自動転送の具体的な設定方法
メインのスマホで写真を撮って、それをクラウドストレージ経由でPixelスマホに転送、Googleフォトにアップロードされるまでの具体的な手順を説明していきます。
転送系アプリやクラウドストレージはいろいろあるのですが、今回は『Dropsync』と『Dropbox』を使います。(Dropboxはアカウントさえあればアプリは必要ありません。)
Autosync for Dropbox – Dropsync
-
制作: MetaCtrl価格: 無料
Dropbox: クラウドでファイル、写真や動画シェア
-
制作: Dropbox, Inc.価格: 無料
まずは普段写真を撮るスマホに『Dropsync』をインストールし、設定します。
Dropsyncを起動したらまずはDropboxと接続を選び、Dropboxにログインします。ログインすると「Dropsync for AndroidがDropbox内のファイルとフォルダへのアクセスをリクエストしています。」と表示されるので許可をタップします。
Dropboxと接続できたら次は同期の詳細を設定するをタップします。初めてDropSyncを使う場合はテスト用のフォルダのペアを作ってこのアプリの機能を試すことをオススメしますが、今回は省略します。自分でフォルダのペアを作成するをタップします。
フォルダのペアの設定では、名前は適当にわかりやすいものを、そのほかは以下のように。
| Dropbox内のリモートフォルダ | 適当に自分で空のフォルダを作成してそれを指定 |
|---|---|
| デバイス上のローカルフォルダ | デバイスの写真が保存されているフォルダ。たいていは [内部ストレージ]DCIM/Camera |
| 同期の方法 | アップロードのみ |
| その他 | 「隠しファイルを除外」および「サブフォルダを除外する」にチェック |
これで普段使ってるスマホで写真を撮ると、それがDropboxにアップロードされるようになります。Dropboxにアクセスして写真がアップロードされているか試してみましょう。
Dropsyncを使わなくてもDropboxアプリでも写真の自動アップロードはできると思いますが、Dropboxは普通に使うと台数制限もあるのでDropsyncを使っています。また、上の設定だとDropboxにアップロード後も端末に写真データは残り続けます。もし自動削除したい場合は「同期の方法」でアップロード後削除を選びましょう。あまりオススメしませんが。
そのほか、Dropsyncの設定から同期→自動同期の間隔で同期のタイミングを設定しておくといいでしょう。まずはテスト的に5分おきにしてみて、慣れたら自分に合った時間にするといいでしょう。単にバックアップ目的なら24時間でいいと思います。
Dropsyncの無料版では最大10MBまでのファイルしか転送できません。大抵の写真は大丈夫だと思いますが、高解像度なものは10MB超えたら今回の対象外となります。有料版ならこの制限も外れます。
次にPixel 5までのPixelスマートフォンを使って、Dropboxにアップロードされた写真を自動ダウンロードします。こちらもDropsyncを使います。
最初のDropboxにログインしてアクセスを許可するまでは同じなので省略します。
Pixelスマートフォン側の設定は以下の通り。
| Dropbox内のリモートフォルダ | 自分で作ったメイン端末の写真がアップロードされるフォルダを指定 |
|---|---|
| デバイス上のローカルフォルダ | 自分でPixel内に作ったフォルダを指定 |
| 同期の方法 | ダウンロードしたあと削除する |
| その他 | 「隠しファイルを除外」および「サブフォルダを除外する」にチェック |
先ほどメインのスマホからDropboxに写真がアップロードされるようにしたので、この設定で今度はそこからPixelスマホへ写真をダウンロードするようにしました。また、ダウンロード後は写真をDropboxから削除する設定にしてありますので、Dropboxの容量がいっぱいになってしまうこともありません。
このダウンロード先をPixelスマホの写真フォルダに指定するとうまくGoogleフォトにアップロードされません。なので自分で別の専用フォルダを作成し、それを指定します。
この設定で同期が始まると、先ほどアップロードした写真がDropboxからPixelスマホにダウンロードされ、Dropboxからは削除されます。PixelスマホとDropboxでそれぞれ確認してみましょう。
最後に、PixelスマホからGoogleフォトにアップロードする設定を行います。
Googleフォトで右上の自分のアイコンをタップし、フォトの設定→バックアップと同期と進み、一番下のデバイスのフォルダのバックアップをタップします。
ここでPixelスマホの、Dropboxから写真をダウンロードしたフォルダを指定します。これでこのフォルダの画像がGoogleフォトにアップロードされます。
…
メインのスマホとPixelスマホで設定しましたが、簡単に書くと画像ファイルは以下のような道をたどります。
メインスマホ→Dropbox→Pixel→Googleフォト
なお、この設定だとPixelスマホにも画像データが残ることになります。適当なタイミングで自分で削除してもいいですし、スマートストレージを使えば(おそらく)自動的に削除されます。
スマートストレージは『Files』アプリの設定もしくは(端末の種類やOSバージョンによっては)システム設定のストレージの中にあります。
実際に試してみた
実際に上の設定をしてから、Pixel以外のスマホで写真を撮ってみました。同期がちゃんと行われ、Googleフォトに該当の写真がアップロードされたことを確認できました。
Googleフォトから見たストレージの残量もまったく変わっていませんでした。成功ですね。
今回の設定をしてみたら、とりあえずはテスト的に写真をたくさん撮ってみて、うまく転送、同期されてるか確認し、ストレージの残量が減らないか確認してみるといいでしょう。
まとめ
Pixel 6が発売され、いよいよ私のメインスマホもGoogleフォトの無制限アップロードとお別れになってしまいます。ということで今回の方法を試したのですが、うまくいったようです。
わかりやすいということでDropboxとDropsyncを使いましたが、別に他のクラウドストレージや転送アプリを使っても同じことができます。Googleドライブを使ってもできないことはないのですが、Googleドライブから削除したあとにゴミ箱にしばらく残るので、そこで保存容量を消費してしまうんですよね…。
なお、Dropboxを新たに使い始める場合、以下の招待URLから申し込むと、Dropboxの容量が500MBアップします。どうぞご利用ください。
Pixelを使ってない・持ってない人も、このために安い中古を探してみるのもいいかもしれませんね。まぁそれよりはGoogle Oneを契約したほうが安く済むとは思いますが…。
本記事に記載された内容は記事公開時点のものであり、必ずしも最新の情報とは限りません。記事をご覧いただく際には、最新の情報を確認するようお願いいたします。
OREFOLDER編集長。
1979年静岡県清水市生まれ、現静岡市清水区在住。
様々な巡り合わせから、このサイト1本で生活してる氷河期世代の一人。ガジェットに限らず広く浅く様々なものに興味があります。
スマートフォンは2010年にXperia SO-01Bを買ったのが最初。同時にb-mobile U300で格安SIMも始めました。これまでに数百台のスマホを手にし、格安SIMも常時20種類以上契約しています。