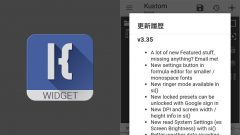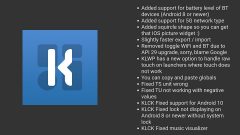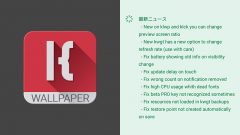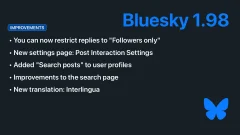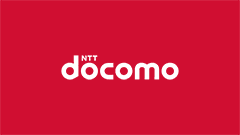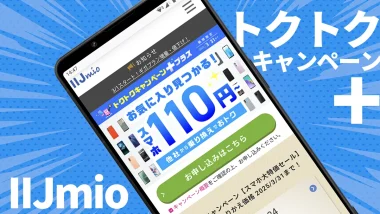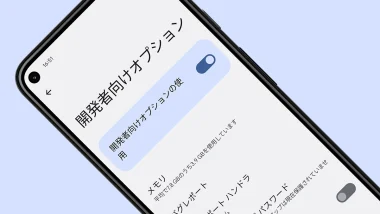Androidのアプリアイコンを変更する3つの方法(+番外編)2020年版
Androidスマートフォンのホーム画面で見た目を変える簡単な方法の1つが「アイコンの変更」です。自分のスマートフォンですから、ホーム画面も自分が見て気分良くなるアイコンにしたいですよね。
Androidスマホでアプリのアイコン画像を変える方法はいくつかありますが、2020年12月現在で主な方法は3つあります。どれも簡単なので、自分にあった方法を試してみてください。
目次(見たいところからチェック!)
- 本記事は広告およびアフィリエイトプログラムによる収益を得ています。
アイコン変更の3つのやり方と概要
Androidスマホでアイコンを変更する方法はAndroidのバージョンアップによって使えなくなるものも出てきました。アプリがPlayストアから削除されてしまったものもあります。2020年12月現在、Android 10で使える方法は主に3つです。簡単な特徴は以下の通り。
- アイコン変更系アプリを使う
- ホームアプリを変更しなくても使えます。ただし1個1個変更していかなければならないのが面倒なのと、やり方によっては小さなアイコンが付いてしまう、英語のアプリが多い、自分で画像を用意しなくてはならないという欠点もあります。
- アイコンパックを使う
- ホーム画面のアイコンも、アプリドロワーのアイコンもまとめて変更できます。ただし、対応するホームアプリが必要なのと、アイコンパックに収録されてないアプリはそのままなので統一感が微妙になることがある、という欠点があります。
- ホームアプリで個別に画像を用意して変更する
- 自分で用意した画像を使って1個1個変更していく方法。自分でアイコン画像を用意しなくてはならないですが、その分自由です。これも対応するホームアプリが必要です。
それぞれについて簡単にやり方を説明していきます。(なお、以下のやり方はすべてAQUOS sense3 SH-M12で行った例とスクリーンショットになります。)
その1.アイコン変更系アプリを使う
アイコンを変更するためのアプリがいくつかあります。その中でも日本語化されていてわかりやすいのが『Shortcut Maker』です。
Shortcut Maker
-
制作: Android_RK価格: 無料 (アプリ内購入あり)
Shortcut Makerでのやり方 その1
まずは普通にアプリを使って変更したアイコンをホーム画面に置いてみます。
Shortcut Makerアプリを開くとたくさんの項目があります。その中から左上にあるアプリをタップし、アイコンを変更したいアプリを選びます。今回は例としてGmailを選択します。
⇩
アイコンの編集画面になります。ここではアイコンの画像、表示されるラベルなどを変更できます。今回はアイコンの変更が目的なのでアイコンをタップします。
⇩
アイコンはいくつか用意されてるもののほかに、自分で用意したものをギャラリーから選んだり、アイコンパックから選択することもできます。GmailなのにGoogleカレンダーのアイコン、なんていうこともできます。形や背景色などもカスタマイズできます。
⇩
1つ前の画面に戻って、右下にある青いショートカットを作成というボタンをタップすると確認画面が表示されます。自動的に追加をタップすれば作った(変更した)アイコンがホーム画面に置かれます。
ただし、この方法だと右下に『Shortcut Maker』のアイコンが小さく付いてしまいます。これはAndroid 8.0以降でショートカットアイコンを作成すると自動的に「どのアプリで作られたのか」付いてしまうものです。なのでほかのアプリでアイコン変更しても同じように付いてしまいます。
しかし、『Shortcut Maker』ではこれを回避する方法があります。それが次の方法です。
Shortcut Makerでのやり方 その2
今度はShortcut Makerをアプリ起動してではなく、ウィジェットとして配置します。
ホーム画面のなにもないところを長押しして出てきたメニューからウィジェットをタップします。次に出たリストの中からShortcut Makerを選び、長押ししてホーム画面に配置します。
これで先程のShortcut Makerの最初と同じような画面になるので、同じようにアプリを選び、アイコンをカスタマイズし、ショートカットを作成ボタンでホーム画面に配置します。
これでカスタマイズしたアイコンがホーム画面に配置されました。この方法だとあくまでウィジェットなのでShortcut Makerのアイコンは付きません。
- どのホームアプリでも使える
- 自分で用意した画像が使える
- 1個1個変更していかなければならない
- やり方によっては小さなアイコンが付いてしまう
その2.アイコンパックを使う
次に、アイコンパックを使った方法です。Playストアには「アイコンパック」と呼ばれる種類のアプリがたくさんあります。これらを使うと、対応したアプリのアイコンを一気に変えることができます。
ただし、アイコンパックに対応したホームアプリが必要になります。ここでは最も有名な『Nova Launcher』を使って説明します。(Nova Launcherには有料キーで解放される機能もありますが、アイコンパックによるアイコン変更機能は無料版で利用できます。)
Nova Launcher ホーム
-
制作: TeslaCoil Software価格: 無料
アイコンパックをインストール
Playストアで「icon pack」で検索するとたくさんのアイコンパックアプリが出てきます。無料のものも有料のものもいろいろあります。大抵はNova Launcherの形式に対応してるので、まずは適当にいくつかインストールしてみると良いでしょう。
例として『Whicons』をインストールして、このアイコンパックをNova Launcherで使ってみます。
Nova Launcherでアイコンパックを適用
Nova Launcherとアイコンパックの用意ができたら、実際に変更してみましょう。
アプリの一覧から『Novaの設定』を開き、外観と操作感→アイコンとスタイルと進みます。
⇩
アイコンテーマをタップするとインストールされてるアイコンパックの一覧が表示されるので、さきほどインストールしたWhiconsをタップします。
これで完了です。ホーム画面に戻ってみましょう。
⇩
左がアイコンパック適用前、右がアイコンパック適用後です。すべてのアイコンが一括で変更されました。非常に統一感のあるものになりましたね。
アプリ一覧(ドロワー)のアイコンについても一緒に変更されます。
アイコンパックを使うとスマホのアプリ全体のアイコンを一気に変更できます。ただ、アイコンパックに収録されていないアイコンについては元のままだったり、色だけ変更されたりと中途半端になります。上の画像でもATOKやBattery Mixなどは元のアイコンが色だけ変わっており、微妙にほかと違うのがわかります。
アイコンパックアプリによって収録されてるアイコンの数や種類は違うので、その辺りも考えてアイコンパックを選びたいですね。
- 対応アイコンを一気に変えられる
- クオリティの高いアイコンがPlayストアに大量にある
- アイコンパックに対応したホームアプリが必要
- アイコンパックに収録されてないアプリアイコンはそのままなので統一感が微妙になる場合も
その3.ホームアプリで個別に画像を用意して変更する
その2でNova Launcherを使用しましたが、このホームアプリにはアイコンを自分で好きに変更する機能もあります。自分でアイコン画像を用意してもいいですし、アイコンパックアプリに収録されてるアイコンを使うこともできます。
Nova Launcherでホーム画面に表示されているアイコンを長押しするとメニューが表示されます。その中から鉛筆アイコン(編集)をタップすると「ショートカットの編集」という画面になります。
ここでは表示されるラベルなどを変更できます。アイコン画像を変更するには、表示されてるアイコンをタップします。
⇩
「テーマの選択」となり、どこから画像を持ってくるのかの選択となります。
- 内蔵…スマホにインストールされてるアプリとNova Launcherに収録されてるアイコンから選びます。
- ギャラリーアプリ…スマホに保存されてる画像ファイルから選びます。
- アイコンパック…インストールされてるアイコンパックが並んでるので、そのアイコンパックからアイコン画像を選びます。
今回はギャラリーアプリを使ってスマホに保存されてる画像を使ってみます。
⇩
「ショートカットの編集」画面に戻ったら完了をタップします。これでアイコンが変更されました。
テーマの選択でアイコンパックを選ぶと、そのアイコンパックに収録されてるアイコン画像がすべて表示されます。(アイコンの数が多いアプリだと表示されるまでに時間がかかります。)一番上にはそのアプリ用のアイコンが表示されるので、通常はそれを選べば問題ないでしょう。
アイコンパックによっては、例えばカメラのアイコンだけでも色違いで複数収録されてることがあるので、そういった場合はスクロールして自分の好きなアイコンを探すのもいいと思います。
「その2」の方法でアイコンパックを使って一気に変更したあとに、収録されてないアプリなどを個別に「その3」の方法で別のアイコンにすることもできます。2つのアイコンパックを組み合わせるのもいいですね。
- 自分で用意した画像が使える
- 1つだけ変えたい場合などでも使える
- 対応したホームアプリが必要
- 1個1個変更していかなければならない
番外.ウィジェット作成アプリKWGTを使う
KWGT Kustom Widget Maker
-
制作: Kustom Industries価格: 無料
アイコンではなくウィジェットになってしまいますが、『KWGT』というウィジェットを作成できるアプリを使うこともできます。(ちょっと面倒で難しいですが。)
まずはホーム画面のなにもないところを長押ししてKWGTのウィジェットを配置します。「クリックで設定、長押しで大きさを変える」と書かれたウィジェットが置かれるので、それをタップして設定画面へと移動します。
⇩
プリセットのウィジェットがいくつか表示されますが、無視して右上のファイルアイコンをタップ。これで新規作成になるので、まずは右上の+ボタンをタップします。
⇩
KWGTで使えるアイテムが出てくるので画像をタップします。そしてアイテムリストに並んだ画像をタップします。
⇩
画像の設定画面にて、画像の選択をタップして、端末内にある画像ファイルを選択します。アイコンパックからも選べます。
⇩
これでプレビューに選んだ画像が反映されました。
次にタッチという部分をタップします。これはこの画像をタップしたときの反応を設定するものです。
まずは右上の+ボタンをタップします。
⇩
(省略表示になってますが)1回タップのなしをタップ→アクションをタップ。
⇩
アクションの内容がリスト表示されるのでアプリの起動をタップ。アプリの覧が追加されるので、空欄になってる部分をタップ。
⇩
起動させるアプリの一覧が出てくるので、起動したいアプリ(ここではChrome)をタップします。
これで画像と起動するアプリが設定できたのでひとまず完了です。右上にある保存アイコンをタップして保存し、ホーム画面に戻りましょう。
⇩
設定したウィジェットが表示されています。タップすればChromeが起動します。ウィジェットなので大きさを変更して大きくもできます。
KWGTでは画像のほかにも図形やテキストなど様々なものを使ってウィジェットを作成できます。やろうと思えばテキストアイコンのようにもできますし、好きな写真を敷き詰めたような大きなアイコンのホーム画面にもできます。
使い方を覚えるのは難しいかもしれませんが、かなり面白いですよ。
追記:大きなアイコンで敷き詰める方法を詳しく書きました。
- ウィジェットが使えればどのホームアプリでも使える
- かなり自由にアイコンを作れる
- アイコンを変更するだけならかえって面倒
- 使い方を覚えるのは難しい
まとめ
2020年12月現在では、Androidスマートフォンでアイコンを変更するにはこの3つ(+1)の方法があります。以前とAndroidの仕様が変わって折り、アイコン変更アプリというものが少なくなってしまいました。
一番気楽にホーム画面の雰囲気をパパっと変えられるのはアイコンパックを使った方法だと思います。Playストアには本当に数え切れないほどたくさんのものがあるので、きっと気に入るものもあると思います。そういうのを探すのも面白いですよ。
番外として紹介したKWGTを使った方法はちょっと難しいですが、好きな芸能人の写真を敷き詰めたホーム画面などもできるので、ホーム画面カスタマイズに興味が出たらぜひ挑戦してほしいですね。
せっかくのスマートフォンです。自分の好きなアイコンで自分のためのスマートフォンにしましょう。
本記事に記載された内容は記事公開時点のものであり、必ずしも最新の情報とは限りません。記事をご覧いただく際には、最新の情報を確認するようお願いいたします。
OREFOLDER編集長。
1979年静岡県清水市生まれ、現静岡市清水区在住。
様々な巡り合わせから、このサイト1本で生活してる氷河期世代の一人。ガジェットに限らず広く浅く様々なものに興味があります。
スマートフォンは2010年にXperia SO-01Bを買ったのが最初。同時にb-mobile U300で格安SIMも始めました。これまでに数百台のスマホを手にし、格安SIMも常時20種類以上契約しています。