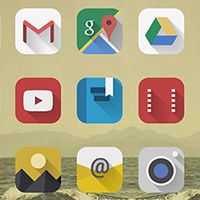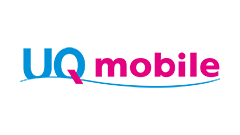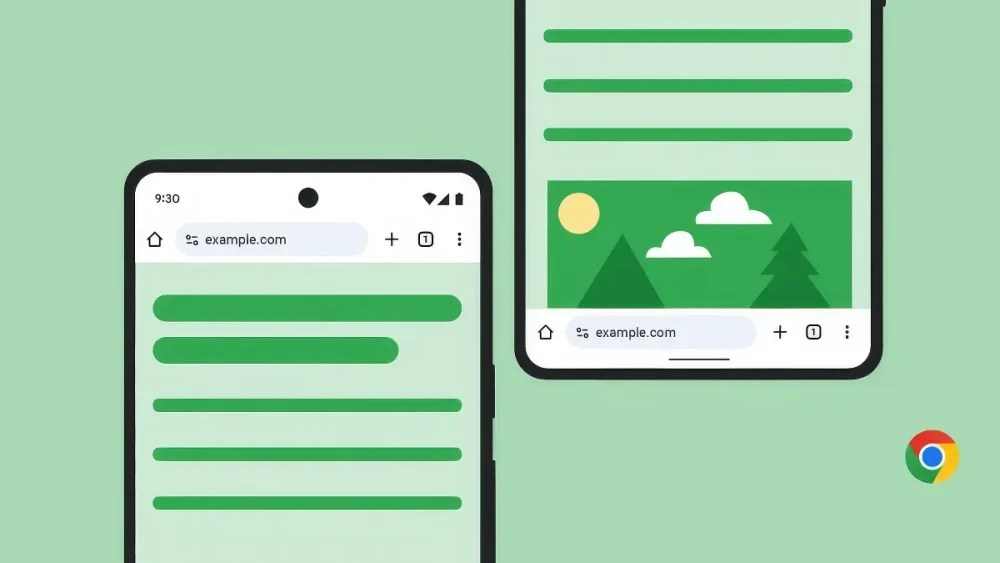Google系アプリのアイコン変更が気に入らないなら変更すればいい、Androidなんだから
10月27日あたりから、Gmailのアイコンが変更されました。これは10月初めに発表されたG SuiteからGoogle Workspaceへのリニューアルの一貫ですが、これがいまいち気に入らないという人も多いようです。
ただまぁ、Androidスマホを使っているのであればアイコンは簡単に変更できるので、「戻して」というくらいなら自分で変更してしまえばいい話です。自分のスマホなんですから、自分の好きなアイコンで表示しましょう。方法はいろいろあります。
目次(見たいところからチェック!)
- 本記事は広告およびアフィリエイトプログラムによる収益を得ています。
ホームアプリ+アイコンパックで一気に変える
一番簡単なのはアイコンパックを使うことです。Google系のアプリを含めて、一気に変えられます。
ただし、デフォルトのホームアプリではアイコンパックに対応してないことも多いので、まずはホームアプリを導入します。有名どころで私も使っていて無難なのが『Nova Launcher』です。
Nova Launcherについて、詳しい使い方は説明しませんが、グリッド数を変更できたり、アプリドロワーから指定のアプリを非表示にできたり(有料版)、ウィジェットを重ねて置けたりと便利です。
次に、アイコンパックをインストールします。それこそ無数にありますが、なるべく普通のアプリアイコンに近いものが違和感なくていいでしょうか。とりあえず『Pixip Icon Pack – Free』というものを使ってみます。
Pixip Icon Pack – Free
-
制作: Allshape Design価格: 無料
ダウンロード
※すでにGoogle Playから削除されたようです。似た別のアイコンパックもあとで紹介します。
インストールしたら、Nova Launcherの設定を開きます。
設定の中から外観と操作感をタップし、一番上のアイコンとスタイルをタップします。
アイコンテーマをタップするとインストールされてるアイコンパックがリスト表示するので、先にインストールしたPixip Icon Packを選びます。
これでホーム画面に戻ると、Gmailなどのアイコンが変わってます。(上手左が通常、右がアイコンパック適用後。)
アイコンパックで通常のPixelスマホのアイコンと似ているのはほかにもあります。微妙に違いがあるので、いくつか試してみるといいでしょう。有料もありますが、とりあえず無料で利用できるものを紹介しておきます。
Pixel Q – icon pack
-
制作: iEvil Dev価格: 無料
Pixel pie icon pack – free pixel icon pack
-
制作: iEvil Dev価格: 無料
アイコンパックの中から1つだけ変える
上の方法でやると、ホーム画面もアイコンも、アプリドロワーの中のアイコンも、全部変わります。上の画像の右下、Speedtest.netのアイコンが大きく変わってるのがわかると思います。これが気に入らず、Gmailのアイコンだけ変更したい、というときには個別に変更します。
Nova Launcherのホーム画面上のアイコンを長押しするとメニューが表示されます。その右上にある鉛筆アイコンをタップします。
「ショートカットの編集」というメニューが表示されます。(ここで表示するラベルも変更できます。)アイコンをタップします。
「テーマの選択」ということでインストールされてるアイコンパックがリスト表示されるので、好きなものを選びます。
するとそのアイコンパックに収録されてるアイコンが一覧表示されます。おそらく一番上に対応するアプリが表示されるのでそれをタップします。(一覧にある全く別のアイコンに変更することもできます。)
「ショートカットの編集」画面でアイコンが選んだものに変わってるのを確認したら完了をタップしてホーム画面に戻ります。ちゃんとGmailだけアイコンが変更されてますね。
なお、アプリドロワーでも同じようにアイコン長押しでメニューが出てくるので個別にアイコン変更できます。
自分で画像を用意して変える
アイコンパックに好みのものがなければ、自分で画像を用意してそのアイコンに変更することもできます。
ちなみにGmailの以前のPlayストアにあったアイコンは一応残っているようです。→こちらなど。
先程の個別に変更するときと同じように「ショートカットの編集」メニューからアイコンを変更し、アイコンパックではなくギャラリーアプリを選びます。すると端末内に保存された画像から選ぶことができるので、自分で用意した画像に差し替えられます。
まぁ自分で画像を用意するのはけっこう大変ですけどね。
まとめ
新しいアイコン自体が気に入らないんだ、という人もいるかと思いますが、多くは「Google系アプリを並べたときに区別がつきにくい」ということだったので、ホーム画面やアプリドロワーで並んでるアイコンを変更する方法を紹介しました。
ホームアプリ(Nova Launcher)を使わずにアイコン変更アプリを使って、デフォルトのホームアプリでもホーム画面上のアイコンを変更する方法もあります。ただなんだかんだ言ってホームアプリを使ったほうが楽ですし便利です。まぁ、アイコン変更アプリについてはまた別の記事で紹介したいですね。
ホーム画面のアイコンくらいなら簡単に変えられるんですよ、Androidスマートフォンは。
iPhoneの人も、画像を用意すれば一応アイコン変更できるらしいので、やってみればいいんじゃないですかね?
本記事に記載された内容は記事公開時点のものであり、必ずしも最新の情報とは限りません。記事をご覧いただく際には、最新の情報を確認するようお願いいたします。
OREFOLDER編集長。
1979年静岡県清水市生まれ、現静岡市清水区在住。
様々な巡り合わせから、このサイト1本で生活してる氷河期世代の一人。ガジェットに限らず広く浅く様々なものに興味があります。
スマートフォンは2010年にXperia SO-01Bを買ったのが最初。同時にb-mobile U300で格安SIMも始めました。これまでに数百台のスマホを手にし、格安SIMも常時20種類以上契約しています。