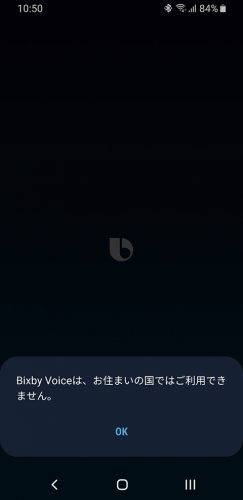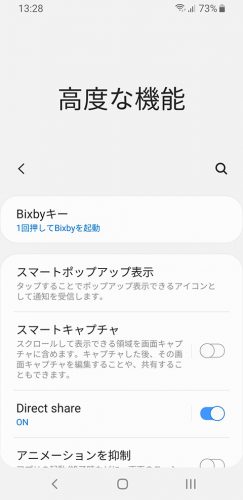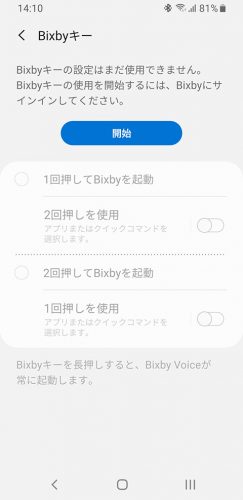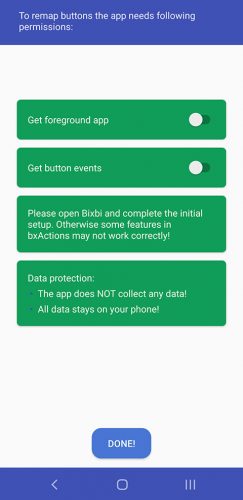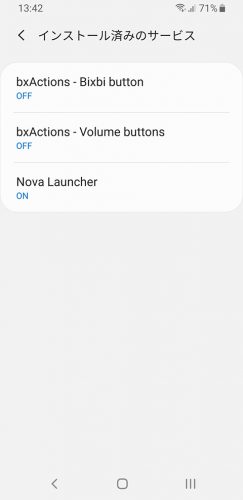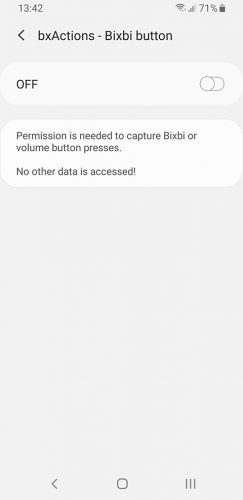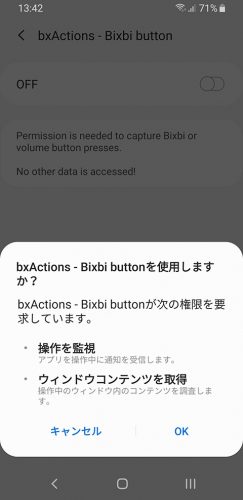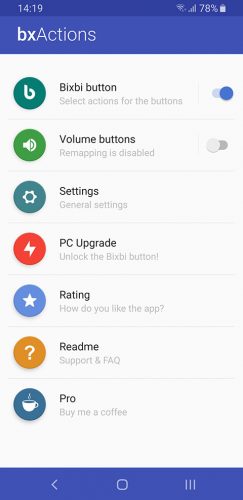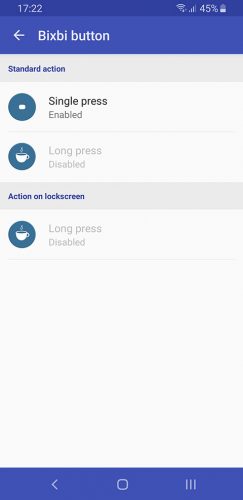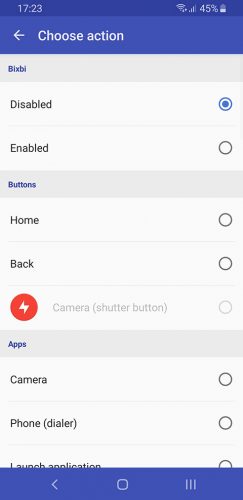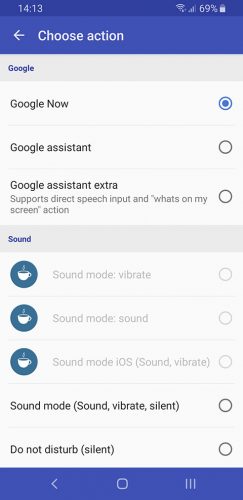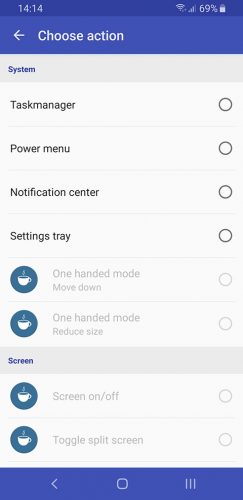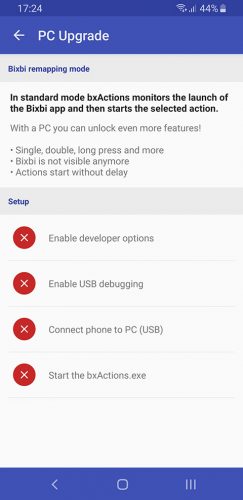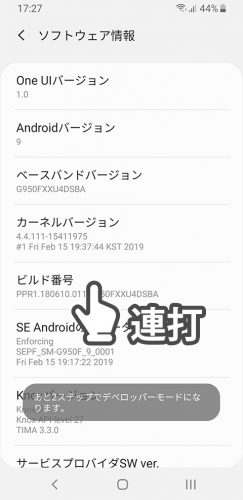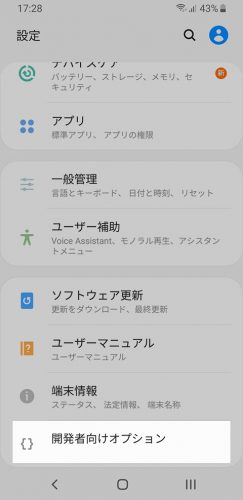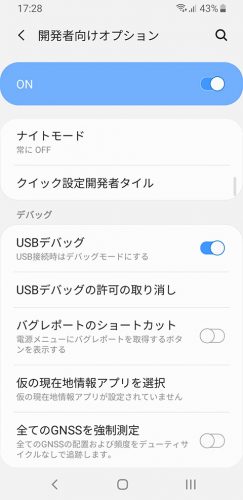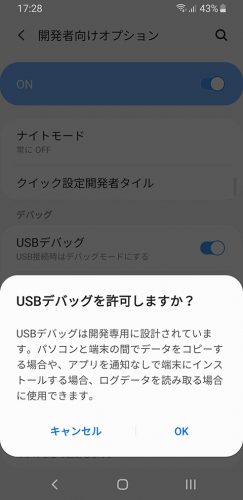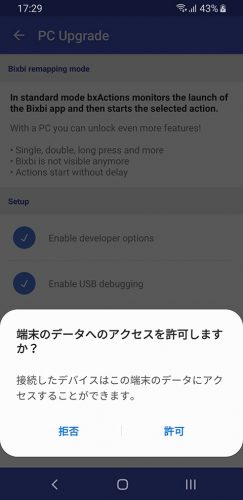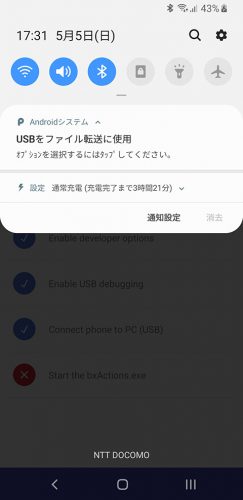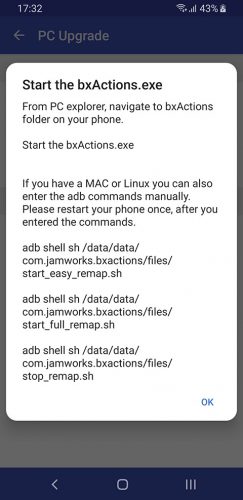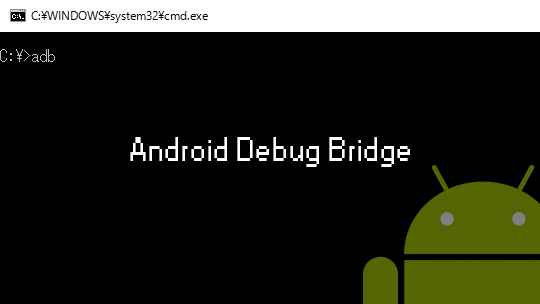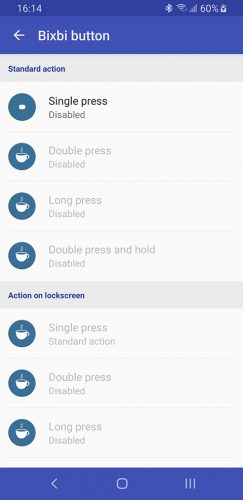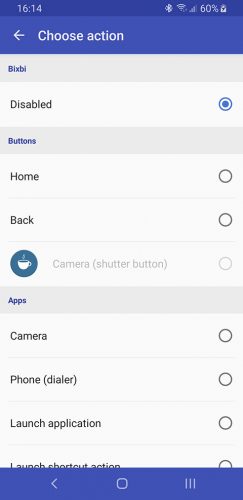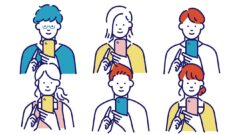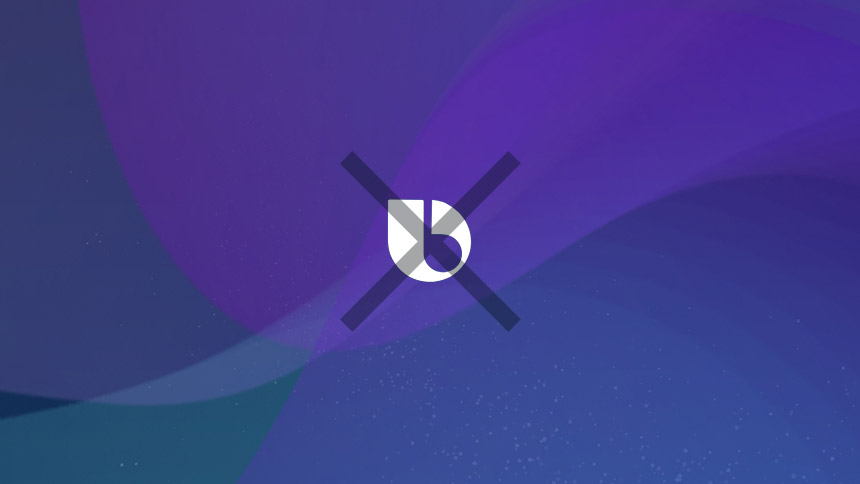
Android 9のGalaxy S8でBixbyが復活したのでbxActionsで別の動作に差し替える方法
しばらく前に手元のGalaxy S8がAndroid 9にOSバージョンアップしました。私の持っているものは海外版ですが、日本のドコモ版もau版もAndroid 9になっています。
GalaxyシリーズはこのS8から「Bixbyボタン」というものを搭載するようになりました。簡単に言えばGoogleアシスタントのようなものですが、日本では使い物にならないので邪魔と言われています。使わないだけならまだしも、位置的に押しやすく、間違って押してしまうことがよくあるのが厄介です。
以前、このBixbyボタンを押してもなにも動作しないように無効化したのですが、Android 9にアップデートした際にBixbyもアップデートされ、無効化から復活してしまいました。なので、今回は『bxActions』というアプリを使って、再び無効化、またはBixbyボタンに他の機能を割り当ててみました。
Bixbyボタンを間違って押してしまうことがよくある、別の機能を割り振って便利に使いたい、という方は参考にしてください。
- 本記事は広告およびアフィリエイトプログラムによる収益を得ています。
Bixbyは使えない
Android 9にアップデートした状態でBixbyボタンを押してみると、無効化したはずなのに復活してBixbyが起動しようとしました。
が、いざ起動してみると「Bixby Voiceはお住まいの国ではご利用できません。」というメッセージが出て使うこともできません。いわゆる「おま国」です。
Android 9になったGalaxyではBixbyボタンの動作を設定から変えられる、と聞いたので見てみると、システム設定の高度な機能の中にBixbyキーと言う項目があります。ただしこの設定を行うには一度Bixbyにサインインする必要があり、おま国で始めることもできない状態では意味がありません。
bxActionsで無効化する
この使えないBixbyキーを無効化するために、『bxActions』というアプリを使います。基本機能は無料で使えます。
Bixbiボタンをリマップ – bxActions
-
制作: Jawomo価格: 無料
アプリに権限を与える
bxActionsを起動して、まずはアプリに履歴へのアクセスなどを許可します。上2つのボタンについて、スイッチをタップしてオンにします。
画面が移動するので、bxActions – Bixbi buttonをタップ→スイッチ部分をタップ→「bxActions – Bixbi buttonを使用しますか?」にOKをタップします。
Bixbyボタンを無効化する
これでようやくbxActionsのメイン画面です。いろいろ項目がありますが、Bixbyボタンを無効化するだけなら、とりあえず一番上のBoxbiボタンをタップします。
Single pressをタップします。(有料版になるとLong press、つまり長押しでの動作も選べるようです。)
ここでボタンを押したときの動作が選べるので、Disableを選択します。
これでBixbyボタンをタップしてもBixbyが起動しなくなりました。これだけでOKです。簡単ですね。
とはいえ、おま国の画面までは進まないので、実質無効化しているようなものです。
Bixbyボタンを別の機能に割り当てる
bxActionsを使えば、Bixbyボタンを無効化するだけでなく、アプリを起動したりGoogleアシスタントを起動したりマナーモードにしたりと、別の機能を割り当てることができます。
使い方は簡単で、さきほど無効化するためにDisableを選んだ画面で、下の方にある別の機能を選ぶだけです。有料版でないと使えないものもありますが、いろいろあるので自分が使いやすいものを選ぶといいでしょう。
割り当てられる機能
| Buttons | |
|---|---|
| Home | ホームボタン |
| Back | 戻るボタン |
| Camera (shutter button)* | カメラのシャッターボタン |
| Apps | |
| Camera | カメラアプリ起動 |
| Phone (dialer) | 電話アプリ起動 |
| Launch application | その他のアプリ起動 |
| Launch shortcut action | ショートカット起動 |
| Tools | |
| Flashlight (System) | フラッシュライト(5分後に自動消灯) |
| Flashlight (Extra Power)* | フラッシュライト(5分後に自動消灯) |
| Take screenshot | スクリーンショット撮影 |
| Google Now | Google Now(Discover画面)起動 |
| Google assistant | Googleアシスタント |
| Google assistant extra | Googleアシスタント |
| Sound | |
| Sound mode: viblate* | バイブモード |
| Sound mode: sound* | 通常モード |
| Sound mode iOS (Sound, viblate)* | 通常・バイブの切り替え |
| Sound mode (Sound, viblate, silent) | 通常・バイブ・サイレントの切り替え |
| Do not disturb (silent) | 通知音なし |
| Media play / pause | 音楽等の再生・一時停止 |
| Media next | 次曲 |
| Media previous | 前曲 |
| Volume up | ボリュームアップ |
| Volume down | ボリュームダウン |
| System | |
| Taskmanager | タスクマネージャー(アプリ切り替え) |
| Power menu | 電源メニュー |
| Notification center | 通知領域を開く |
| Settings tray | クイック設定パネルを開く |
| One handed mode (Move down)* | 片手モード:表示を下に |
| One handed mode (Reduce size)* | 片手モード:全体を縮小表示 |
| Screen | |
| Screen on/off* | スクリーンのオンオフ |
| Toggle split screen* | 画面分割のオンオフ |
| Auto rotation – portrait* | 画面の向き:ポートレート(縦長) |
| Auto rotation – landscape* | 画面の向き:ランドスケープ(横長) |
| Toggle auto rotation* | 画面の向きをトグル切り替え |
| Fullscreen on/off* | フルスクリーンモード |
| Fullscreen for current app* | 現在のアプリをフルスクリーン表示 |
| Notifications | |
| Cancel all | 通知を全消去 |
| Cancel all and mark as read* | 既読を付けて通知削除 |
| Mark as read* | 既読にする |
| Heads-up notifications on/off* | ヘッドアップ通知のオンオフ |
もっと便利に使う方法(要PC)
通常のモードでは、bxActionsはBixbyボタンが押されたことを感知して別の動作を起動しますが、PCにつないで操作すると、以下のような事ができます。
- ダブルクリックや長押しでの動作設定
- Bixbyを全く表示させない
- 遅延なしに指定したアクションを実行
これを設定するには4段階の手順があります。
まずはbxActionsのメイン画面からPC Upgradeと言う項目を選び、セットアップ手順を読みます。ここに描かれている4つの項目を1つずつやればOKです。英語ですが、1つ1つ解説していきます。
1. 開発者オプションをオンにする
まずは開発者オプションをオンにします。
設定から端末情報→ソフトウェア情報と進み、ビルド番号と描かれた部分を連続でタップします。7回ほどタップするとデベロッパーモードが有効になり、設定の一番下に開発者向けオプションが表示されます。
2. USBデバッグをオンにする
前項で新しく表示された開発者オプションに入り、その中にあるUSBデバッグという項目を探してオンにします。メッセージが表示されたら、OKで進みます。
3. PCとUSBケーブルで繋ぐ
次にPCとGalaxyをUSBケーブルで繋ぎます。許可を求められたら許可でOKです。USBが充電のみモードになっていると進まないので、ファイル転送モードにしましょう。
ここでうまくいかないときはPCにドライバがない可能性がありますので、「Galaxy ドライバ」あたりでググってなんとかしてください。
4. bxActions.exeを起動
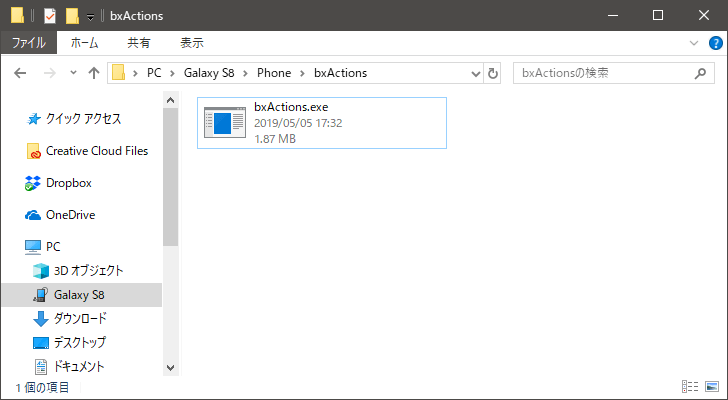
つないだPCのエクスプローラーでGalaxyが表示されているはずなので、Galaxy S8→Phone→bxActionsと進み、その中にあるbxActions.exeをダブルクリックで起動します。
…と行きたいところですが、
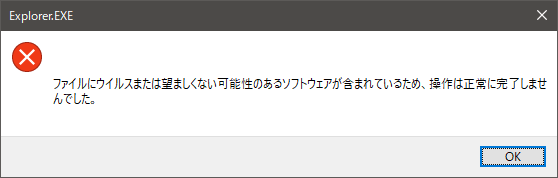
2019年5月6日現在では、bxActions.exeを起動するとWindows Defenderにウイルス(トロイ)として弾かれてしまいました。
4b. adbコマンドを使う
acやLinuxの場合はbxActions.exeが使えないのでadbコマンドを使うようにと言われます。Windowsでも上のような状況なので、adbコマンドを使うことにします。
adbコマンドを使えるようにするには以下の記事をご覧ください。
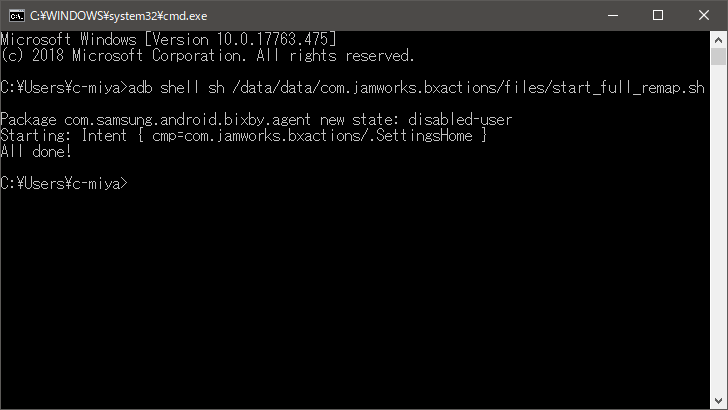
adb shell sh /data/data/com.jamworks.bxactions/files/start_full_remap.sh
上記のadbコマンドを入力します。
これでGalaxyのbxActionsを見てみると、Double pressなど新しい項目が加わったり、BixbyをEnableにする項目がなくなっていることがわかります。これで完了です。(Double pressなどは有料版のみの機能です。)
試しになにか動作させてみると、先ほどまであった遅延がなくなっているのがわかります。
なお、もし戻したい場合は、同様にadbで以下のコマンドを入力します。
adb shell sh /data/data/com.jamworks.bxactions/files/stop_remap.sh
これで元通りになります。
まとめ
基本的にはPCに繋がないでもbxActionsで無効化したり別の動作に割り当てるだけで十分だと思います。もっと便利に使いたい場合やどうしても遅延が許せないのなら、PC接続するといいでしょう。
まぁ、これもデフォルトで(Bixbyの起動なしに)設定からBixbyの動作を変更できるようになってくれれば不要なんですけどね。BixbyボタンはGoogleアシスタントに置き換えたり、戻るボタンにしたり、自分の使い方に合うものに変えればかなり便利なボタンに変わります。Galaxy端末を持っている人は、ぜひbxActionsで機能を置き換えてみてください。
本記事に記載された内容は記事公開時点のものであり、必ずしも最新の情報とは限りません。記事をご覧いただく際には、最新の情報を確認するようお願いいたします。
OREFOLDER編集長。
1979年静岡県清水市生まれ、現静岡市清水区在住。
様々な巡り合わせから、このサイト1本で生活してる氷河期世代の一人。ガジェットに限らず広く浅く様々なものに興味があります。
スマートフォンは2010年にXperia SO-01Bを買ったのが最初。同時にb-mobile U300で格安SIMも始めました。これまでに数百台のスマホを手にし、格安SIMも常時20種類以上契約しています。