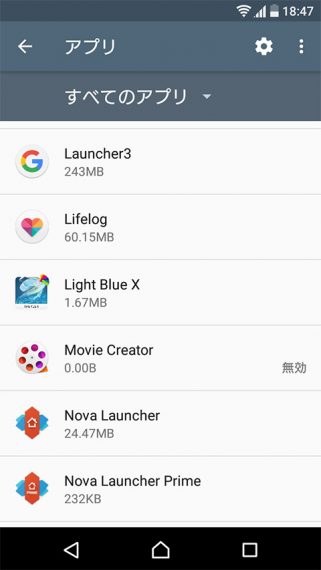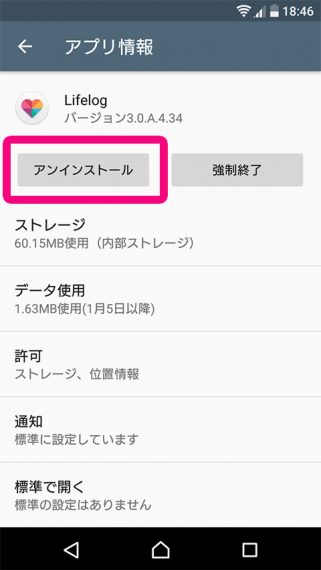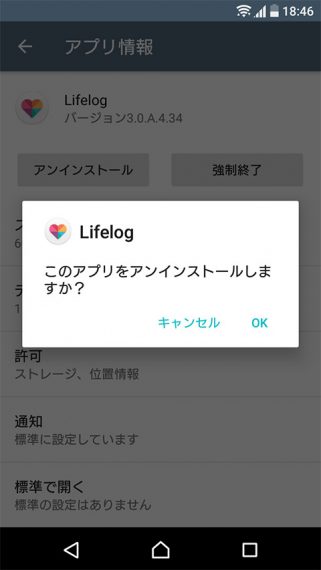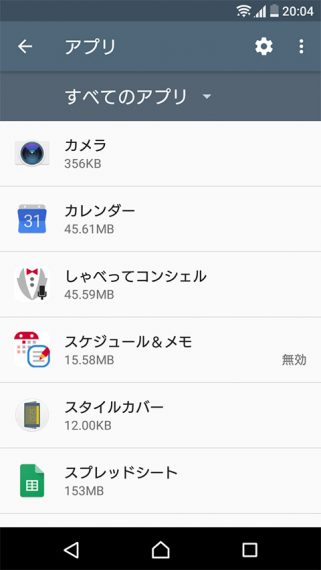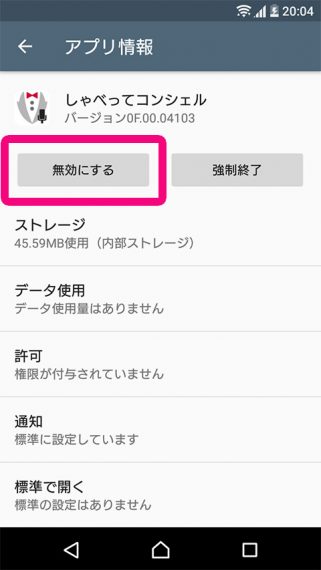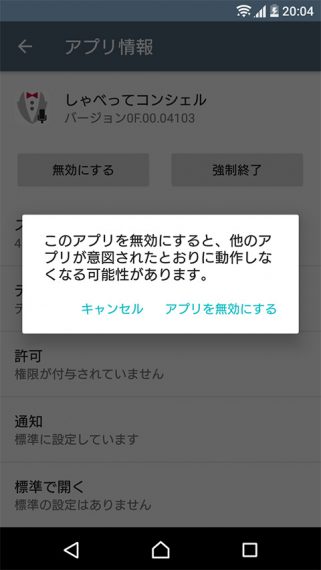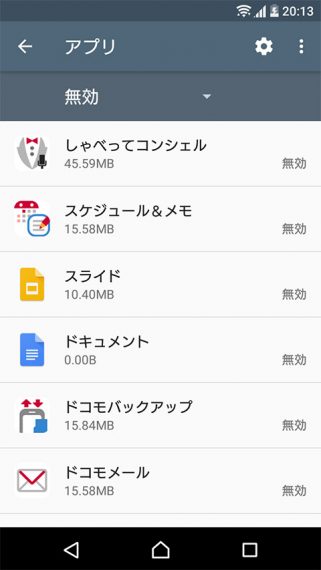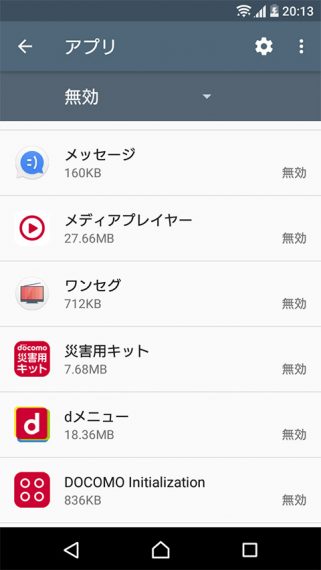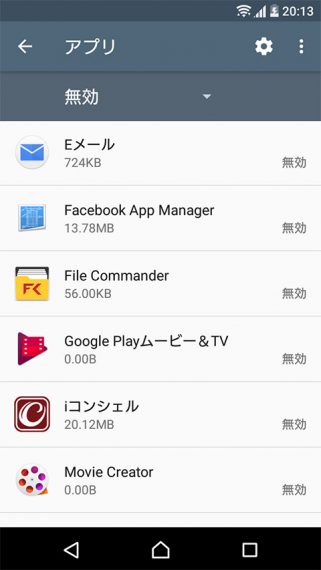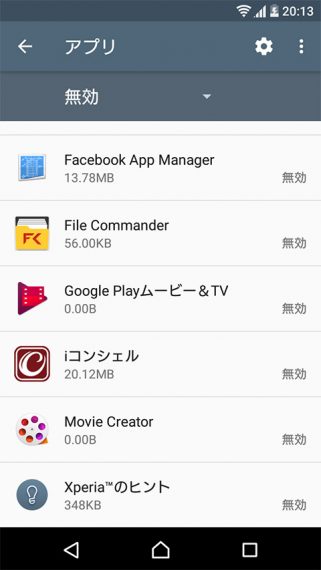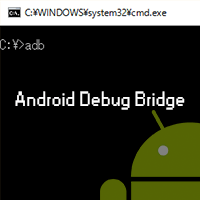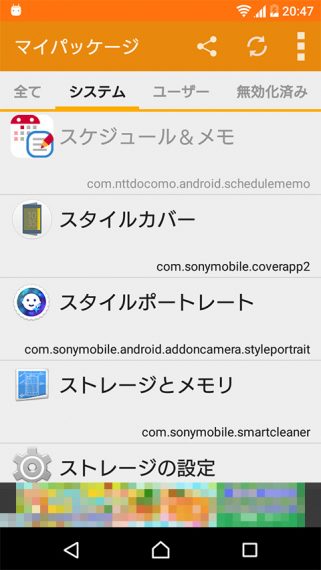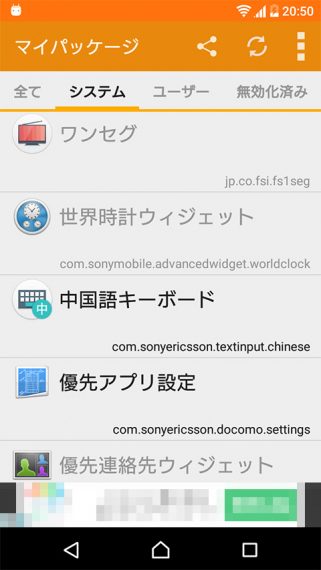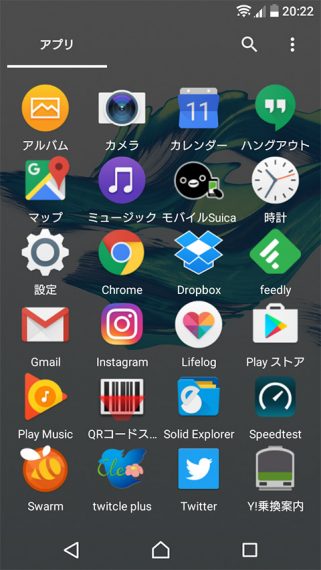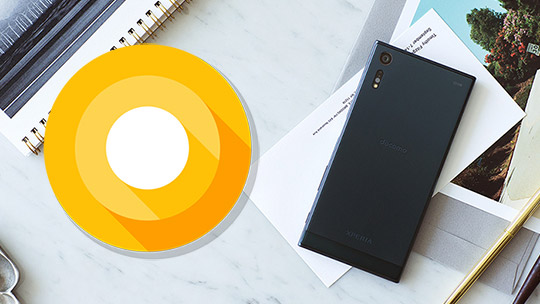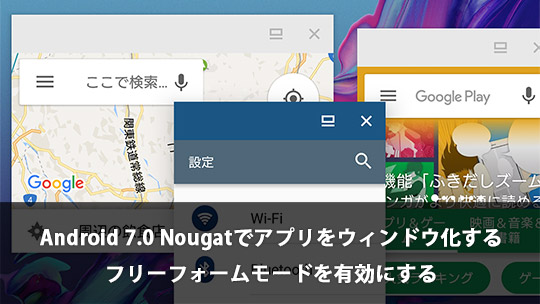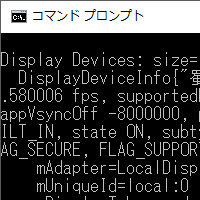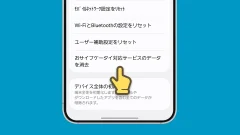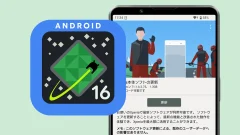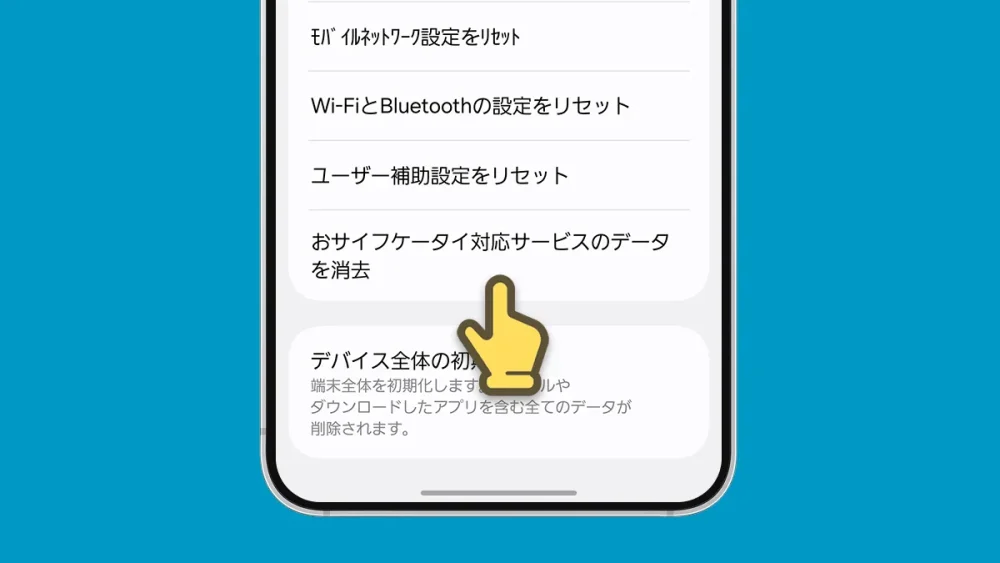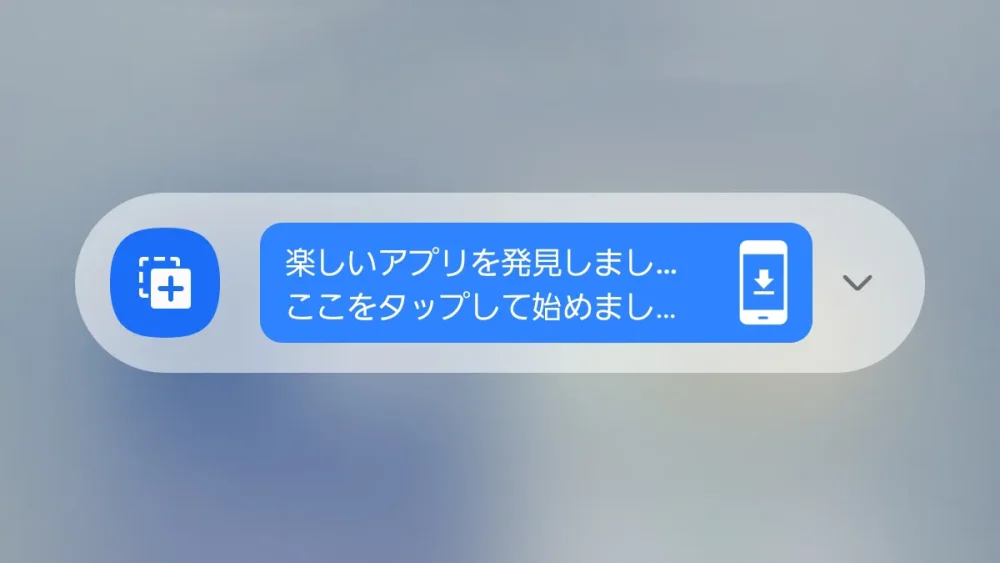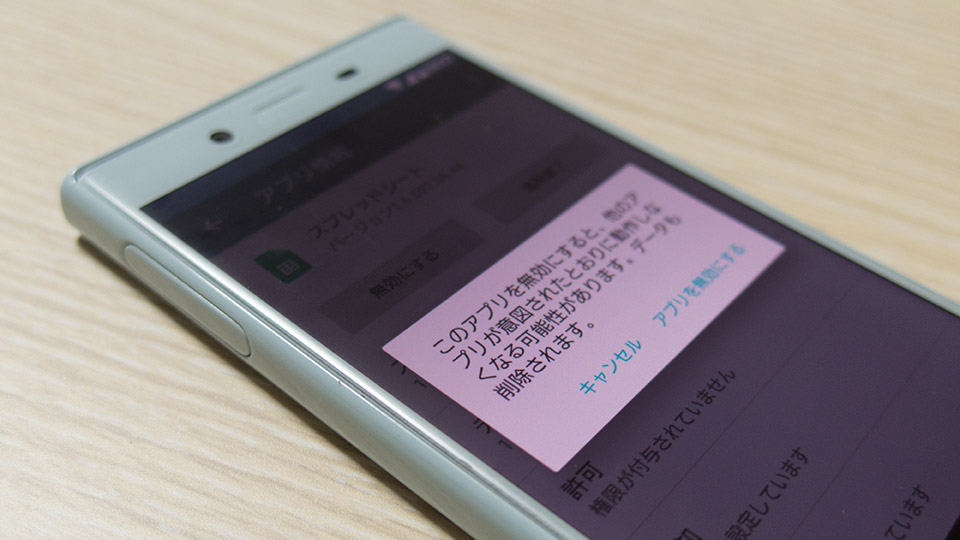
Xperia X Compactでアプリを無効化-ADBコマンドでスマホから無効化できないアプリも無効化
11月にXperia X Compactを購入しました。モバイルSuicaを使いたかったのでドコモ版を購入したのですが、グローバル版と違ってドコモ系のアプリが大量に入っています。これらをアンインストールしたり無効化することで、より使いやすいにしようと思います。
今回は通常の「アプリ無効化」と合わせて、PCと繋いでadbコマンドを使ってスマホ単体では無効化できないアプリも無効化していきます。
- 本記事は広告およびアフィリエイトプログラムによる収益を得ています。
アンインストール
新しいスマホを買って、私がまずすることでもありますが、必要のないアプリはアンインストールしていきます。これはごく通常の操作で、設定からアプリ→アンインストールしたいアプリ→アンインストールで可能です。
ただ、まぁ自分が使ってこなかったからと言ってプリインストールアプリを無条件に嫌うのも考えものです。実は使いやすいものがあるかもしれません。まずは一度使ってみてから判断するのをオススメします。
無効化
プリインストールアプリの中にはアンインストールできないアプリもたくさんあります。しかし使わないのであればスマホのリソースを無駄に消費するだけです。使わないのにアップデートでさらに肥大するなんて、嫌ですよね。そういうアプリは「無効化」してしまいましょう。
これもアンインストールのときと操作はほぼ同じです。設定からアプリ→無効化したいアプリ→無効にするで可能です。
無効化したアプリは、無効にするだった部分が有効にするに変化します。これをタップすればいつでも再び有効化できます。何か問題があった時はこれで元に戻せば大丈夫です。
私がXperia X Compactで無効化にしたアプリは以下のとおりです。
- しゃべってコンシェル
- スケジュール&メモ
- スライド
- ドキュメント
- ドコモバックアップ
- ドコモメール
- メッセージ
- メディアプレイヤー
- ワンセグ
- 災害用キット
- dメニュー
- DOCOMO Initialization
- Eメール
- Facebook App Manager
- File Commander
- Google Playムービー&TV
- iコンシェル
- Movie Creator
- Xperia™のヒント
無効化するアプリは人によって違うと思いますが、私の場合はこのとおりです。まぁ必要になったら元に戻せばいいだけなので、わりと気軽に行います。
スマホから無効化できないアプリを無効化する
プリインストールアプリのいくつかは、アンインストールも無効化もできないものがあります。これをPCを使ってadbコマンドで無効化する手段があります。今回はこれもやってみました。
このあとの作業はADBコマンドを使います。ADBコマンドの使い方、使うための環境作りについては以下の記事をご覧ください。
システムのアプリ一覧を取得
まずはスマホのUSBデバッグをオンにしてPCとつなぎ、Windowsのスタートボタンを右クリックしてメニューから「コマンドプロンプト」を起動します。
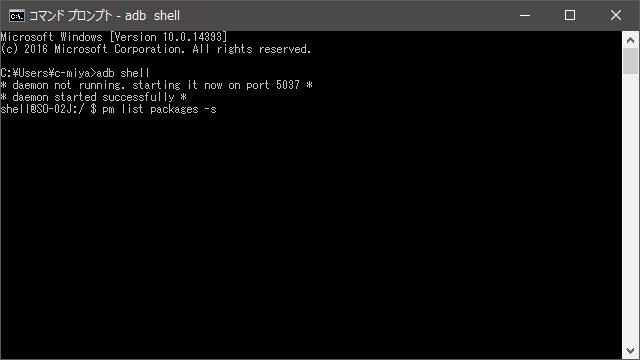
以下のコマンドを入力します。
adb shell pm list packages -s
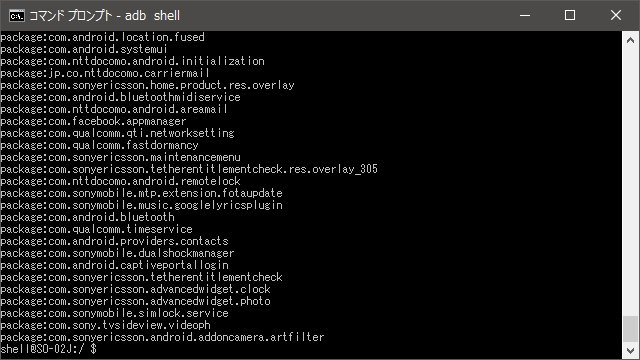
これでシステムのアプリ(パッケージ名)一覧が表示されます。これを右クリック→すべて選択→コピーでテキストファイルに貼り付けます。
もしくは、以下のコマンドならそのまま.txtファイルとして保存されるようです。(最後のファイル名は任意)
adb shell pm list packages -s > applist.txt
無効化するアプリを選ぶ
システムアプリをすべて無効化するわけには行きませんから、この中から無効化したいアプリを選びます。
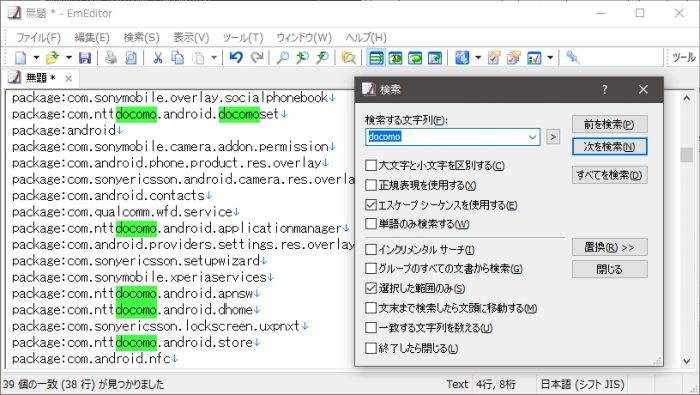
とは言ってもたくさんありすぎてよくわからないと思います。なのでテキストエディタの検索機能で「docomo」「dcm」といったものを検索します。これらは基本的にドコモ系のアプリです。これらを選んで、別のテキストファイルにコピーしておきます。
パッケージ名だけではよくわからないですが、システムアプリのパッケージ名を知ることのできるアプリもあります。これを使えば無効化したいアプリのパッケージ名がわかります。ここから選んでパッケージ名のリストを作ってもOKです。
マイパッケージ
-
制作: 75py評価: 4.3 / 5段階中価格: 無料 (2017/1/11 時点)
ダウンロードposted by: AndroidHTML v3.0
「docomo」「dcm」で出てこないアプリとしては
com.android.contacts…『ドコモ電話帳』
com.android.dialer…『ドコモ電話』
といったアプリがリストに必要でしょうか。
逆にエリアメールやおサイフケータイなど人によってはリストに入れないほうがいいアプリもあります。これらもよく確認してリストを作成しましょう。
リストを実行用ファイルにする
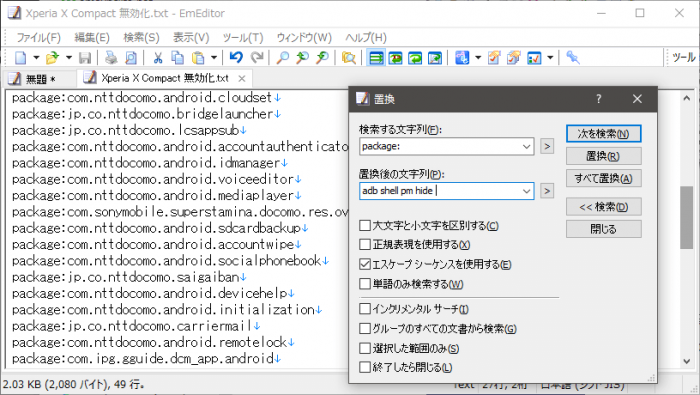
リストを作成したら、それぞれの行の最初にある「package:」を「adb shell pm hide 」に変更します。(最後に半角スペースがあるのに気をつけてください。)これがコマンドになります。テキストエディタの置換機能で一気にやっちゃいましょう。
なお、Android 4.4まではこのコマンドが「adb shell pm block 」のようです。Android 6.0の時点では「adb shell pm hide 」なので、ここも気をつけましょう。
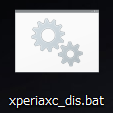
ここまでできたら、名前をつけて保存します。この時、名前の最後(拡張子)を.batにし、バッチファイルとして保存します。
無効化の実行
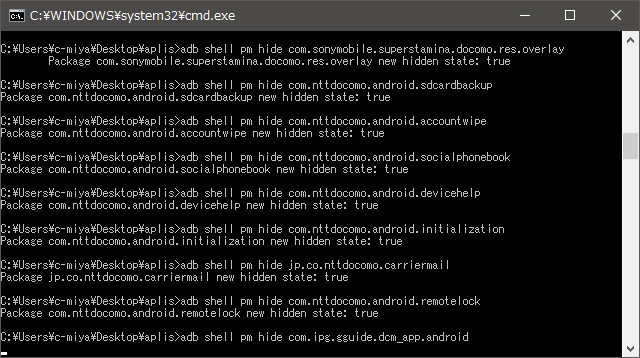
PCとスマホを繋いだ状態でバッチファイルをダブルクリックして実行します。コマンドプロンプトが起動し、コマンドが実行されていきます。無効化が終了すると自動的にウィンドウも閉じます。
これで無効化は完了です。
ただ、この操作をしても端末によっては無効化できないアプリもあるようです。Xperia X Compactでは『中国語キーボード』や『SwiftKeyキーボード』といったアプリは残ってしまいました。
adbコマンドを使って有効化
無効化したアプリを有効化したいときは「adb shell pm hide」のhideの部分をunhideと変えて、「adb shell pm unhide」としたリストを使えば有効化できます。
adbコマンドを使って無効化するとスマホの「無効化したアプリ」のリストに出てこないものもあるようです。そういったアプリを有効化する時のためにも、無効化したアプリのリストは保管しておくようにしましょう。
まとめ
アンインストール・無効化を行い、かなりスマホがスッキリしました。それでもドロワーに出てきてしまうアプリについては、ホームアプリの機能で非表示にもできます。
私の場合はなるべくドロワー内を1ページに抑えようとしているので、現在のXperia X Compactのドロワーは上の画像のとおりです。(5インチ以上の端末では5×6=30アプリにします。)無理に抑える必要はありませんが、これくらいだとスッキリしていて気分いいですね。
なお、今回やった操作については、とくにPCと繋いでadbコマンドを実行するのは、通常のスマホの使用とは少しだけ離れた行為です。なんらかの問題が起こる可能性もあるので、その点はよく注意してください。無効化するアプリも、よく考えて重要なものを無効化しないように、気をつけてください。
参考情報
- 【X Performance】 (ドコモ版)不要なアプリを無効化しアプリ一覧画面をすっきりさせる~無効化したアプリ一覧 – XperiaにおけるAndroidアプリ考察
- [6.0] スマホ本体から “アンインストール” も “無効” もできないアプリを強制的に無効化する方法 | モバイル@エンジニアの休日
本記事に記載された内容は記事公開時点のものであり、必ずしも最新の情報とは限りません。記事をご覧いただく際には、最新の情報を確認するようお願いいたします。
OREFOLDER編集長。
1979年静岡県清水市生まれ、現静岡市清水区在住。
様々な巡り合わせから、このサイト1本で生活してる氷河期世代の一人。ガジェットに限らず広く浅く様々なものに興味があります。
スマートフォンは2010年にXperia SO-01Bを買ったのが最初。同時にb-mobile U300で格安SIMも始めました。これまでに数百台のスマホを手にし、格安SIMも常時20種類以上契約しています。