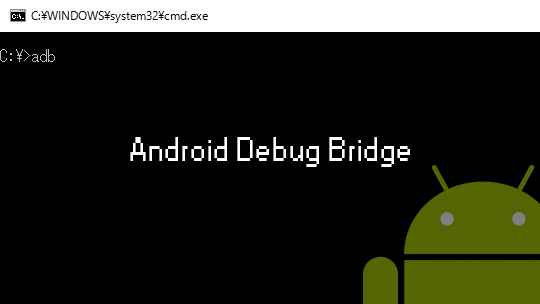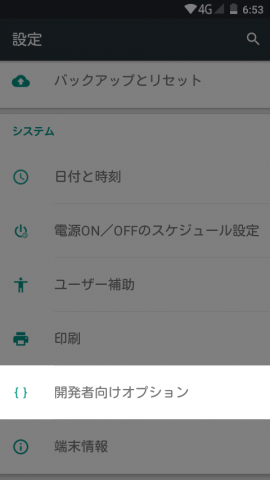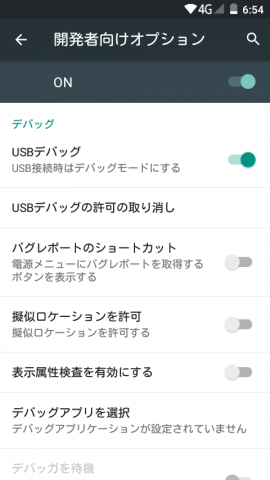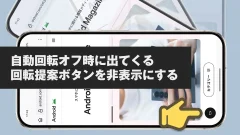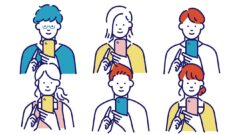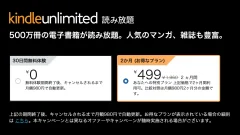ADBコマンドを使えるようにする-Java(JDK)とAndroid SDKのインストールと導入
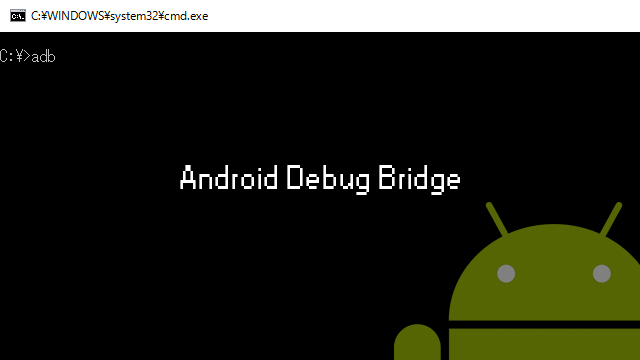
最近ではあまり使わないのですが、Android 2.xの頃はPCとAndroid端末を繋いでスクリーンショットを撮っていたりしました。昔は、その方法を解説しているサイトを見ながらわけも分からずにその通りにしていたのですが、いや現在もわかっていないレベルは同じなのですが、その過程で入れるAndroid SDKでADBコマンドというものが使えます。これを使うとPCからAndroid端末を操作したりいろいろ便利なことができます。
今回はJava(JDK)とAndroid SDKを導入してADBコマンドを使えるようにするやり方を残しておきます。
※追記(2017.03.30)
2017年現在では、もっと簡単にADBを使えるようになっています。こちらの記事も参考に。
- 本記事は広告およびアフィリエイトプログラムによる収益を得ています。
JDK(Java Development Kit)のインストール
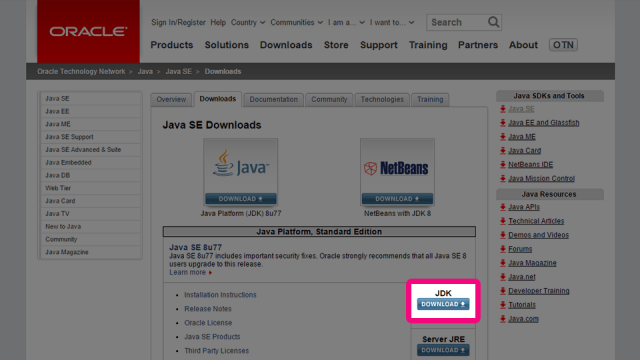
まずは下記ページからJDKをダウンロード・インストールします。
JDKと書かれたものをダウンロードします。(JREでもいいみたいです。)
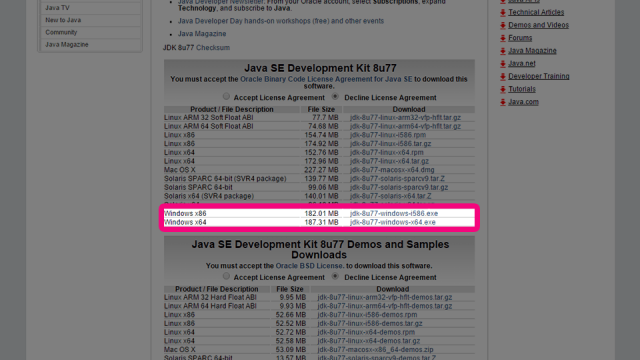
自分のOSに合ったものをダウンロードしましょう。
インストール
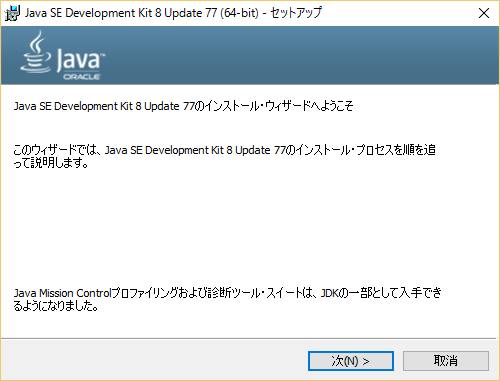
ダウンロードしたら実行してインストール開始。
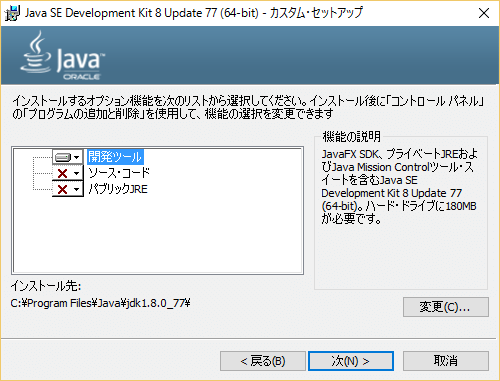
インストールするのは「開発ツール」だけでいいので他の2つはインストールしないように設定。あとは画面の指示に従ってインストールを完了します。
Android SDKのインストール
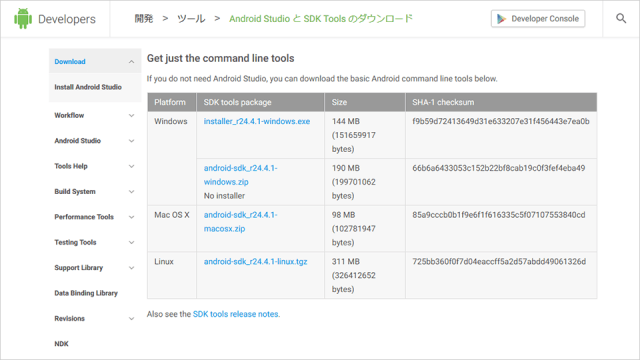
続いて、GoogleのページからSDK Toolsをダウンロードします。
下の方にある「Get just the command line tools」のところにある、自分のOSに合ったものをダウンロード。
インストール
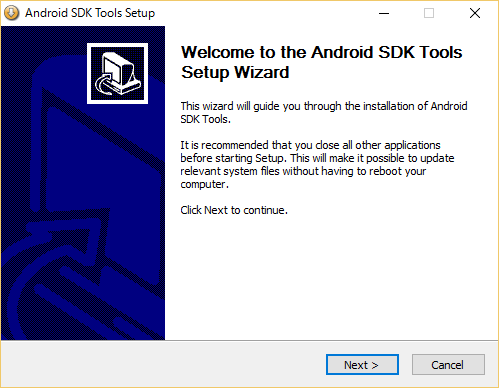
ダウンロードしたファイルを実行してインストールします。
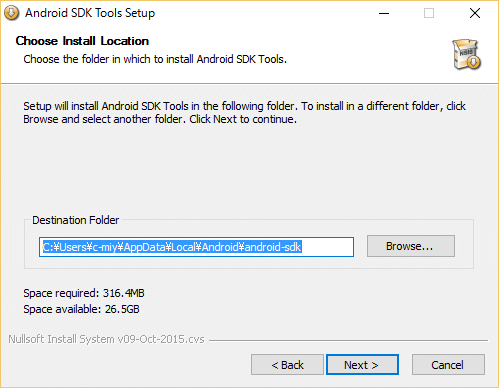
途中、インストールする場所を設定しますが、このアドレスが重要になるので、どこかにメモるかコピーしてメモ帳にでも残しておきます。
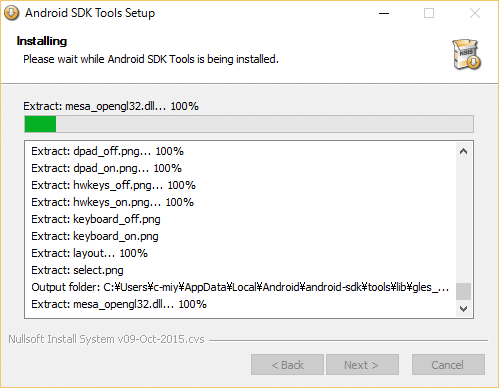
インストールが進み…
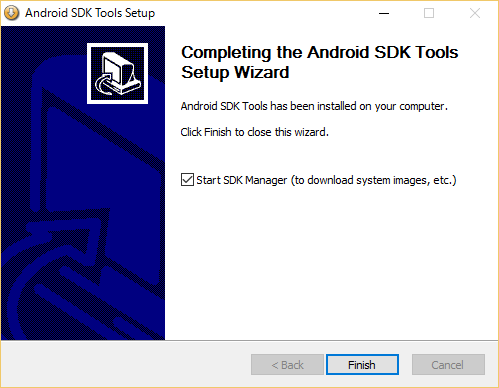
最後に「Start SDK Manager」にチェックを入れたまま「Finish」でインストール完了。自動的にSDK Managerが起動します。
SDK Managerで設定
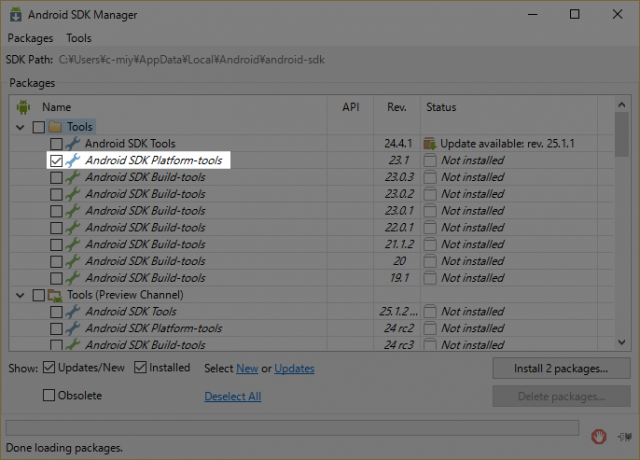
まず出てきた画面でズラッと並んでいる中から「Android SDK Platform-tools」にチェックを入れ…
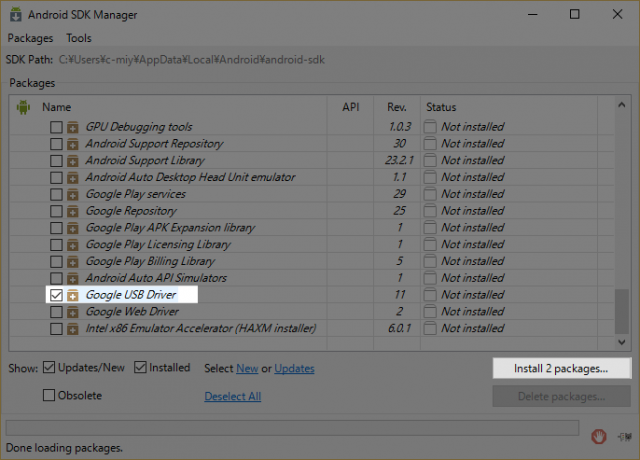
下の方にある「Google USB Driver」にもチェックを入れ、他のチェックはすべて外す。右下の「Install 2 packages…」をクリックしてインストール開始。
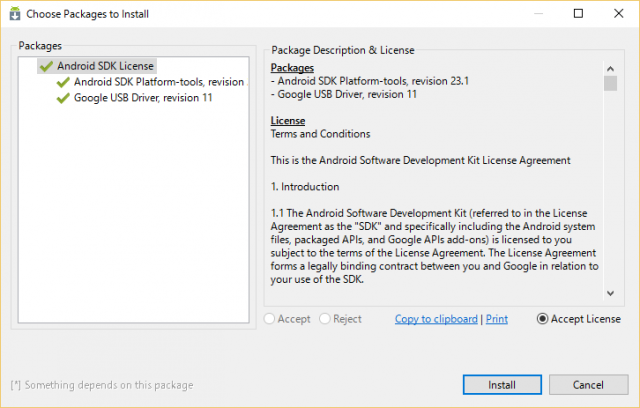
右下の「Accept License」にチェックを入れるのを忘れずに。
パスを通す
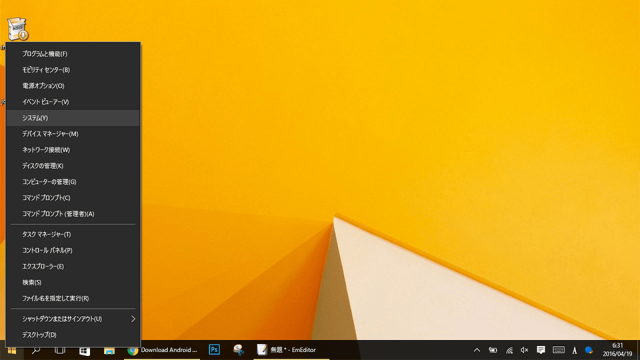
実際にADBを使えるようにするために、「パスを通す」という作業が必要です。
まずはスタートボタンを右クリックして出てきたメニューから「システム」を選択。
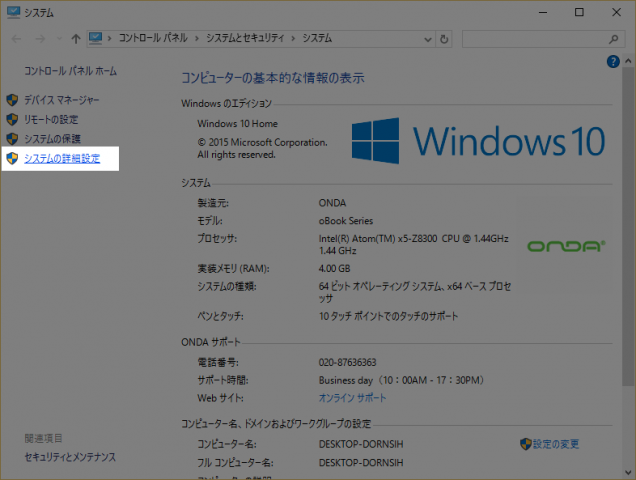
表示されたウィンドウの「システムの詳細設定」をクリック。
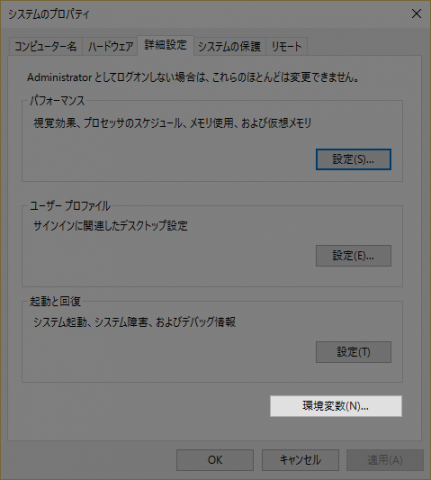
システムのプロパティウィンドウの「環境変数」をクリック。
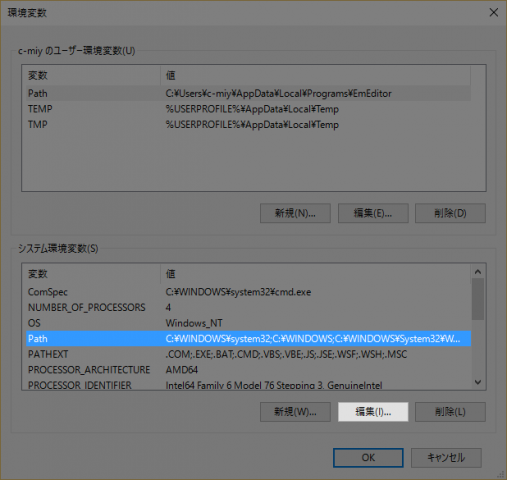
システム環境変数のPathという項目を選択し、「編集」をクリック。
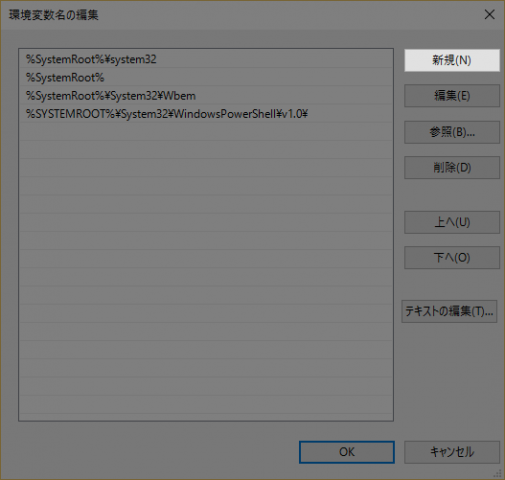
環境変数名を編集から「新規」をクリック。
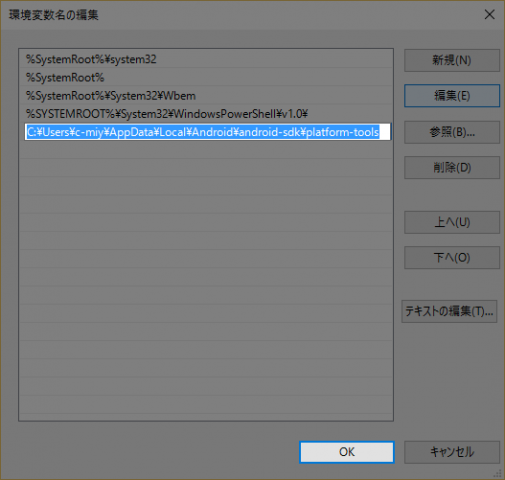
「Android SDKをインストールした場所」に「platform-tools」を付け足してOKをクリック。これでパスが通ります。
ADBの確認
ちょっと確認してみます。とりあえずPCを再起動。
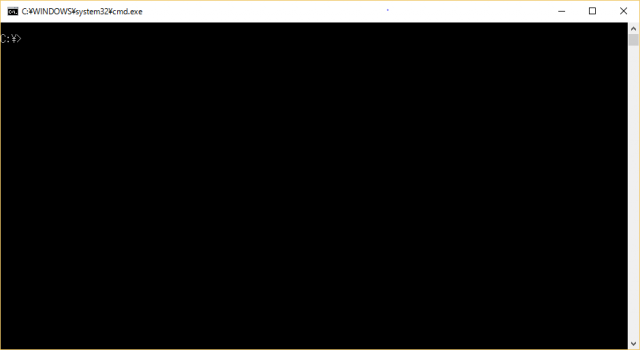
コマンドプロンプトを立ち上げます。
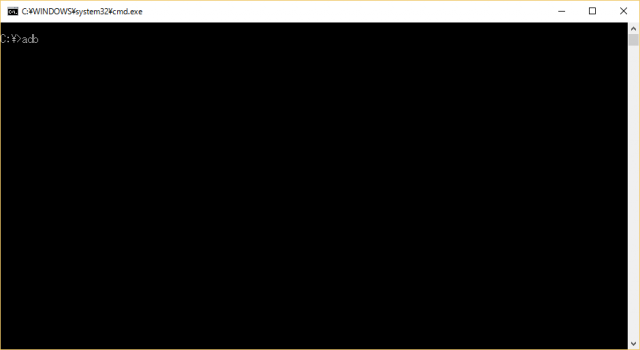
adbと入力。
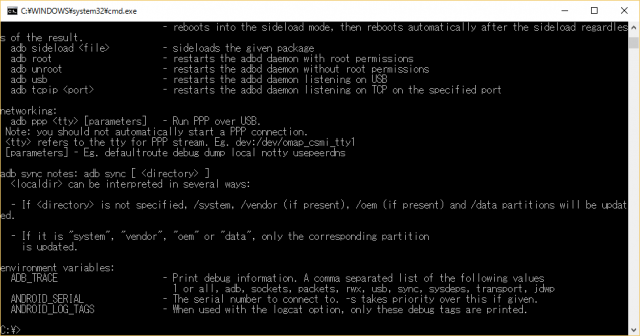
なんか色々出てきて、ちゃんと動作してるっぽいならOKです。
スクリーンショットを撮ってみる
スマホの設定→開発者オプションから「USBデバッグ」をオンにします。
そしてPCとスマホをUSBケーブルで繋いだ後、Android SDKをインストールした場所の「android-sdksdktools」にある「ddms.bat」というファイルを実行します。
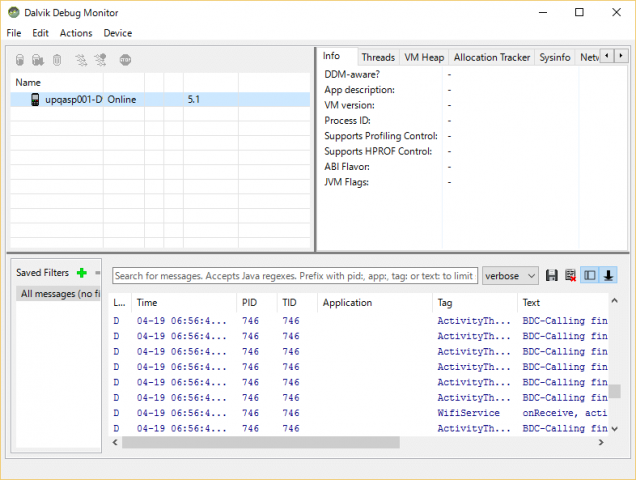
繋いだ端末の名前が出ていればOKです。出てこなかったらUSBドライバが入ってないとかそんな状態です。
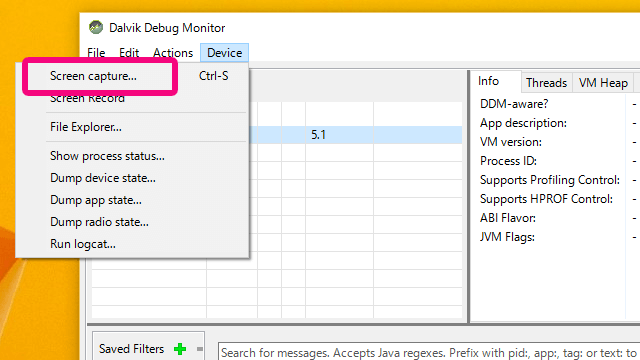
上の方のメニューから「Device」を選び、「Screen Capture」を選択。
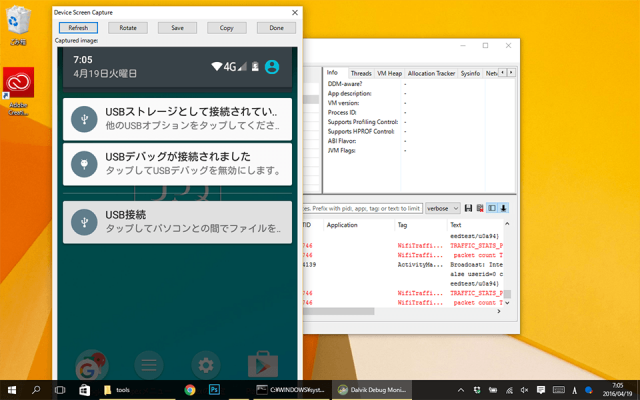
これでスマホの画面をキャプチャしたウィンドウが表示されます。このウィンドウは自動更新はされず、「Refresh」をクリックするごとに手動で更新されます。「Copy」でクリップボードにコピーしたり「Save」でpngファイルとして保存できます。
今では端末だけでスクリーンショットを撮ることのほうが多いのですが、昔はこうやって撮っていました。これはこれでタイムングが取りやすいなどの利点もあるのです。ただ、このウィンドウがドットバイドットで表示されるので、最近の端末ではPCの画面内に収まらないというのが問題ですね。
まとめ
こういった方法については昔から色んな所に書かれていたのですが、いつもググっていたので、自分のサイトにも置いておきたいと思って書いてみました。
これで使えるようになるADBコマンドでは、rootを取ったりしなくてもPCからアプリをインストールしたり、いろいろできるようです。それについても、いくつかは次回以降に紹介したいと思います。
本記事に記載された内容は記事公開時点のものであり、必ずしも最新の情報とは限りません。記事をご覧いただく際には、最新の情報を確認するようお願いいたします。
OREFOLDER編集長。
1979年静岡県清水市生まれ、現静岡市清水区在住。
様々な巡り合わせから、このサイト1本で生活してる氷河期世代の一人。ガジェットに限らず広く浅く様々なものに興味があります。
スマートフォンは2010年にXperia SO-01Bを買ったのが最初。同時にb-mobile U300で格安SIMも始めました。これまでに数百台のスマホを手にし、格安SIMも常時20種類以上契約しています。