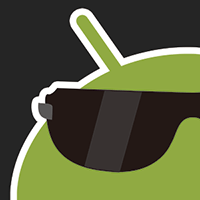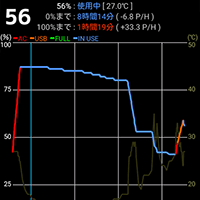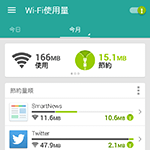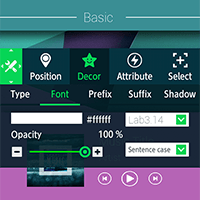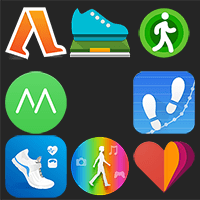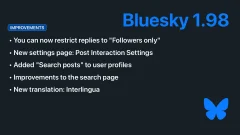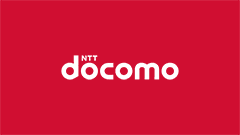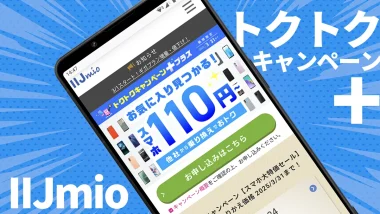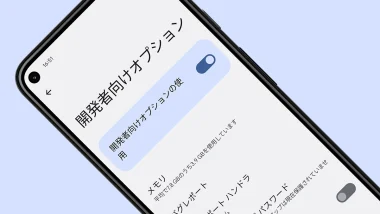ピクセル単位で指定して画像をトリミングする
ホーム画面をカスタマイズしていて、とある画像をピクセル単位で指定してきっかりトリミングしたいということが時々あります。私の場合はPCで作業しているので画像はいつもPhotoshopでやってしまうのですが、スマホ単体でもピクセル単位でトリミングすることができます。
なにも専用の難しいアプリがあるわけではありません。多くの人が入れているQuickPicでできます。
QuickPic
-
制作: Q-Supreme team評価: 4.6 / 5段階中価格: 無料 (2015/5/4 時点)
ダウンロードposted by: AndroidHTML v3.0
- 本記事は広告およびアフィリエイトプログラムによる収益を得ています。
ピクセル指定してトリミング
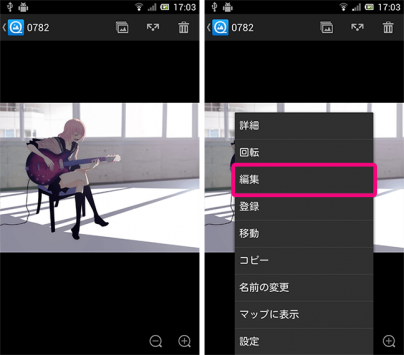
トリミングしたい画像をQuickPicで開いて、メニューから編集を選択。
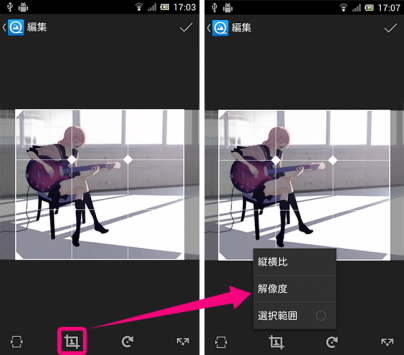
下に編集用のツールバーがあります。
左から2番目のボタンをタップして「解像度」を選択。
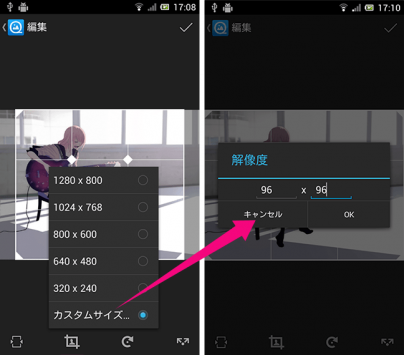
いくつか画像サイズが並んでいます。これで選んだサイズ(縦横比)で画像をトリミング・拡大縮小してくれます。
ここでそのピクセルサイズを自分で入力することができます。
アイコンなどで使える96×96ピクセルを入力してみました。
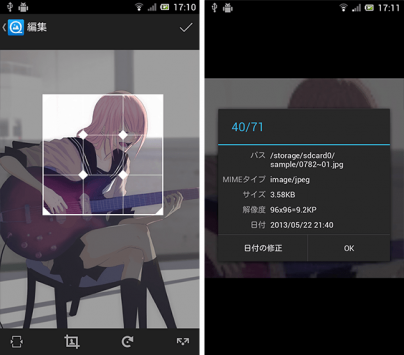
範囲指定は指で調整します。ここも1ピクセル単位で移動できたらいいんですけどね。
範囲の大きさなども自由に変更できます。
で、切り取ると別名保存してくれます。ちゃんと96×96ピクセルになりました。
壁紙にも
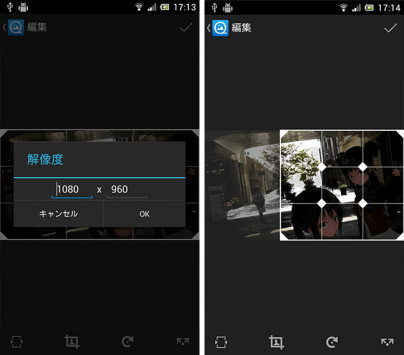
壁紙と縦横比の違う画像でも、解像度を指定してトリミングすればピッタリサイズの画像にすることができます。
一度こうやって壁紙サイズに切り取ってから画像加工アプリで加工すると、余計な部分に加工が入らないので便利です。
Glaejaでアイコン作成
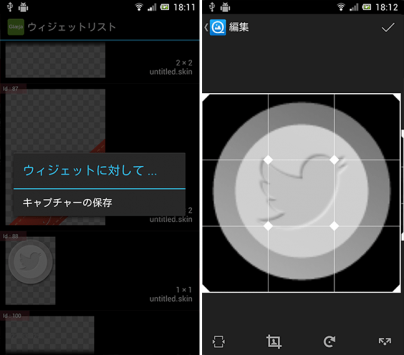
Glaejaでアイコンっぽいものを作成し、「キャプチャーの保存」で一度画像として保存します。
それをQuickPicで正方形にすれば、アイコンとして使える画像になります。
アイコン以外でも、DVRで使う画像サイズピッタリに調整して切り出すこともできますね。DVRは縦横比が合わないと余計な空白が生まれてしまうので、このトリミング機能を使ってピッタリの画像を創りだすと便利です。
まとめ
QuickPicは今まで画像閲覧にしか使っていなかったのですが、こんな機能もあったのですね。標準のギャラリーでもトリミングはできますが、指で調整するか指定された縦横比でしかできないようでした。細かい調整がしたい時はQuickPicが便利です。
本記事に記載された内容は記事公開時点のものであり、必ずしも最新の情報とは限りません。記事をご覧いただく際には、最新の情報を確認するようお願いいたします。
OREFOLDER編集長。
1979年静岡県清水市生まれ、現静岡市清水区在住。
様々な巡り合わせから、このサイト1本で生活してる氷河期世代の一人。ガジェットに限らず広く浅く様々なものに興味があります。
スマートフォンは2010年にXperia SO-01Bを買ったのが最初。同時にb-mobile U300で格安SIMも始めました。これまでに数百台のスマホを手にし、格安SIMも常時20種類以上契約しています。