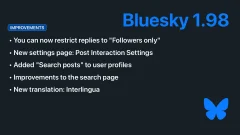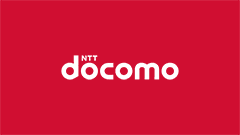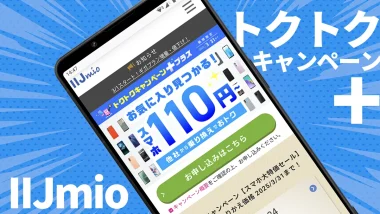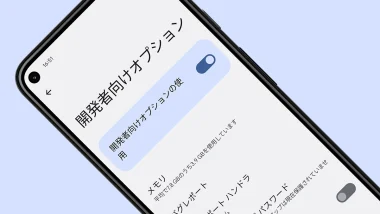Zoom

Zoomは非常に柔軟に様々な要素をデザインできる多機能ウィジェット(有料)です。
ウィジェットの範囲内に様々な要素を配置していく、という点では他のカスタマイズ系のウィジェットと同じです。このウィジェットはその配置できる要素がアプリやショートカットだけでなくWiFiトグルやBluetoothのトグルなど多岐に渡っており、さらにTaskerとの連携もできるというものです。
操作はすべてプレビューを見ながら、それを直接弄るようなものなので、MinimalisticTextやGlaejaよりはChronotopiaやMake Your Clockに近いものと言えます。
配置できる基本的なものは以下のものがあります。
- button…androidの基本的なボタンです。
- image…アプリやアイコンパックのアイコン、SDカード内の画像、そしてウェブ上の画像も扱うことができます。
- doodle…自分でお絵かきすることができます。
- text…普通のテキストの他、ウェブ上のテキストを表示することができます。
- oval, rectangle…丸や四角といった図形を描くことができます。

基本的なウィジェット配置の流れは以下のとおりです。

まずはウィジェットを正確な大きさで置けるようにCalibrationする必要があります。ウィジェット選択画面のZoomの一番下に「zoom Calibration 1×1」があるので、それをタップして配置します。

薄い白のかかった部分を銀色の矢印を使ってウィジェット範囲(1×1)の外に追い出します。

白い部分がなくなりました。ウィジェットをゴミ箱にポイしてください。

続いてCalibration2×2も同じようにホームに配置します。白い部分があった場合は再び矢印で外に追い出します。すでに白い部分がないかもしれませんが、それはそれでいいので気にしないでください。
1×1と同様にゴミ箱にポイします。これでCalibrationは終了です。

今度は普通に置きたいウィジェットサイズを選択します。するとこのように、どのテンプレートを置くのかが出ます。何も設定していないのでNewしかありません。…ので、これを選択します。

ここでウィジェットの全体的な設定をします。ウィジェットの名前、背景色、枠線などです。ここはあとでも編集可能なので、よく分からなければそのまま緑のチェックマークをタップして次に進みましょう。

これがメインの編集画面です。枠線内が描画範囲です。(前項で枠線の太さを0にした場合は枠線は表示されません。)
一番下のツールバー、左端のチェックマークで編集終了となります。中央の矢印は操作を1つ前の状態に戻らせます。足跡はモード変更(後述)右端のルーペは編集画面が小さい時にズームして見ることができるようになります。
描画範囲内を長押しすることで要素を配置することができます。

配置できる項目はたくさんあります。内容についてはほぼ前述したとおりです。
とりあえずはImageを選んでみましょう。

要素の設定を行います。
Element Nameでこの要素に名前をつけます。
Sourceで表示する画像を指定します。
Alphaは透過度設定です。
Click Actionは、この要素をタップしたときに動作するアクションを指定します。

Sourceを選ぶと、このような画面になり、どこから画像を持ってくるのか指定します。
App Iconはインストールされているアプリアイコン。
Icon Packはアイコンパックで、zoom内蔵のものもあります。
Local MediaはSDカードに保存されている画像をギャラリーなどから。
Remote Imageはウェブ上の画像を指定します。

SDカードから選びました。選択された画像はこのようにプレビューが表示されます。

先ほどの画面に戻ったので、今度はClick Actionをタップします。タップした時の動作を選べます。ここではLaunch Appを選んでギャラリーを起動させることにします。

Loading…の表示がしばらく出た後、このようにインストールされているアプリが一覧で出てきますのでタップして選びます。

はい、ちゃんと配置されました。
配置された要素には白い枠が付いています。これはホーム画面では表示されない、編集用のものです。この枠辺りをドラッグすると(枠が黄色くなる)要素の大きさを変えることができます。
また、要素の真ん中あたりをドラッグすると(枠が黒くなる)移動することができます。

要素の移動や大きさ変更はなかなか思うようにいかないことがあります。そのときは右下にある足跡アイコンを選びます。するとこのダイアログが出ますので、Moveで移動専用、Resizeで大きさ変更専用になります。
変更したい要素をタップして、出てくる矢印などで変更してください。

Element TypeはButtonやImageなどから選ぶことができます。ここではImageにします。

さきほどと同じような編集画面です。Sourceから画像を指定します。

画像がでました。あとは同じようにClick Actionを指定してOKとなります。

これで2つの要素を置くことが出来ました。
左下の緑のチェックマークで編集終了となります。

ウィジェットが配置されました。人形画像をタップするとギャラリーが立ち上がり、電話ボタンをタップするとWiFiがオンオフされます。

ドロワーからアプリを起動すると全体的な設定画面になります。ここから各ウィジェトを選択して編集画面に行くことも出来ます。

Text要素では自分の好きなテキストを表示させることができます。入力した改行も反映されます。
また、ウェブ上のファイルを指定して、それを表示することもできます。(ちょっとうまい利用方法は浮かばないのですが…。)

テキスト入力でタグのボタンをクリックすると、このように年月日など自動で変更されるテキストを選ぶことができます。曜日などは英語のものが表示されます。
そのほか、簡単なhtmlのタグが使用できます。ただし、フォント変更にはまだ対応していないようです。
ウィジェット設置における一連の流れは以上です。要素自体は重ねておくことも出来、長押しで出てくるメニューでレイヤーの順番を変えることも出来ます。
うまくデザインするのはなかなか難しいかもしれないウィジェットですが、スイッチを比較的自由なレイアウトで好きなアイコンで置くことができるので、そういう用途にも使えるのではないでしょうか。
以下はClickActionで指定できる項目です。
- Bluetooth
- bluetoothをオンにする、オフにする、切り替えるの3種類が使えます。
- Broadcast Click
- 要素の名前を他のアプリに伝達します。他のアプリとの連携用に使います。
- Edit This Widget
- ウィジェットの編集画面を開きます。
- Launch App
- 指定したアプリを起動します。
- Set Element Attribute
- 同じウィジェット内の要素を変化させます。(高さなど)
- Shortcut
- ショートカットを設定します。
- Tasker Task
- Taskerのタスクを実行します。
- Wifi
- WiFiをオンにする、オフにする、切り替えるの3種類が使えます。
アプリ自体は有料となっていますが、zoomの公式サイトでは7日間使える体験版が用意されています。まずはこれを使って試してみてから購入するのがいいでしょう。

本記事に記載された内容は記事公開時点のものであり、必ずしも最新の情報とは限りません。記事をご覧いただく際には、最新の情報を確認するようお願いいたします。
OREFOLDER編集長。
1979年静岡県清水市生まれ、現静岡市清水区在住。
様々な巡り合わせから、このサイト1本で生活してる氷河期世代の一人。ガジェットに限らず広く浅く様々なものに興味があります。
スマートフォンは2010年にXperia SO-01Bを買ったのが最初。同時にb-mobile U300で格安SIMも始めました。これまでに数百台のスマホを手にし、格安SIMも常時20種類以上契約しています。