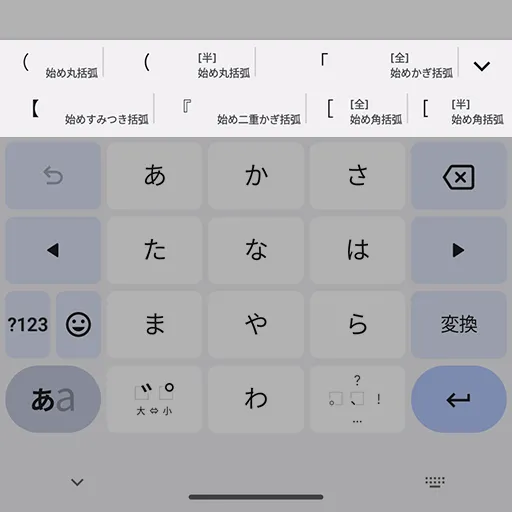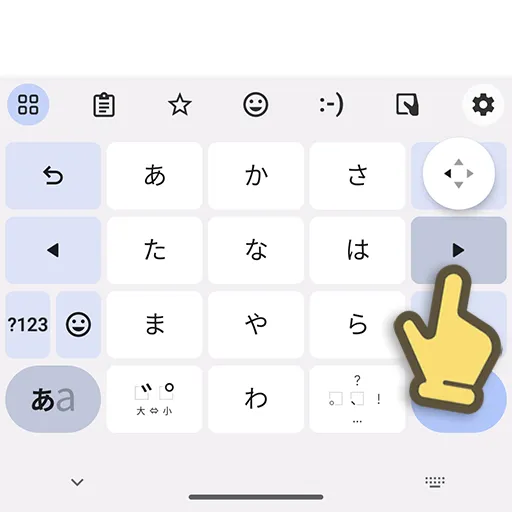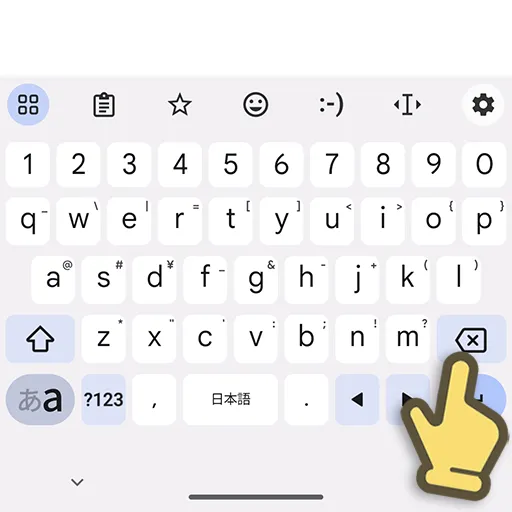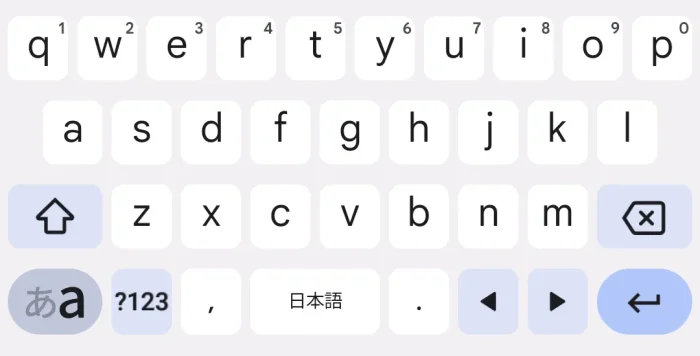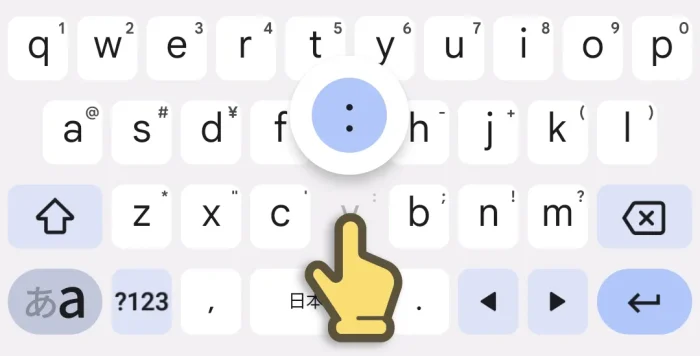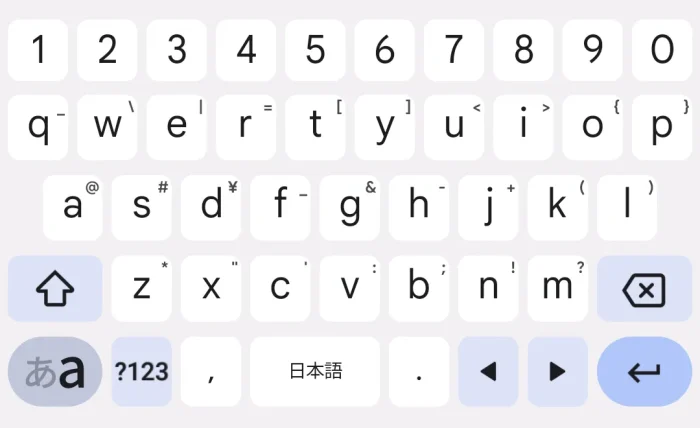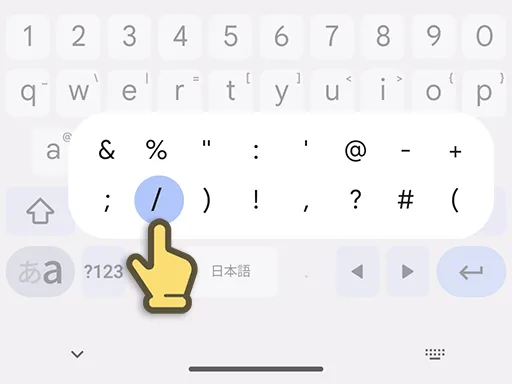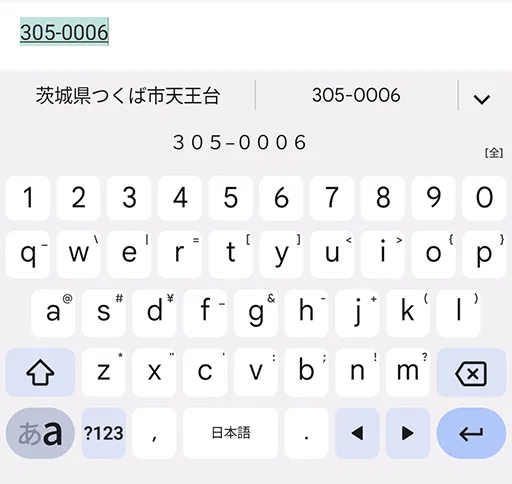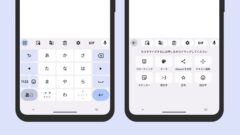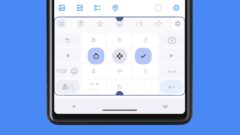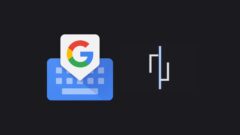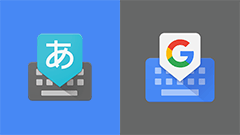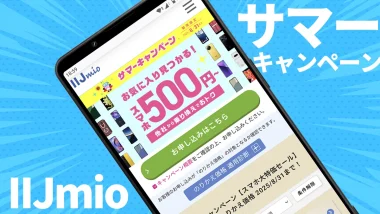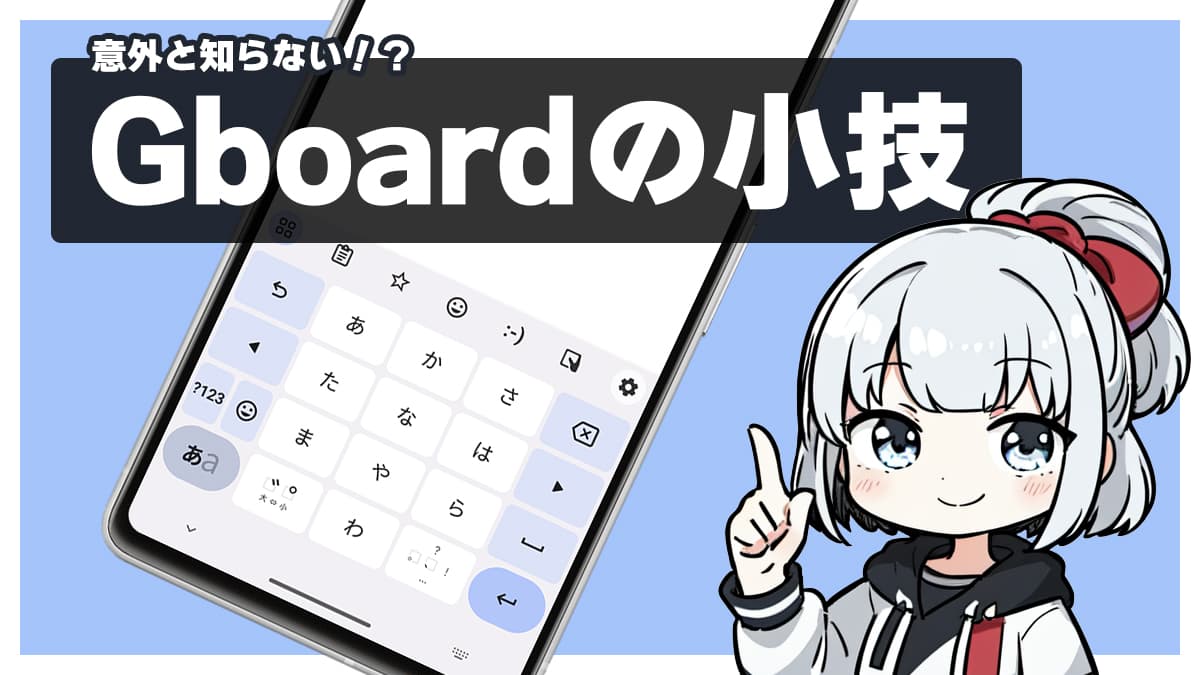
意外と知らない!?Gboardの小技7選-カッコや記号の入力、単語ごとに削除など
Androidスマホの文字入力(キーボード)アプリとして人気の『Gboard』には、あまり知られてないけど便利な機能がけっこうあります。知っている人は知ってるけど、知らない人はなかなか気づかない、そんな機能を紹介します。
目次(見たいところからチェック!)
- 本記事は広告およびアフィリエイトプログラムによる収益を得ています。
「や」の左右フリックでカッコ
()や「」といった括弧の記号は、やのキーを左右にフリックすると入力できます。左フリックで(、右フリックで)です。それぞれ変換してかぎ括弧「や、すみつき括弧【も入力できます。
「かっこ」と入力して変換する方法もあります。その場合は変換後に括弧の内側にカーソルが自動で移動するので、括弧の中身をそのまま入力できます。
「、」を下フリックすると三点リーダー
日本語12キーの右下、句読点などのキーを下フリックすると…(三点リーダー)になります。縦の三点リーダーにも変換できます。キーにもちゃんと表示されているので当たり前といえば当たり前なのですが、意外と気づいてないで「てん」で変換していた人も多いのでは?
◀▶を上下左右にスライドでカーソル移動
12キーでもQWERTYでも、◀▶のキーをスライド(タップしたまま離さずに上下左右に移動)すると、カーソル位置を移動できます。左右どちらの矢印でも上下左右できます。
Gboardでは「テキスト編集」というツールボタンでカーソル移動も可能ですが、◀▶のキーをスライドであれば画面をいちいち切り替えなくてもいいので楽です。
削除キーを左フリックで単語単位の削除
削除キーをタップではなく、左にフリックすると単語単位で削除されます。「orefolder is great」であれば、削除キーを左に5回フリックすると全部消えます。日本語の場合でも適度に単語を認識してくれて削除してくれます。
QWERTYキーボードのフリックで記号入力
通常のQWERTYキーボードは上の状態ですが、設定から設定→長押しで記号表示をオンにすると…
それぞれのキーの右上に記号が表示されます。
この状態でキーを長押しするか上にフリックすると、その記号を入力できます。
設定→数字行をオンにすると最上段が数字キーになって、qやwといったキーの上フリックが数字ではなく記号になります。
なお、数字キーには右上に記号が描かれていませんが、長押しすると²(上付き数字)や½のような数字を入力できます。
QWERTYキーボードでスラッシュ(/)
QWERTYキーの上フリックで記号が出るようにしても、そこに/(スラッシュ)がありません。ではどこにあるかというと、.(ピリオド)を長押しすると出てくる記号群にあります。なお、QWERTYの上フリックで記号が出るようにしてない状態でも有効です。
「〇〇」の変換で「□□」系の小技
便利な変換がいくつもあります。「きょう」で今日の日付、「いま」で現在時刻、郵便番号を入力すると対応する地名になります。ほかにも「みぎ」や「やじるし」で矢印記号、「きごう」で様々な記号、「かおもじ」で様々な顔文字、「どう」で〃や々といった繰り返し記号、「くうはく」で全角/半角スペースなどがあります。
まとめ
小技かどうか微妙なものもありますが、7つ紹介しました。全部知ってましたか?まだまだある気がしないでもないですが、私が知っているのはこれくらいです。
今回挙げた以外にも「あまり気づかれないけど実はこういう機能もある」、という小技を知っていたら、ぜひ教えてください。
本記事に記載された内容は記事公開時点のものであり、必ずしも最新の情報とは限りません。記事をご覧いただく際には、最新の情報を確認するようお願いいたします。
OREFOLDER編集長。
1979年静岡県清水市生まれ、現静岡市清水区在住。
様々な巡り合わせから、このサイト1本で生活してる氷河期世代の一人。ガジェットに限らず広く浅く様々なものに興味があります。
スマートフォンは2010年にXperia SO-01Bを買ったのが最初。同時にb-mobile U300で格安SIMも始めました。これまでに数百台のスマホを手にし、格安SIMも常時20種類以上契約しています。