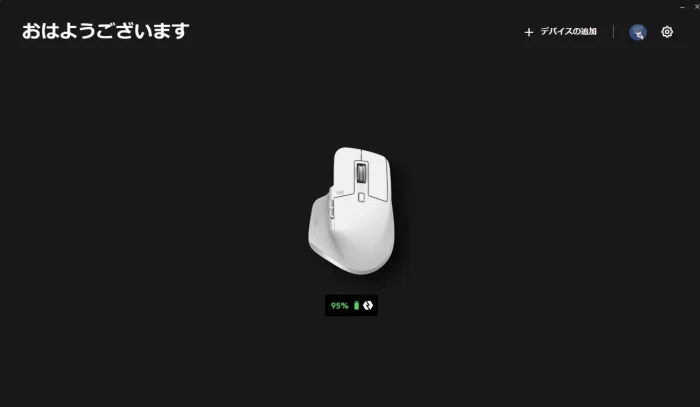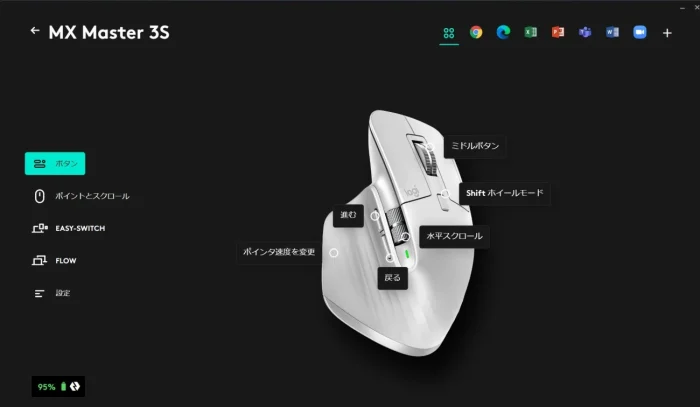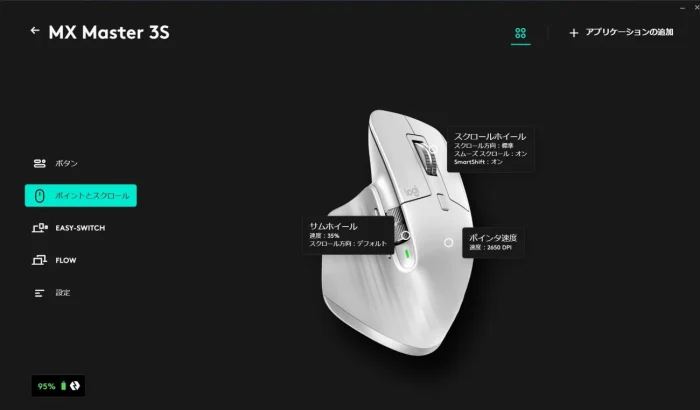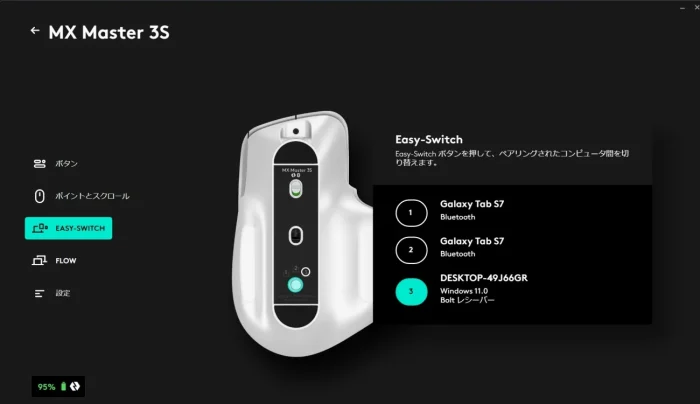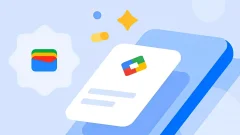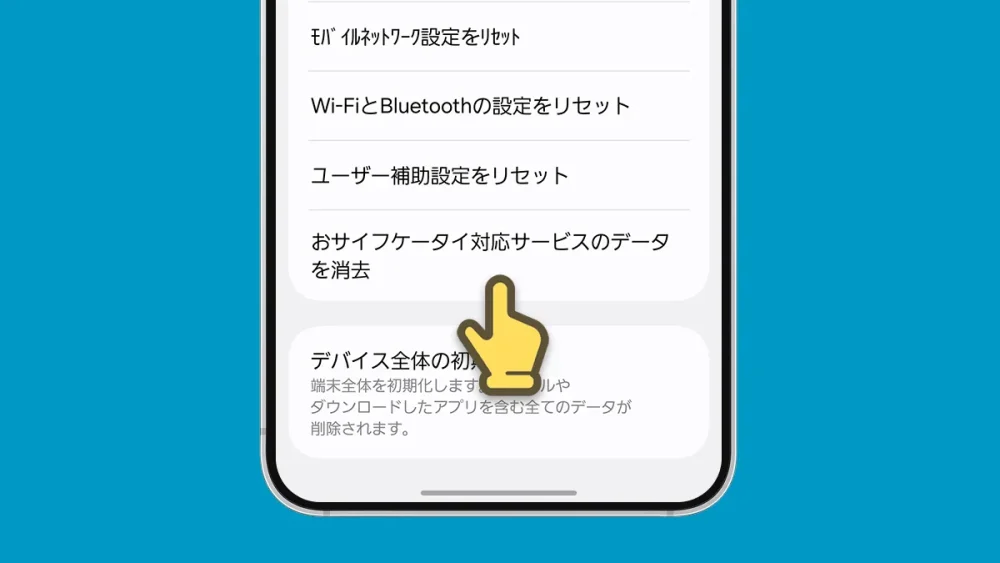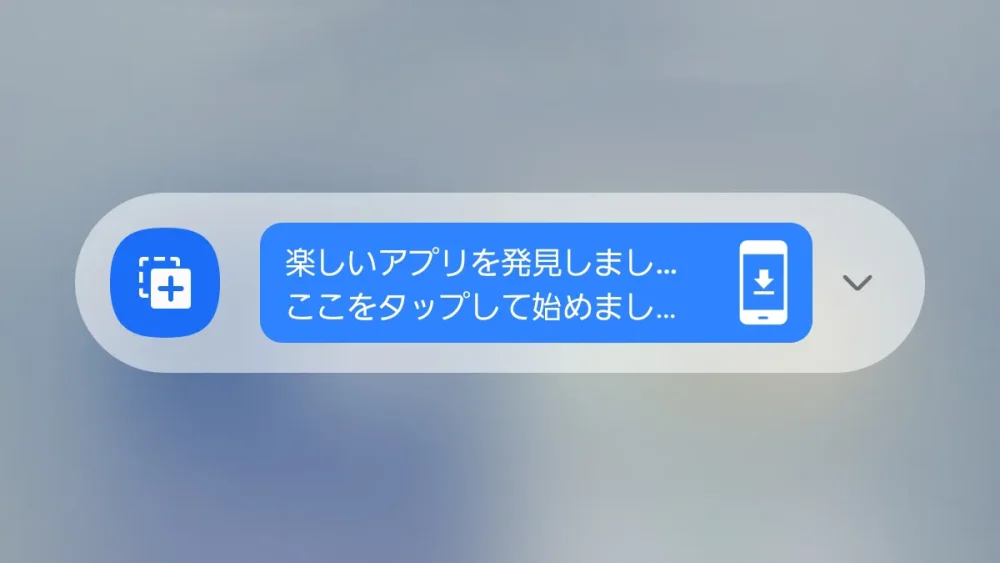【続・作業環境改善計画】Logicool MX Master 3Sレビュー:クリックが超静音化!Androidでもちゃんと使える、Logicoolのフラッグシップマウス
6月16日に発売された、MX Master 3Sを購入しました。抵抗感のないスクロールが可能なMagSpeed電磁気スクロールホイールを引き続き搭載しつつ、クリック音が前世代のMX Master 3より90%静かという大幅な静音化を実現したLogicoolのフラッグシップマウスです。
- Logi BoltとBluetooth接続を切替可能!
- MagSpeed電磁気スクロールホイールでスクロールが超なめらか!
- クリック音が本当に静か!
- お高い
- 本記事は広告およびアフィリエイトプログラムによる収益を得ています。
作業環境改善計画について
この連載では、私「でじぃ」がいつも記事を執筆したり、余暇を楽しむGalaxy Tab S7での作業環境改善のために購入した製品を紹介します。単なるレビューに留まらず、一緒に使ってみた、PC向けをAndroidで使ってみた使用感までお伝えできればと思います。
シリーズ過去記事(去年)はこちらから↓
 【作業環境改善計画】2.4GHzとBluetooth両対応!サンワサプライのトラックボールマウス、400-MATB155を購入!
【作業環境改善計画】2.4GHzとBluetooth両対応!サンワサプライのトラックボールマウス、400-MATB155を購入! 【作業環境改善計画】3台までペアリングできる!エレコムのBluetoothキーボード、TK-FBP102BUを購入
【作業環境改善計画】3台までペアリングできる!エレコムのBluetoothキーボード、TK-FBP102BUを購入 【作業環境改善計画】DAISOのマウス用リストレストとタブレットスタンドはどれだけ”使える”?買って確かめてみる
【作業環境改善計画】DAISOのマウス用リストレストとタブレットスタンドはどれだけ”使える”?買って確かめてみる
Logicool MX Master 3Sのスペック
| カラー、品番 | グラファイト: MX2300GR ペールグレー: MX2300PG |
|---|---|
| 適合無線規格 | Bluetooth BLE, USB Standard-A(Logi Bolt USBレシーバー) |
| センサー | Darkfield高精度センサー |
| 分解能 | 公称値:1000dpi DPI(最小値〜最大値):200~8000dpi(50dpi刻みで設定可能) |
| ボタン | 左/右クリック、戻る/進む、アプリの切り替え、ホイールモードシフト、ミドルクリック |
| バッテリー | 充電式リチウムポリマー電池内蔵(500mAh) フル充電で最長70日間(週5日、一日あたり8時間想定) 1分間の充電で3時間使用可能 |
| 本体サイズ | 約124.9 × 84.3 × 51mm |
| Logi Bolt USBレシーバーサイズ | 約18.4 × 14.4 × 6.6mm |
| 重量 | 約141g |
| システム要件(BLE) | Windows 10,11以降 macOS 10.15以降 Linux Chrome OS 14以降 Android 8.0(Oreo)以降 ※WindowsおよびmacOS以外のシステムでは、デバイスの基本機能はソフトウェアなしで動作します |
パッケージ、内容品
パッケージです。黒というよりはグレーに近い色のパッケージには、MX Master 3Sの写真が大きく載っています。ちなみに、製品全体でサステナビリティに配慮されていて、パッケージは100% FSC認定の紙でできています。また、MX Master 3S本体に認定済み再生プラスチックが(グラファイトは27%、ペールグレーは22%)使われていたり、カーボンニュートラルを達成していたりします。

箱の中でマウスを固定するものも、よくあるプラ製のものではなく、形を工夫した紙によってプラ使用量の削減が図られているようです。
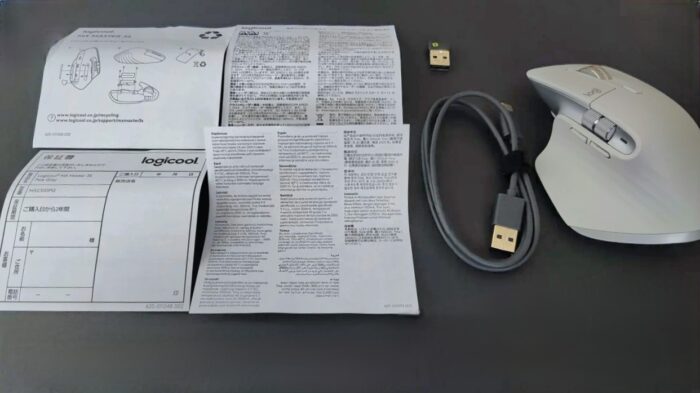
内容品一覧です。MX Master 3S本体、Logi Bolt USBレシーバー(型番:LBUSL1)、USB-C充電ケーブル(USB Standard-A to Type-C)、保証書、保証規定書が入っています。説明書らしい説明書は無く、PCに用意されているLogi Options+をダウンロード・インストールして使っていくことになります。
MX Master 3S本体

MX Master 3S本体です。私は新色のペールグレーを購入しました。以前のMX Master 3には、グラファイト(黒)とミッドグレーというカラーが用意されていましたが、MX Master 3Sではミッドグレーがペールグレーに変わっています。ペールグレーのほうが、より色が純粋な白に近づいています。
個人的には中途半端な色よりも、どちらかに寄ってくれたほうが良いのでこれは嬉しかったです。白に近づいてはいるものの、真っ白というわけではなく、じっくり見ると「やっぱりグレーだな」と感じます。

スクロールホイールはMagSpeed電磁気スクロールホイールというもので、前モデルのMX Master 3や、MX Anywhere 3でも採用されています。電気パルスによって極性が変わる仕組みで、ラチェットモード(一般的なホイール回転)では内部にある歯車の磁石の反発で抵抗が生まれます。逆に高速にホイールを回すフリースピンモードでは、極性を反転させて歯車の抵抗を無くすことで、引っかかりのない高速回転を可能にしています。この2つのモード切り替えはホイール下のボタンで切り替え可能です。

また、MagSpeedではありませんが、引っかかりのない感覚のサムホイールも用意されています。サムホイールは、主に横スクロールに使うもので、Excelの表などが快適に操作できます。これは、PCであればソフトで割り当てを変更できます。

裏面には電源ボタン(ON/OFF)、センサー、接続先切り替えボタン(1/2/3)があります。接続先切り替えボタンの周りにある数字は、底面を空側に向けているときにだけ点灯します。つまり、普通に使っている間は消灯しています。
横から見たところです。形状自体は前モデルのMX Master 3と変わっていません。

分かりづらいですが、ここの突起がある部分にもジェスチャーボタンというボタンがあります。初期設定ではアプリの切り替えなどに割り当てられていますが、もちろん割り当ての変更もできます。変更などの諸設定はLogi Options+というWindows/mac OS向けソフトで行います。
後ろ(後ろ?)から見たところです。なめらかな造形をしています。
ちなみにボディの手に触れる部分は多くがラバー素材のような素材で、左右ボタンのみ硬質(キメの細かいザラザラ)なプラスチックでできています。これ、いい面でもあるのですが、MX Master 3と同じような素材だとしたら、使い続けるうちにブリーディング(ブリードアウト)現象が起きてしまいそうで心配です…。高い製品ですし、そういうのが起きない普通のプラスチックとかで良いんですけどね…
使い方

使い始めは、どの番号にも機器が登録されていないので、電源を入れるとペアリング待機をするようになっています。Bluetoothを2つ、Logi Bolt USBレシーバーを1つ登録でき、合計3デバイスまで登録できます。どこに何を登録するかは固定ではなく、USBレシーバーでも1,2,3どこにでも登録できます。
ペアリングした後も、ボタンを長押しすると番号が高速で点滅しペアリングモードに入るので、そこで再ペアリングできます。
使ってみた感想
MagSpeed電磁気ホイール
初めてMagSpeedを使ったのですが、1秒で1000行スクロールできるという圧倒的なスクロール速度と、操作時の爽快感には一瞬で惚れました。特に目的もなくスクロールしているだけで心地いいこの操作感。他では味わえない感覚だと思います。
私は最初、ゆっくりスクロールしても一切引っかかりのないほうが、爽快で気持ちいいのではないかと思って設定していました。ですが、一切引っかかりが無いと、今度は少し動いただけでも反応してしまい、スクロールしたつもりがないのに画面上では微妙に動いてしまうことがありました。それからは、この抵抗のありがたみを実感し、ラチェットモード(低速では抵抗がある)にして使っています。それでも、SmartShift機能を有効にしているので、スピードをつけて回せばその時だけフリースピンになってくれて、十分爽快です。
静音性
MagSpeedに次いで驚いたのが、この静音性です。MX Master 3比で90%静音になったという左/右クリック音は、比較せずとも静かさが分かるほど。それでいて、一定のクリック感もあります。オフィスなど、静かな環境で使う場合に迷惑にならず良いですね。
また、静音性とは関係ありませんが、MagSpeedホイールのクリック感もかなり心地よく、私好みでした。なんというか、重厚感のあるカチッ、みたいな感じなのです…文字では上手く言い表せませんが、意味も無く押してしまうほど。これまでのマウス(トラックボール)に比べれば全く異なります。今までがおもちゃみたいです。
Logi Options+
Windows PC/mac OS用のソフト、Logi Options+(Logicool Optionsとは別物)をここからダウンロード&インストールして、DPIやボタン割り当てなどの各種設定が行えます。マウスはやはりメインとしてはPCが主なホストデバイスとなるので、記事執筆時点ではPC用しかソフトが用意されていません。
Microsoft EdgeやGoogle Chrome、Word、Excelなど一部のソフトでは、割り当てていたユーザーが多かった機能に基づいて、あらかじめプリセットが用意されています。…がこのプリセットが曲者で、例えばEdgeやChromeではサムホイールの操作がタブの移動に割り当てられています。
私としては、サムホイールは時々Webサイトに出てくる横スクロールに使いたいし、サムホイールに触れてしまうことが多く、意図せずタブを移動してしまうのが不便で、自分で横スクロールに割り当て直しました。まぁ割り当てればいい話なのですけどね。
DPIは初期設定では4000DPIまで設定できます。正直14インチのフルHD環境なら4000dpiでも過剰なくらい動くので、私の環境では2650dpiに設定しています。これは、マウス本体に情報が保存されるのか、Galaxy Tab S7でもおおよそ同じような操作感で操作できています。
MX Master 3Sから、最大8000DPIに対応するようになりました。これはLogi Options+のポインタ速度設定から変更でき、初期設定では最大4000dpiの設定ですが、一気に倍にできます。ただ先述のように、これが必要なのは4Kや8Kのような、高解像度の環境で使っている方だけだと思います。
ちなみに、センサーがDarkfield高精度センサーなので、4mm以上であれば、透明なガラス面であっても操作ができます。
Android端末で使う
先述のように、私はGalaxy Tab S7で普段執筆しています。そのためAndroidデバイスとの相性も重要なポイントなのですが、本製品はAndroid端末に正式に対応しています。
Androidに正式対応しているため、戻る/進むボタンもAndroidで使えます。これまで私が使っていたマウス(400-MATB155)は、Androidに接続すると戻る/進むボタンが使えず、それが結構地味なストレスになっていたのです。しかし、MX Master 3Sは正式対応しているためか、ちゃんと使えるため、この点だけでもかなり快適になりました。特にブラウジングが快適そのものになりました。
その他
バッテリーはUSB Type-Cで充電します。高級マウスはこういったところもしっかりモダンで良いですね。ちなみにUSB Type-C to USB Type-Cケーブルでも充電できたので、付属のケーブルでなくても大丈夫です。
Logi BoltのUSBレシーバーなのですが、MX Master 3S本体には収納するスペースが用意されていません。…もっと安いマウスですらそれくらいのスペースはあるのに、なぜ最上位のMX Masterシリーズで採用しないのでしょうか…
前モデルでも収納スペースが存在しないので、何かしら意図があるのか?とも思いますが、本当にここだけは理解できない部分です。
まとめ

マウスとしては高級な部類に入る(2022年6月20日時点でAmazon価格13,600円)MX Master 3S。ですが、それに見合う価値は十分あると感じます。Sモデルということもあり、アップデート点はDPIの倍増と静音化に留まり、そこまで大きなものではありません。これから買うなら断然こっちですが、前モデルも持っているなら別かもしれません。
Androidでも正式対応しているおかげでそれなりに使えるので、PCとAndroidの両方で使うことを前提に購入するのもありではないでしょうか。
本記事に記載された内容は記事公開時点のものであり、必ずしも最新の情報とは限りません。記事をご覧いただく際には、最新の情報を確認するようお願いいたします。