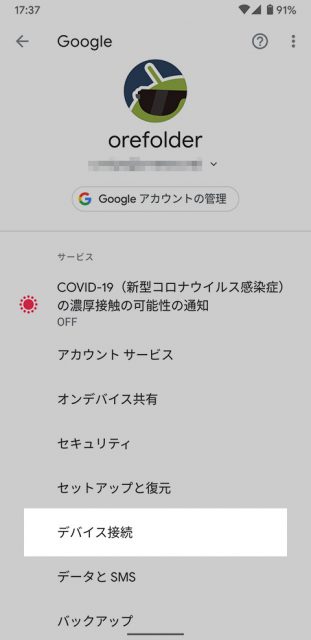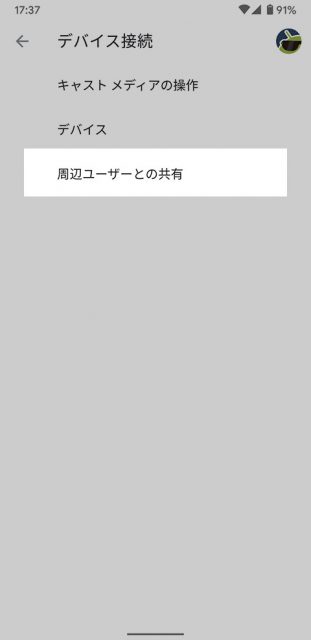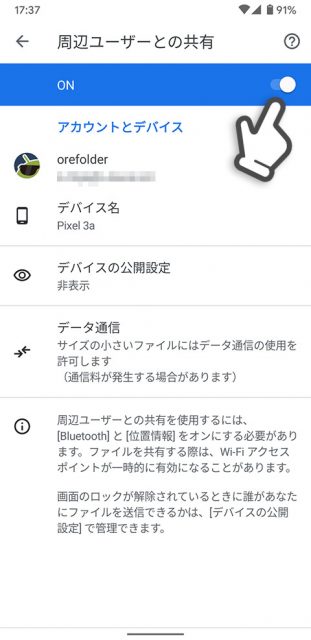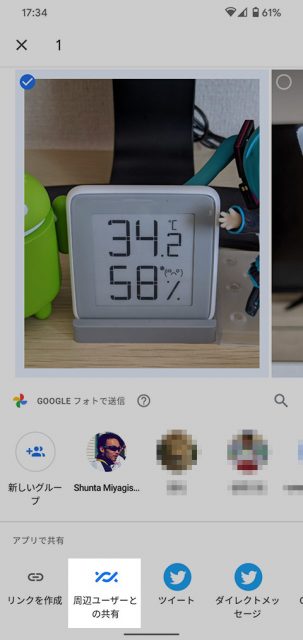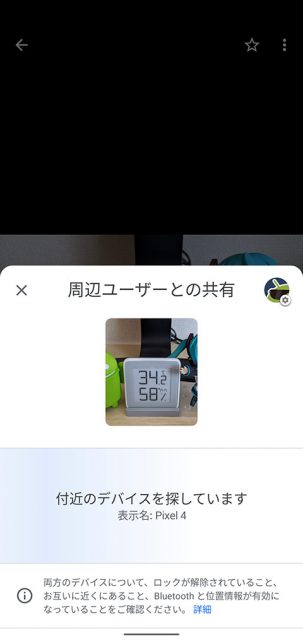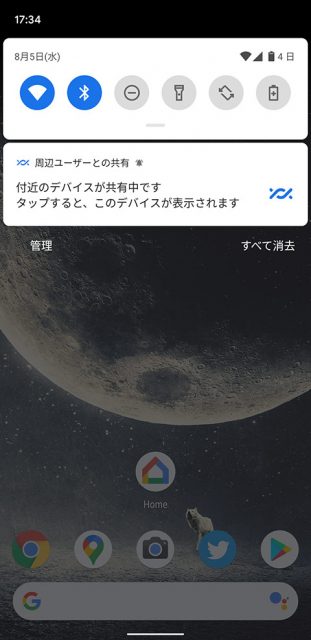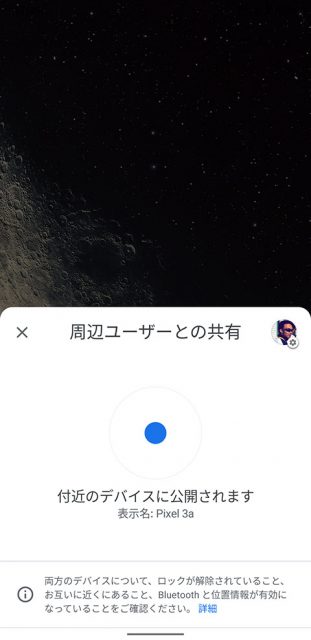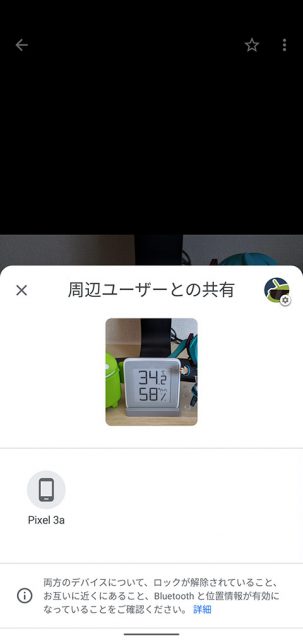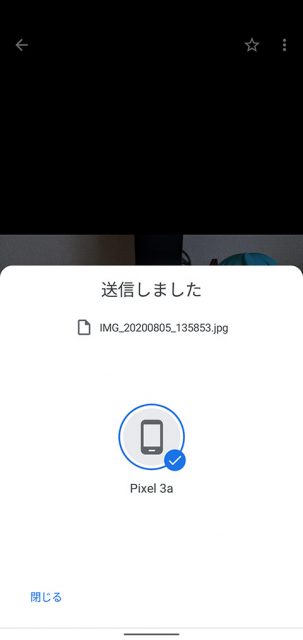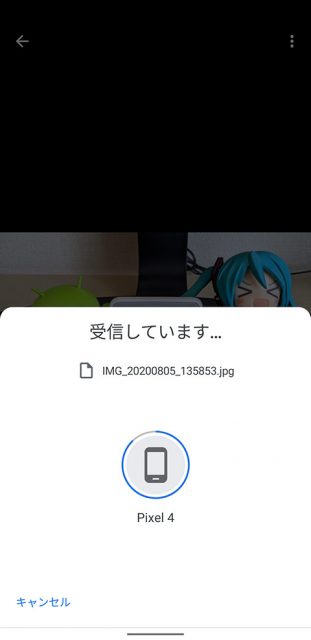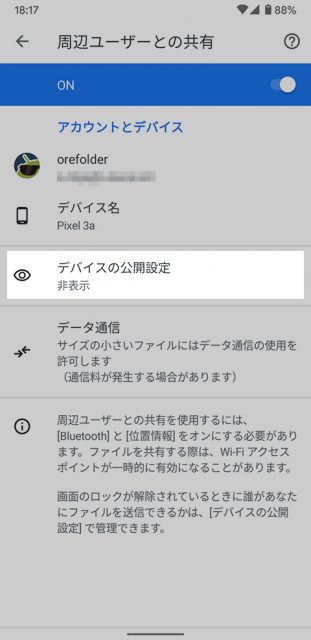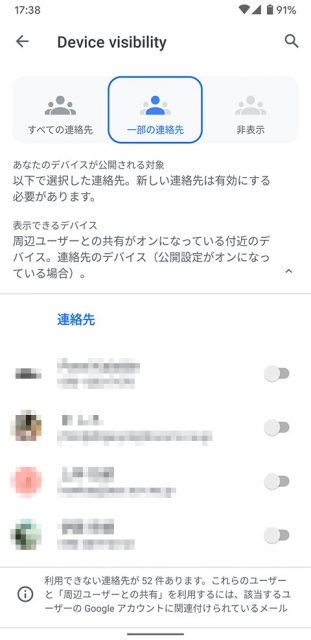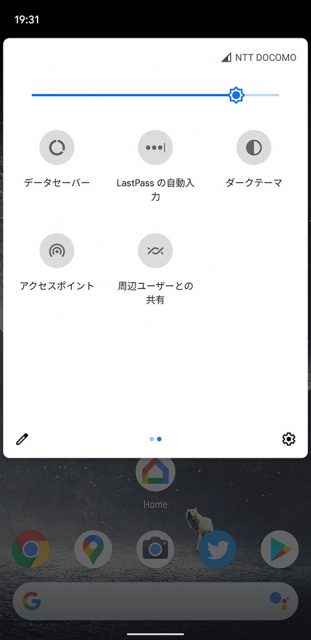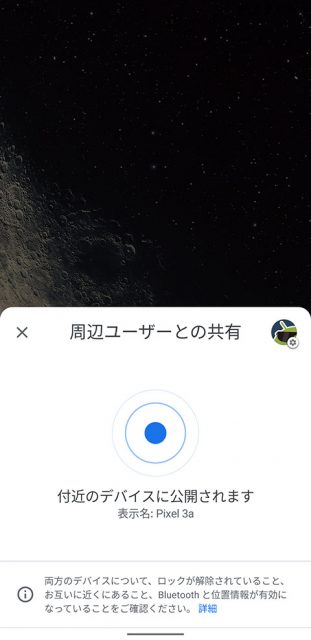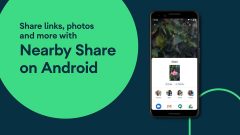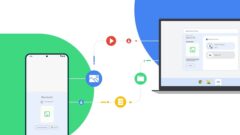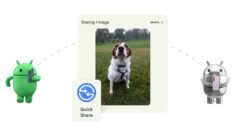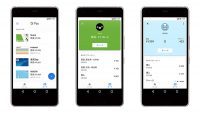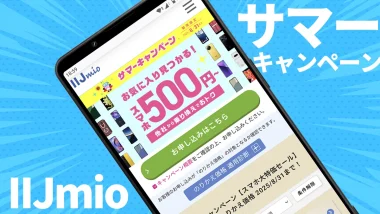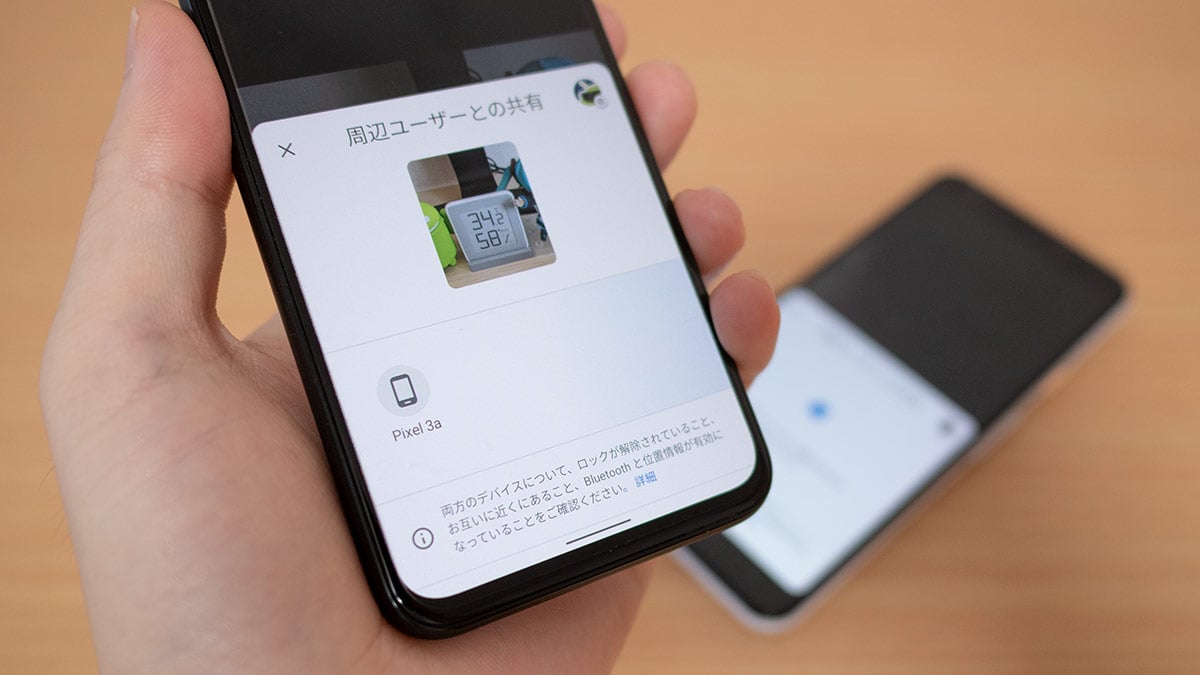
Nearby Share(周辺ユーザーとの共有)でファイルやURLを近くの人に共有する方法
Androidスマートフォンで、近くの人と簡単にファイル共有ができる機能「Nearby Share(周辺ユーザーとの共有)」が使えるようになりました。相手の連絡先などを知らなくてもその場でパパっと写真をあげたりできるので便利です。
さっそく試してみたので、使い方を書いていきます。なおNearby Share(周辺ユーザーとの共有)は2020年8月5日時点ではPixel端末と一部のGalaxy端末のみですが、今後広がっていくと思われます。
- 本記事は広告およびアフィリエイトプログラムによる収益を得ています。
事前準備
事前準備というほどではありませんが、「周辺ユーザーとの共有」を利用するには「Bluetooth」と「位置情報」がオンになっている必要があります。バッテリー節約のためにこれらを乗じオフにしている方もまだいますが、この機能を使うにはオンにしてください。
また、使える頃には最初からオンになっていると思いますが、「周辺ユーザーとの共有」自体もオンにしておきます。設定からGoogle→デバイス接続→周辺ユーザーとの共有と進み、一番上のスイッチをオンにします。
周辺ユーザーとの共有で写真を送る
実際に「周辺ユーザーとの共有」の機能を使って、撮影した写真を近くの人に共有する(データをあげる)一連の流れをやってみましょう。なお、この機能はデータを送信する側、受信する側どちらも操作が必要なので、一方的に無理やり送りつけることはできません。
1.送信側:共有メニューから「周辺ユーザーとの共有」を選択
写真をフォトアプリなどで開いて、共有ボタンをタップすると「周辺ユーザーとの共有」がありますので、これをタップします。すると周辺のデバイスを探すモードになります。
2.受信側:通知をタップして受信準備
送信側が周辺のデバイスを探すモードになると、近くにある受信側のスマホに通知が来ます。これをタップすると、送信側に自分のデバイスが表示され、送信待ちモードになります。もし送られる覚えがなければ、この通知を無視すれば相手の画面に自分のデバイスが表示されることはありません。
なお、この通知を受け取る(相手に表示される)相手をあらかじめ設定して制限しておくこともできます。(あとで書きます。)
3.送信側:送信するデバイスを選択
受信側が送信待ちモードになると、送信側の画面に相手のデバイス名が表示されます。上の画面だとスマホアイコンになってますが、本来はユーザーアイコンが表示されるようです。(何回かやってたらユーザーアイコンになりました。)
その表示されたリストから送る相手をタップします。
4.受信側:受信に同意する
送信側が送るデバイスを選ぶと、受信側に送られてくるファイルのファイル名が表示され、このファイルを受け取ることに同意するかのボタンが表示されます。この時点ではファイル名のみなので、実際にどんな写真かはわかりません。
同意するボタンをタップすれば、実際にファイル送信が始まります。
5.送受信完了
ファイルの送受信は、送るものにもよりますが、それほど時間かからずにパパっと送られます。なお、複数のファイルをまとめて送ることもできます。
送受信が終わると、どちらの端末にも送ったファイルが表示されます。受信側の端末では、「ダウンロード」フォルダに保存されます。
なお、画像などのファイルのほか、ブラウザアプリからの共有でURLを渡すことができます。その場合は共有後にそのURLのウェブページがブラウザアプリで表示されます。面白いウェブページを見つけたときに簡単に共有できるというわけです。
自分にファイルを送信できる相手をコントロールする
Nearby Share(周辺ユーザーとの共有)では最終的に自分が許可しない限り、ファイルが無理やり送りつけられてくることはありません。ですが、最初に出てくる「付近のデバイスが共有中です」という通知も邪魔ですし、知らない人の画面に自分の端末がリスト表示されるのも嫌でしょう。そういう場合は、自分の端末が相手のリストに表示されるかどうかを設定変更できます。
設定からGoogle→デバイス接続→周辺ユーザーとの共有→デバイスの公開設定と進むと、その選択になります。
すべての連絡先
自分の連絡先にある相手だったら、自分のデバイスがリストに表示されます。
一部の連絡先
自分の連絡先の中から、自分が選んだ人だけ表示されるようになります。
非表示
リストに表示されず、通知も来ません。ただし自分で「周辺ユーザーとの共有」の画面を開いてる場合は表示されます。
「周辺ユーザーとの共有」の画面は、クイック設定パネルから簡単に呼び出すことができます。なので、デバイスの公開設定は「非表示」にして、使うときに自分でこの画面を起動させるのが一番安全だと思います。
まとめ:普及すれば便利
こうして主にテキストで説明すると長いですが、実際の操作はパパっと送れてしまうので簡単です。対応するスマホが増えて、やり方を知る人が増えていけば便利になっていくと思います。普及すればですが…。
2020年8月5日現在ではPixel端末とGalaxy端末だけが対応しています。(それもまだ使えない端末もあるようです。)他のメーカーのスマホでも普通に使えるようになればいいのですが、これがすんなりいかなかったりするのも、Androidスマホの難しいところです。
参考情報
本記事に記載された内容は記事公開時点のものであり、必ずしも最新の情報とは限りません。記事をご覧いただく際には、最新の情報を確認するようお願いいたします。
OREFOLDER編集長。
1979年静岡県清水市生まれ、現静岡市清水区在住。
様々な巡り合わせから、このサイト1本で生活してる氷河期世代の一人。ガジェットに限らず広く浅く様々なものに興味があります。
スマートフォンは2010年にXperia SO-01Bを買ったのが最初。同時にb-mobile U300で格安SIMも始めました。これまでに数百台のスマホを手にし、格安SIMも常時20種類以上契約しています。