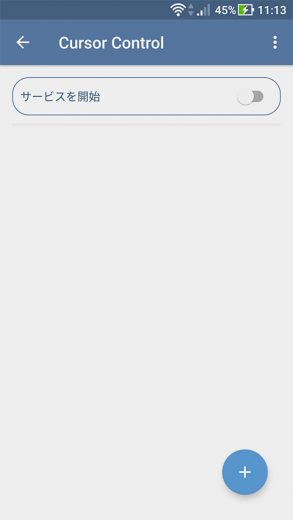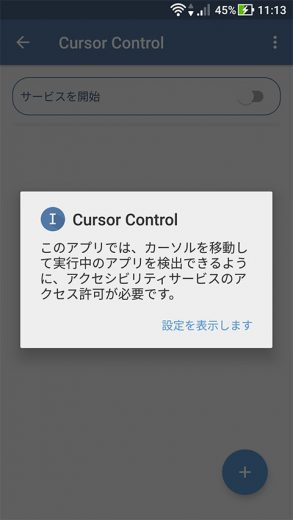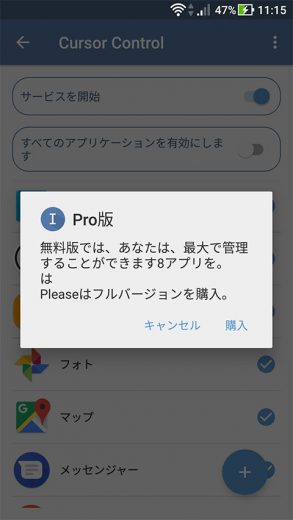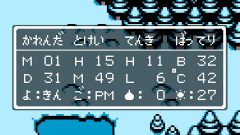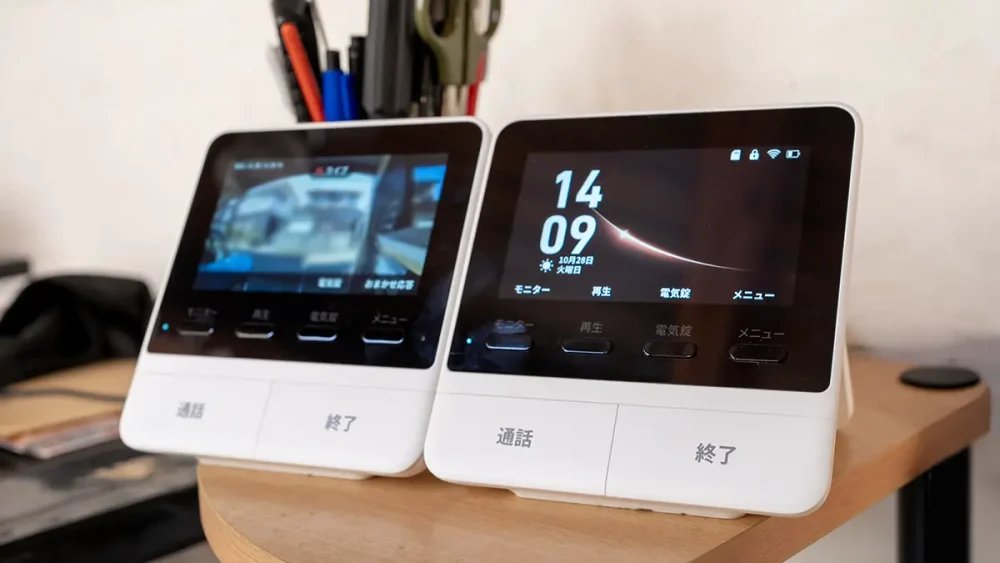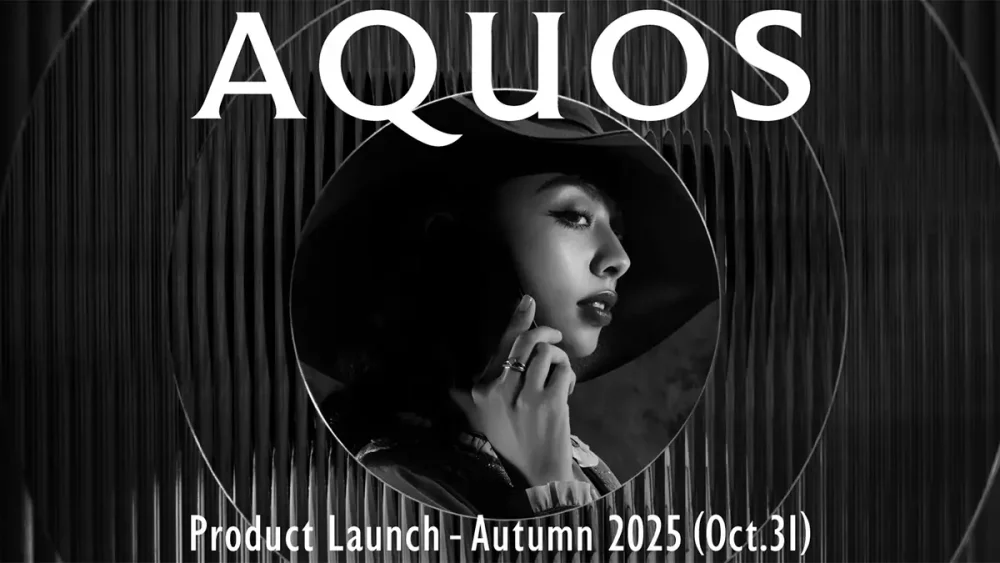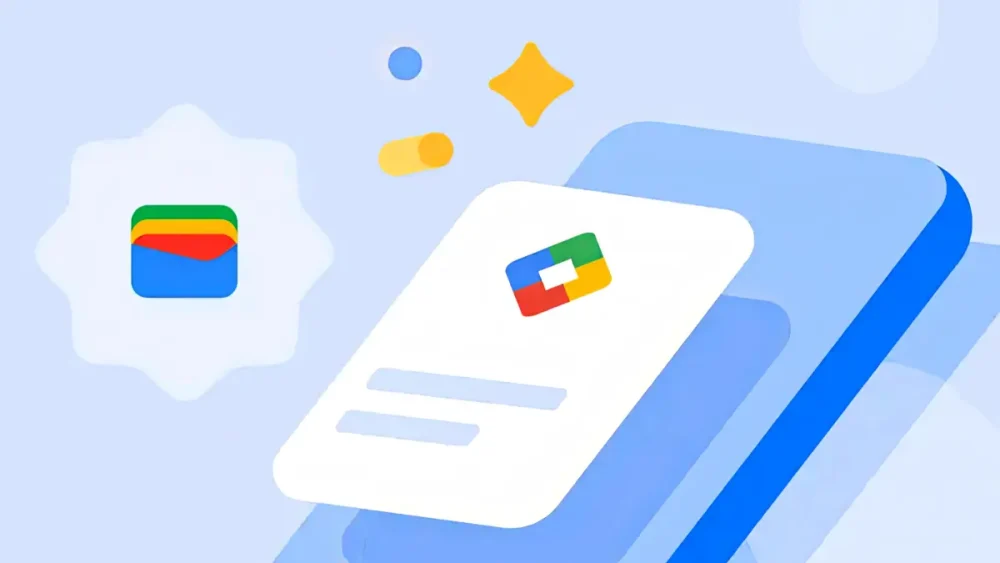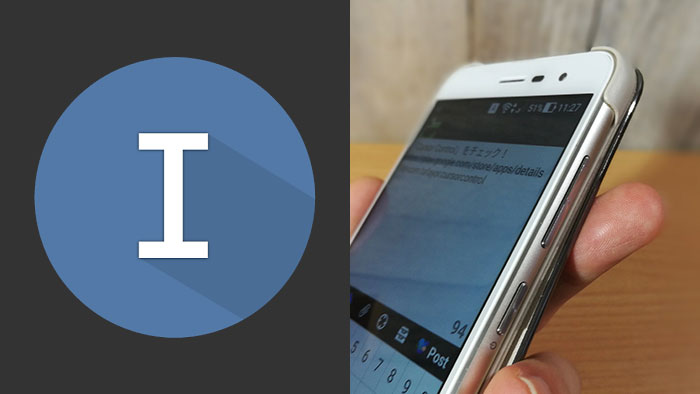
Cursor Control:テキスト入力欄内で音量キーを使ってカーソルを移動できるアプリ
Cursor Controlは端末のボリュームキーでテキスト欄のカーソル位置を移動できるようにするアプリです。長押しで連続移動もできます。
- 本記事は広告およびアフィリエイトプログラムによる収益を得ています。
Cursor Controlの使い方
Cursor Controlを使うには、インストール後に初期設定が必要です。
アプリを起動し、「サービスを開始」のスイッチをオンにします。「アクセシビリティーサービスのアクセス許可が必要です」と表示されるので、促されるままに設定を開き、Cursor Controlをオンにします。この項目は端末設定の「ユーザー補助」からいつでもオフにできます。
次に、本アプリが有効化されるアプリを選択します。残念ながら全ての場面で有効というわけではなく、無料版では選択した8つのアプリ起動中のみ動作します。
ともあれ、これで設定は終了です。あとは実際に選択したアプリ内でテキスト欄を選択し、試してみるといいでしょう。
実際の動き
ちょっと見にくいかもしれませんが、実際に動作している様子です。使ってみると、どういった動作になるのか、すぐに理解できると思います。
ただ、文字入力アプリにはたいていカーソルキーもついていることが多いです。それを利用するのと機能的には変わりません。ただそれを音量キーに割り当てているのと同じです。動作する場面はテキスト欄の中、つまり文字入力アプリのキーボードが表示されているときですから、使える場面も変わりません。
何らかの理由でソフトウェアキー内のカーソルキーを使いたくない、文字入力アプリにカーソルキーがない、そんなときに使うと便利かもしれません。用途が限られたアプリですが、必要な方はチェックしてみてください。
本記事に記載された内容は記事公開時点のものであり、必ずしも最新の情報とは限りません。記事をご覧いただく際には、最新の情報を確認するようお願いいたします。
OREFOLDER編集長。
1979年静岡県清水市生まれ、現静岡市清水区在住。
様々な巡り合わせから、このサイト1本で生活してる氷河期世代の一人。ガジェットに限らず広く浅く様々なものに興味があります。
スマートフォンは2010年にXperia SO-01Bを買ったのが最初。同時にb-mobile U300で格安SIMも始めました。これまでに数百台のスマホを手にし、格安SIMも常時20種類以上契約しています。