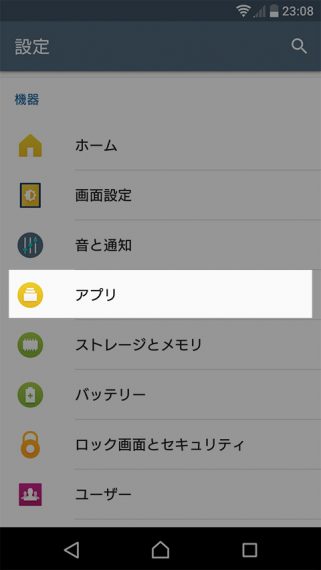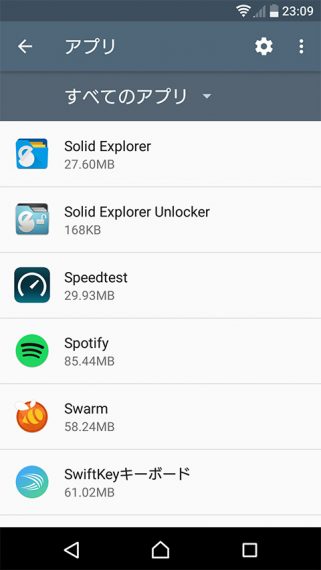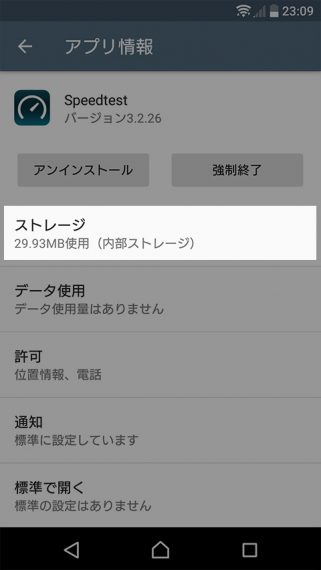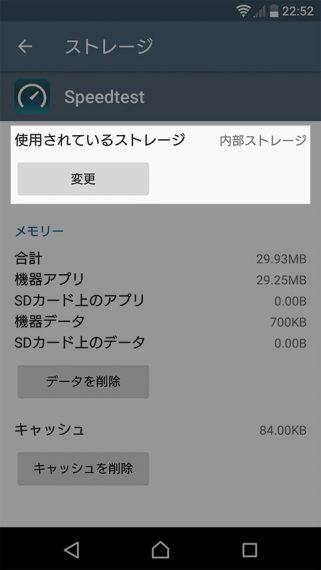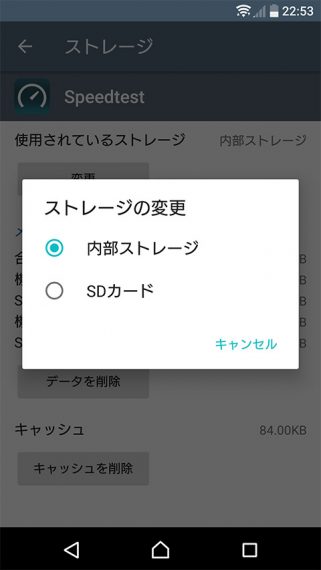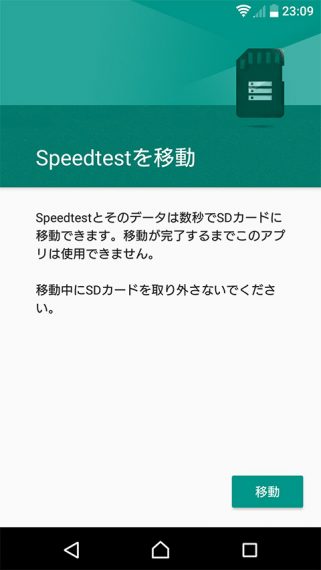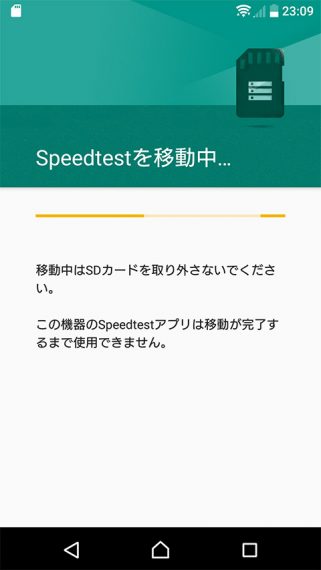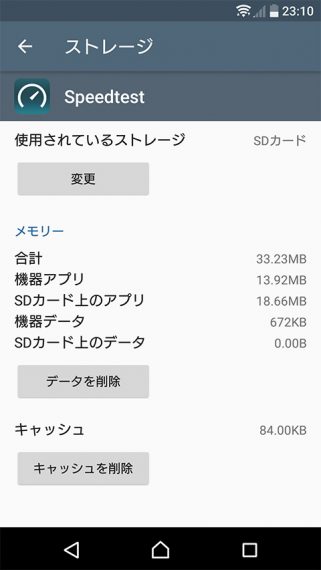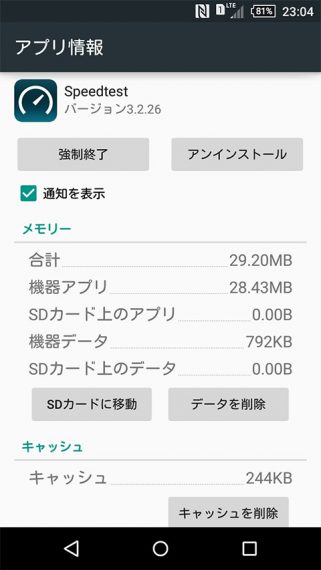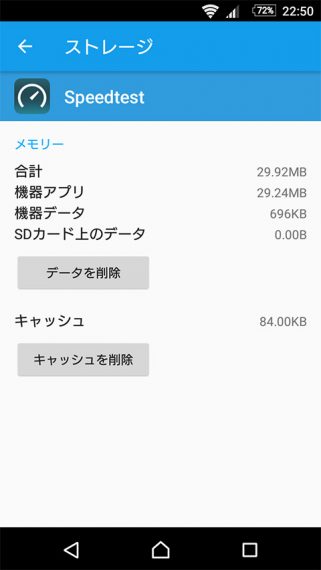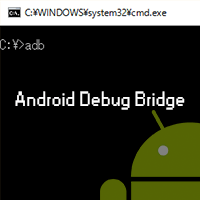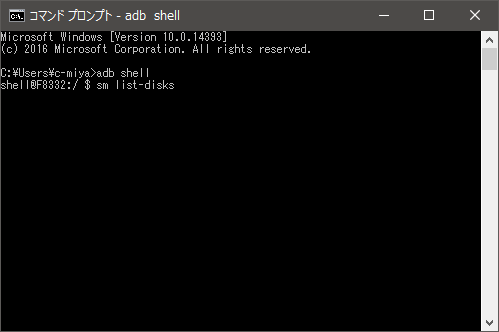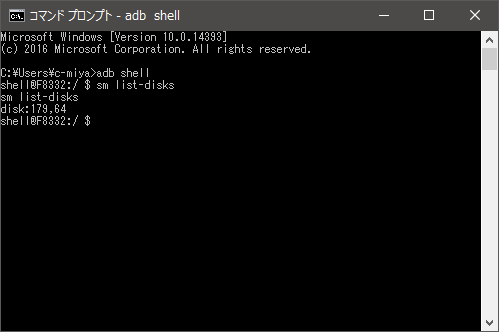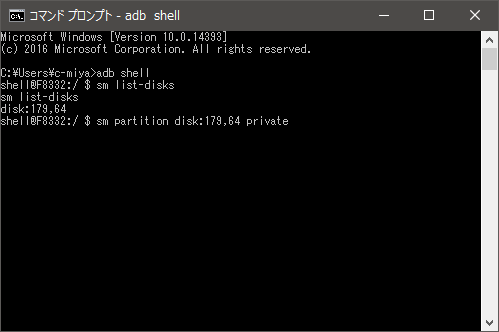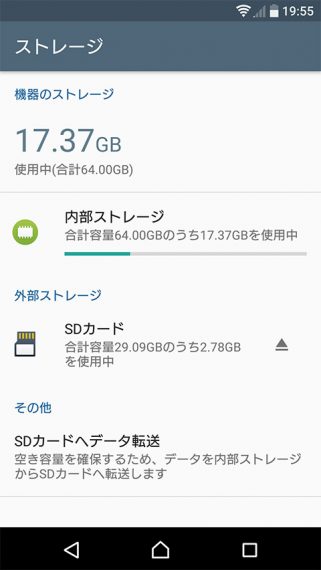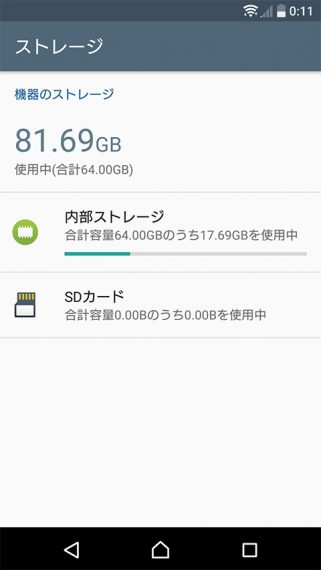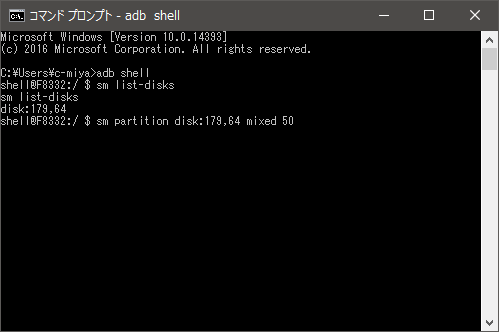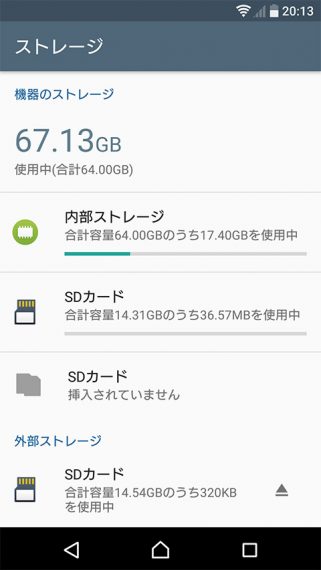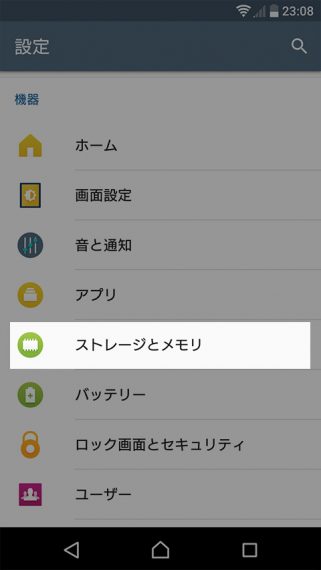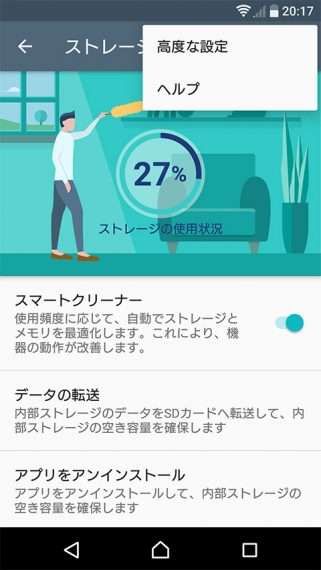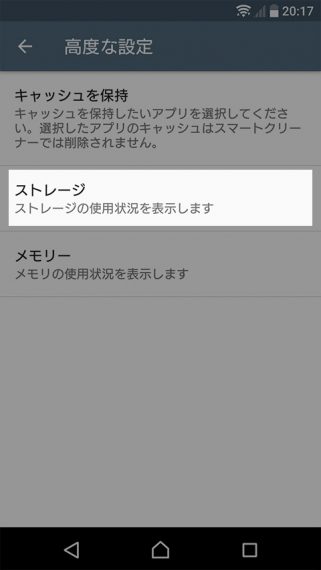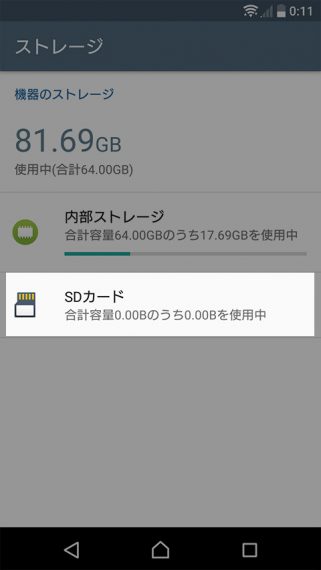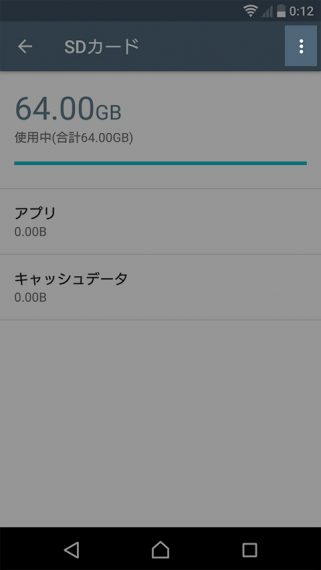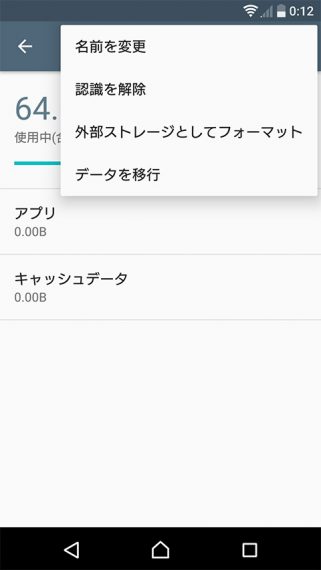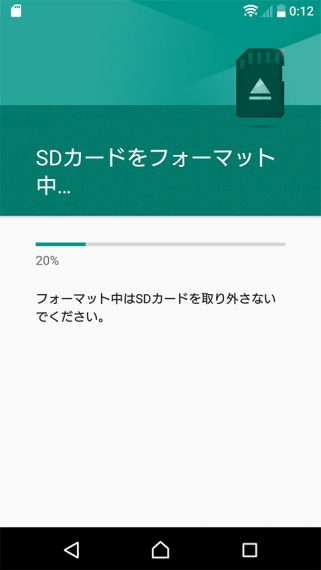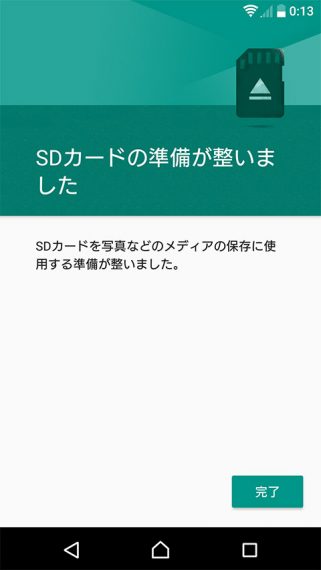Xperia XZ F8332でアプリをSDカードに移動させる方法(内部ストレージ化の必要なし)
アプリを入れすぎるとスマホの本体容量が足りなくなってきます。そんな時はアプリの一部をSDカードに移動させると本体容量を節約することができます。
ところがAndroid6.0ではアプリをSDカードへの移動させることができなくなっていました。その代わりにSDカードの内部ストレージ化と言うものがあり、一部のアプリは内部ストレージ化したSDカードに移動させることができるようになりました。しかしXperiaシリーズではこの内部ストレージ化も通常状態では塞がれており、PCと接続して操作しないと利用できません。
…と思っていたのですが、Xperia XZではそんな内部ストレージ化の必要もなく、簡単にアプリをSDカードに移動できるようになっていました。
なお、この記事は海外版のXperia XZ F8332にて動作を確認していますが、日本国内版でもおそらく同じだと思います。(国内版が塞がれてたら、諦めて後述する内部ストレージ化してください。)
- 本記事は広告およびアフィリエイトプログラムによる収益を得ています。
アプリをSDカードへ移動するやり方
まずはシステム設定からアプリへ移動し、移動させたいアプリを選びます。(移動できるアプリは限られます。)アプリの詳細画面になったらストレージをタップ。
「使用されているストレージ」が「内部ストレージ」になっているのを確認し、変更をタップします。これでストレージの変更というダイアログが出るので、「SDカード」を選びます。
これで確認画面になった後、移動をタップすればアプリがSDカードに移動します。
使用されているストレージが「SDカード」になっているとともに、データの一部がSDカードに移っていることがわかります。
Android 5まではアプリをSDカードに移動させることはできましたが、6.0にアップデートするとその項目は消えていました。今回のXperia XZでは5.0までのものが復活したと考えると楽です。
内部ストレージ化のやり方
デフォルトでアプリをSDカードに移動できるならば、もうSDカードを内部ストレージ化する必要はほぼなくなったと思います。それでも内部ストレージ化したい場合、Xperia XZではデフォルトではその機能が塞がれていますので、PCで作業する必要があります。(Xperia Z5などでも同じように内部ストレージ化できます。)
1.下準備
まず下準備として、adbコマンドを使えるようにします。詳しくは下記記事をご覧ください。
adbコマンドが使えるようになったら、Xperia XZの設定から端末情報を開きビルド番号を連打します。これで設定の項目に「開発者向けオプション」が加わります。その中でUSBデバッグをオンにします。
ここまでできたらPCとXperia XZをUSBケーブルで繋ぎましょう。
2.内部ストレージ化する
adbコマンドが使えるようになったら、PCでスタートメニュー右クリックからコマンドプロンプトを開きます。最初に入力するのは以下です。
adb shell
sm list-disks入力すると、以下のように表示されます。
ここで「disk:179,64」のように表示されます。この数字は環境によって変わります。この数字はあとで必要になります。
続いて以下のように入力します。
sm partition disk:179,64 private179,64の部分は先程出てきた数字ですので、自分のモノが179,64でなければ自分の数字に置き換えてください。
これでしばらく待つとSDカードの内部ストレージ化が完了します。
若干、数字の表記がおかしい気もしますが、内部ストレージ化できています。SDカードが「外部ストレージ」から「機器のストレージ」になっているのがわかると思います。
3.SDカードの一部だけ内部ストレージ化
先ほどの最後のコマンドを少し変えて入力すると、SDカードの一部だけを内部ストレージ化することができます。
sm partition disk:179,64 mixed 50このコマンドでSDカードの50%が内部ストレージ化されます。
内部ストレージ化の解除
SDカードを内部ストレージ化したあと、もとの外部ストレージに戻すのはスマホ上から簡単にできます。
設定のストレージとメモリから右上のメニューボタン高度な設定→ストレージ
SDカード→右上のメニューボタン→外部ストレージとしてフォーマット
これであとは画面の指示に従っていけば、元通りSDカードを外部ストレージとして使用することができます。
内部ストレージ化するときも外部ストレージ化するときも、どちらでもSDカードの中身はフォーマットされてしまうので、大事なデータなどがある場合はしっかりバックアップを取ってからにしましょう。
まとめ
アプリのSDカード移動はAndroid 6.0でできなくなったかと思いましたが、端末によっては使えるものがあるようです。(Galaxy S edgeでも移動できるようです。)実際、内部ストレージ化してもSDカードの領域へ移動できるのは元々SDカードに移動できてたアプリだけなので、実はあまり変わってないんですよね。
SDカードの内部ストレージ化はほとんどの場合、アプリをSDカードに移動したい、端末のストレージが足りない場合に使うと思います。なのでアプリのSDカードへの移動ができれば、わざわざ内部ストレージ化する必要もないと思います。やっぱりこちらのほうが分かりやすいですよね。
Xperia XZのレビュー記事一覧
| 2016/10/25 | 森の深さを感じる青-2016年ソニモバ真のフラッグシップ機 Xperia XZ Dual F8332 開封の儀 |
|---|---|
| 2016/10/28 | Xperia XZのディスプレイを全面覆うG-Color 3D ガラスフィルムを試す |
| 2016/10/30 | Xperia XZの指紋認証ロック解除はストレスフリー! ごく自然な画面点灯→ロック解除 |
| 2016/10/31 | Xperia XZ Dual F8332 フォトレビュー 背面フォレストブルーの輝きがズキューーン! |
| 2016/11/02 | Xperia XZでアプリをSDカードに移動させる方法(内部ストレージ化の必要なし)(本記事) |
| 2016/11/02 | Xperia XZのバッテリーとか充電とかタップで起動とかのお話 |
| 2016/11/04 | 国内版Xperia XZ / X CompactにはUSB Type-Cケーブルが付属しない…ので買うといいモノ |
| 2016/11/04 | Xperia XZはほかのスマホとUSB接続してバッテリーを分け与えることができる |
| 2016/11/09 | Xperia XZ用 Finon(フィノン)フルカバータイプガラスフィルム0.2mm レビュー |
| 2016/11/11 | D&P Xperia XZ用 液晶全面保護TPUフィルム レビュー:見た目と価格はガラスフィルムよりも良い |
| 2016/11/29 | G-Color Xperia XZ用 全面保護TPUフィルム レビュー:見た目は悪くないが指の滑りがかなり悪い |
参考情報
本記事に記載された内容は記事公開時点のものであり、必ずしも最新の情報とは限りません。記事をご覧いただく際には、最新の情報を確認するようお願いいたします。
OREFOLDER編集長。
1979年静岡県清水市生まれ、現静岡市清水区在住。
様々な巡り合わせから、このサイト1本で生活してる氷河期世代の一人。ガジェットに限らず広く浅く様々なものに興味があります。
スマートフォンは2010年にXperia SO-01Bを買ったのが最初。同時にb-mobile U300で格安SIMも始めました。これまでに数百台のスマホを手にし、格安SIMも常時20種類以上契約しています。