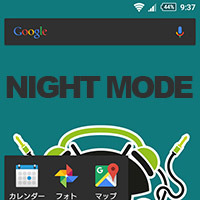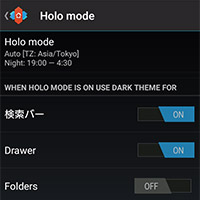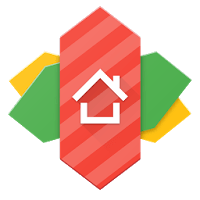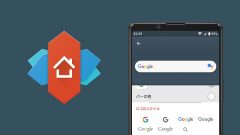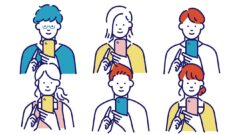Xperiaのホーム画面をPixelのホーム画面に似せてみよう
先日発表されたGoogleの新しいスマートフォン「Pixel」には新しいホームアプリが搭載されているようで、検索バーやナビゲーションバーが従来のものと変わっています。
なかなか特徴的なホーム画面ですので、これをXperiaで再現してみようと思います。一部の手順以外はXperia以外のスマホでも可能なので、ホーム画面の見た目だけでもPixelっぽくしたい人はぜひやってみてください。
- 本記事は広告およびアフィリエイトプログラムによる収益を得ています。
完成図と手順
いきなりですが、上図左のXperiaホームのデフォルトっぽい画面から上図右のホーム画面を目指します。
かんたんに手順を説明すると以下のようになります。
壁紙を変更
まずは壁紙をPixelと同じものにしましょう。ちょっと探してみましたが、以下のページでダウンロードできるようです。Pixelのシステムイメージから抜き取ったようなことが書かれていますね。
⇒Download the Google Pixel stock wallpaper here – Android Authority
ホームアプリの変更
次にホームアプリをNova Launcherの5.0ベータ版に変更しました。ベータ版のダウンロード方法などは以下のページに書いています。今回やることの一部も書いてありますが…。
検索バー
Nova Launcherの設定からホーム画面→クイック検索バーの表示をオン→検索バースタイルと進んで設定します。
これはバーの様式でPixelのものを選ぶだけでOKです。
アローインジケータ
同じホーム画面のページにあるIndicatorsの項目内、Swipe to drawer indicatorをオンにします。これはベータ版から正式版になれば日本語になるかもしれません。
ドック背景
設定からドック→ドックのスタイルと進みます。
ここでシェイプを「四角形」、コンテンツを「色」、透過度を60%程度、ナビゲーションバーの背後に描画するをオンにします。
ここまででだいぶPixelっぽくなりました。まだまだいきます。
アイコンパックの適用
Nova Launcherの設定→外観と操作感→アイコンテーマからPixel IPを選んでアイコンパックを適用します。
『Pixel IP』は有料のアイコンパックで、以下よりダウンロードできます。
Pixel Icon Pack – Apex/Nova/Go
-
制作: Ciao Studio評価: 4.8 / 5段階中価格: ¥100 (2016/10/11 時点)
ダウンロードposted by: AndroidHTML v3.0
有料のアイコンは嫌だ、という場合はなにか似たような丸いアイコンを探しましょう。以下のページから探すといいです。
Xperiaテーマ(ナビゲーションバー)変更
続いて、ナビゲーションバーをPixelのものに変えます。ここだけはXperia限定です。
Xperiaのテーマを変えるとナビゲーションバーのデザインも変わります。Pixelと同じナビゲーションバーを持っているのは以下のテーマアプリです。
Theme — Nougat (Concept)
-
制作: Gorn Lee評価: 4.5 / 5段階中価格: 無料 (2016/10/11 時点)
ダウンロードposted by: AndroidHTML v3.0
Xperiaのシステム設定からテーマをタップし、中から『Theme — Nougat (Concept)』を選びます。
これでナビゲーションバーもPixelっぽくなりました。
基本的にはここで終了です。かなりPixelっぽいですよね?
言語の変更
最後はほぼおまけですが、やはり検索バーの日付表示が日本語だというのが残念です。なのでここを英語にするためにシステム設定の言語と入力→地域/言語→English (United States)を選びます。
こうすると設定画面からすべてが英語表記になります。ちょっと使いにくいかもしれませんが、これで検索バーの表示も英語になるのでPixelっぽくなります。
システム言語は変えずに英語の検索バーにする
さすがにシステム言語を英語にするのは使いにくいので、別のウィジェットを使って検索バーを再現してみましょう。
このアプリを使います。Google Playは以下のページ。
Custom Search Bar Widget CSBW
-
制作: Nate Wren Design評価: 3.8 / 5段階中価格: 無料 (2016/10/11 時点)
ダウンロードposted by: AndroidHTML v3.0
このアプリはアプリ内購入でPro版にするとPixelスタイルの検索バーを表示できます。ただしこれも日付表示するとシステム言語と同じ日本語で表示されていまいますので、2×1で日付表示をオフにして使います。
カスタマイズはそれほど必要なく、スタイルを選ぶだけでOKです。ただし、今のまま置くと検索ウィジェットの背景の部分が切れて表示されてしまいます。
なので、ホーム画面で『Custom Search Bar Widget CSBW』のウィジェットを長押しし、出てきたメニューからパディングをタップします。こうするとウィジェットごとに設けられた余白がなくなり、画面端までウィジェットが表示されます。
最後に日付部分を『Zooper Widget』などを使って適当に作成します。
これで完成です。
まとめ
いかがだったでしょうか。いくつかのアプリを組み合わせることでPixelっぽくなります。ベータ版のアプリや有料アプリを使いますが、今後ベータが取れたり無料で似たようなアプリも出るかもしれません。
全部を使わなくても、一部だけ実行してもそれなりにPixelっぽくなるので、興味ある方はぜひ挑戦してみてください。
本記事に記載された内容は記事公開時点のものであり、必ずしも最新の情報とは限りません。記事をご覧いただく際には、最新の情報を確認するようお願いいたします。
OREFOLDER編集長。
1979年静岡県清水市生まれ、現静岡市清水区在住。
様々な巡り合わせから、このサイト1本で生活してる氷河期世代の一人。ガジェットに限らず広く浅く様々なものに興味があります。
スマートフォンは2010年にXperia SO-01Bを買ったのが最初。同時にb-mobile U300で格安SIMも始めました。これまでに数百台のスマホを手にし、格安SIMも常時20種類以上契約しています。