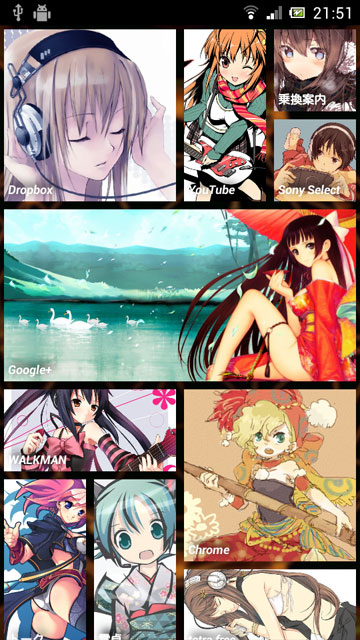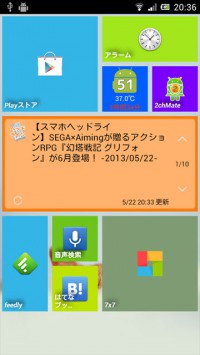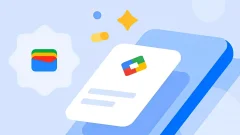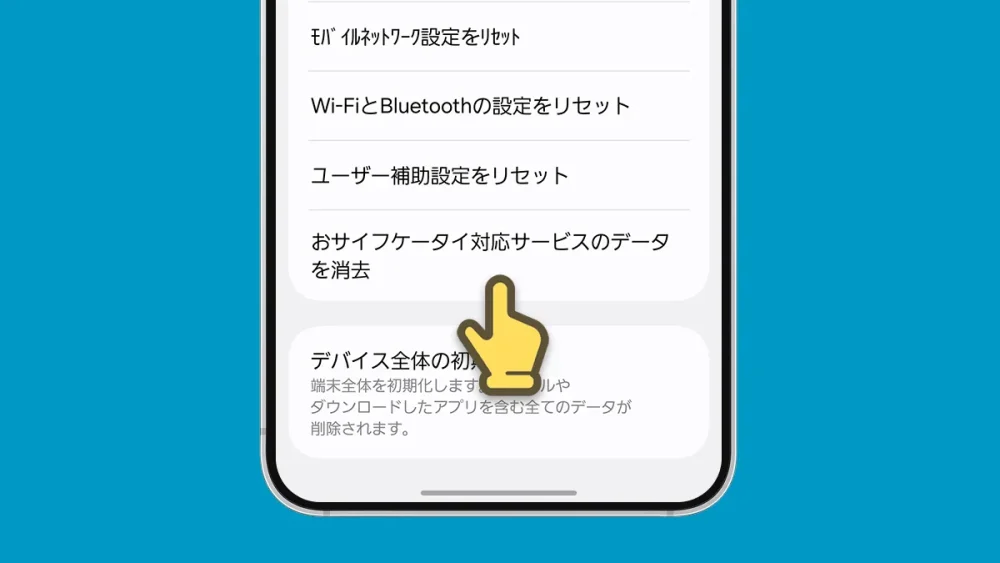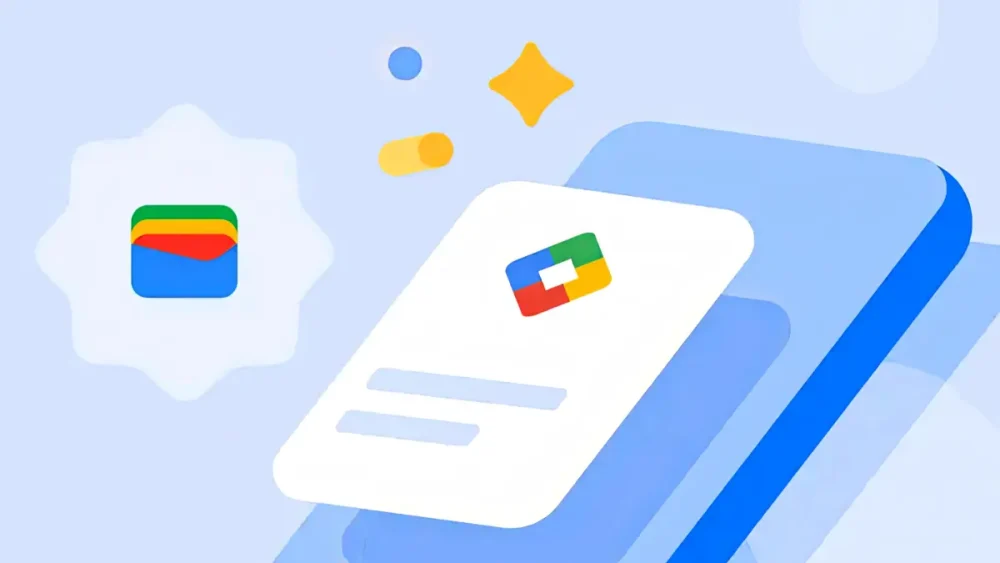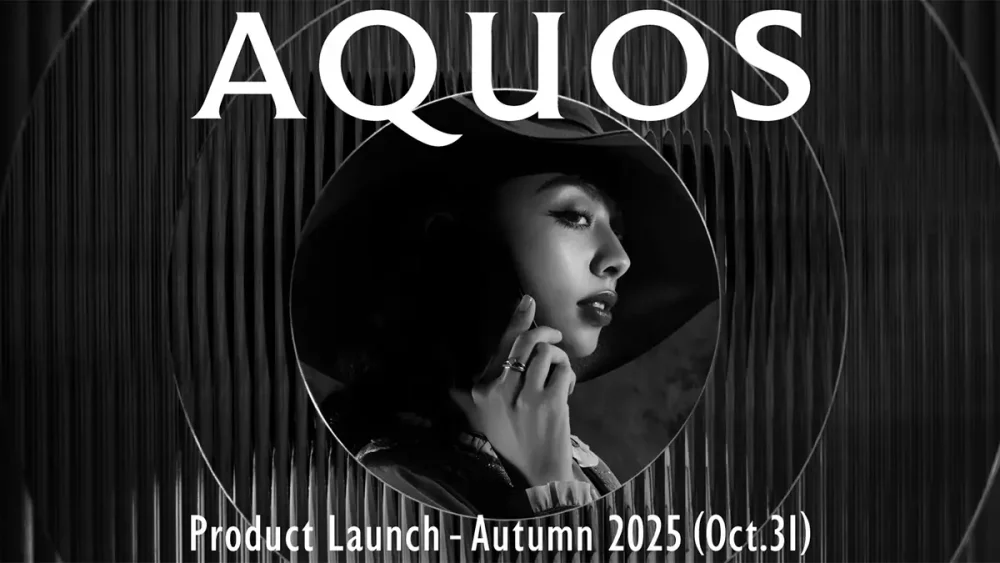Arikui Launcherで簡単!タイル式ホーム画面を作ろう!
以前にも…と言ってもだいぶ前ですが、WindowsPhone7風ホーム画面やiida風ホーム画面の作り方を解説しましたが、現在ではそういったタイル式のホーム画面に適したホームアプリがいくつか出てきています。
そのうちその比較記事もやってみたいとは思っていますが、今回はその中からArikui Launcherを使って、簡単にタイル式ホーム画面を作成してみます。
- 本記事は広告およびアフィリエイトプログラムによる収益を得ています。
基本的な使い方
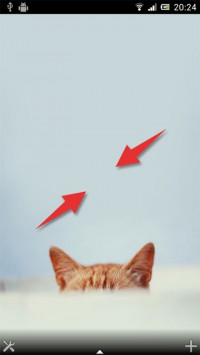

デフォルトの画面は何もなくてスッキリです。
ですが、一番下のボタン類などがちょっと要らないので、いろいろ設定します。
まず、スクリーンの数を1つにします。デフォルトでは左右5面ありますが、今回は要らないので。
画面をピンチインするとスクリーン編集の画面になるので、スクリーンの×をタップして1つまで減らします。
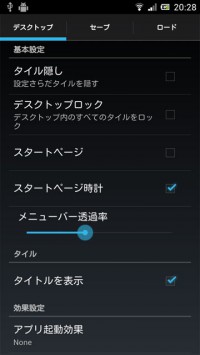

続いて「メニュー」→「ランチャー設定」と進み、設定画面へ。
いろいろありますが、「メニューバー透過率」のスライダーを一番左へ。これでメニューバーが見えなくなります。(見えなくなるだけで存在します。)
かなりスッキリしました。
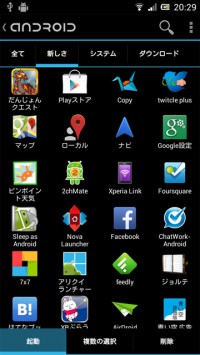
メニューバーのあった真ん中、小さな三角があったあたりをタップするとドロワーが表示されます。
普通のホームアプリと同じように、ホーム画面に置きたいアプリを長押しします。
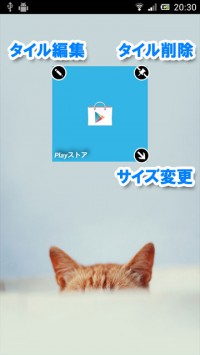
するとアプリのアイコンが四角いタイルの上に乗って表示されます。
タイルの隅には3つのボタンがついています。
それぞれタイル編集・タイル削除・サイズ変更となっています。サイズ変更は右下方向にしか拡大できません。
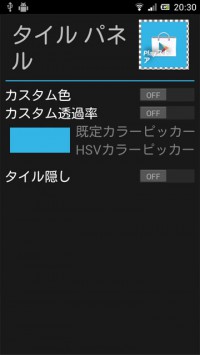
タイル編集画面では、タイルごとに色や透過度を変更することができます。
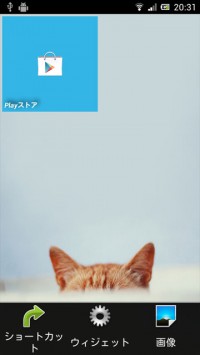
次にウィジェットです。
ホーム画面を長押しするか、メニューバーの+をタップすると画面下部にメニューが現れます。
これでウィジェットやショートカットを選ぶと、後はアプリを置いたときと同じようにタイル編集やサイズ変更ができます。
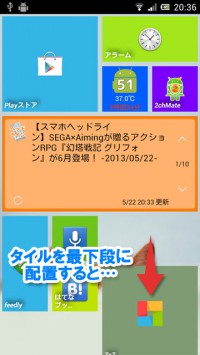
このタイル、長押しして編集モードになってからドラッグすると位置を変更できます。タイル同士を重ねて配置もできます。
で、一番下の行に配置すると、タイルの一番下が切れるように見えます。
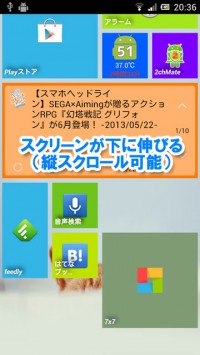
するとホーム画面に行が追加され、縦にスクロールできるようになります。もっと下までスクロールさせたいときは、また下の方にタイルを置けば伸びていきます。
好きな画像のタイルにする
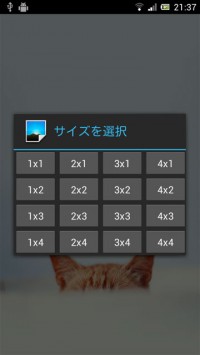
今度は自分の好きな画像をタイルとして敷き詰める方法です。(今回の本題です)
まずウィジェットなどを置くときのメニューから「画像」を選びます。
サイズを聞かれるので、置きたい画像タイルのサイズを選びます。デフォルトでは横4列になっていますが、設定で3列にも変更可能です。(列数は今後のアップデートでもっと細かく設定できるようになりそうです。)
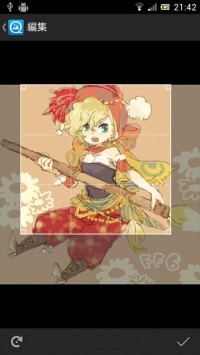
画像のどの部分を使うか、壁紙の設定の時のような方法で範囲を設定します。

はい、置けました。
この画像タイルは一度置いたらサイズ変更できません。ので注意です。
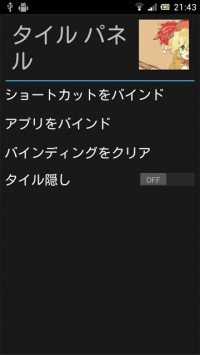
タイル設定を開くと、タップした時に起動するショートカットもしくはアプリを選ぶことができます。
選んだアプリ名は画像の左下に表示されます。
今までの、DVRを使ったりするやり方に比べ、かなり簡単に設定出来ます。なんといっても画像の切り取りが簡単です。
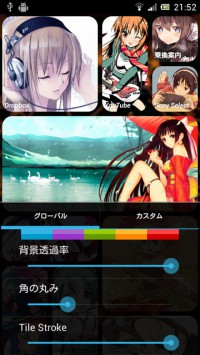
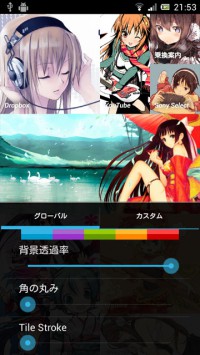
なお、メニューから「タイル」を選ぶと、タイルを角丸にしたり、タイル間の幅を変えることができます。
角丸を最大にすると正方形のタイルは丸になり、タイル幅をゼロにすると隙間がなくなります。なお、画像の切り取り時の枠は、このタイル幅がゼロの時の枠になります。
いかがだったでしょうか。
本当に簡単に作ることができますし、縦スクロールできるのも面白いです。
ぜひみなさんもやってみてくださいね。
本記事に記載された内容は記事公開時点のものであり、必ずしも最新の情報とは限りません。記事をご覧いただく際には、最新の情報を確認するようお願いいたします。
OREFOLDER編集長。
1979年静岡県清水市生まれ、現静岡市清水区在住。
様々な巡り合わせから、このサイト1本で生活してる氷河期世代の一人。ガジェットに限らず広く浅く様々なものに興味があります。
スマートフォンは2010年にXperia SO-01Bを買ったのが最初。同時にb-mobile U300で格安SIMも始めました。これまでに数百台のスマホを手にし、格安SIMも常時20種類以上契約しています。