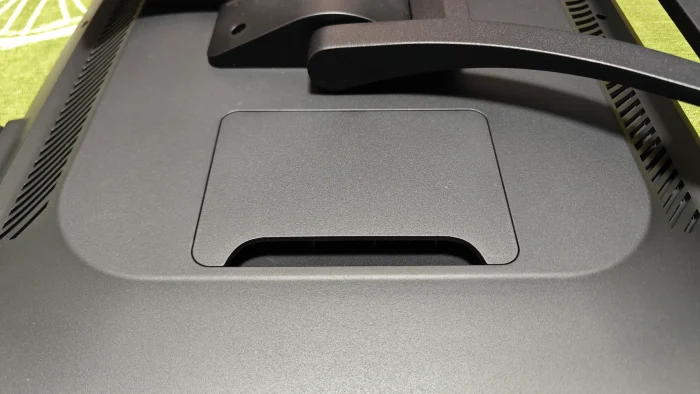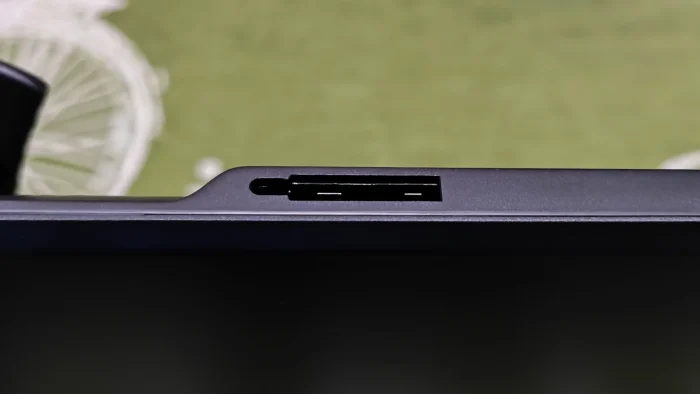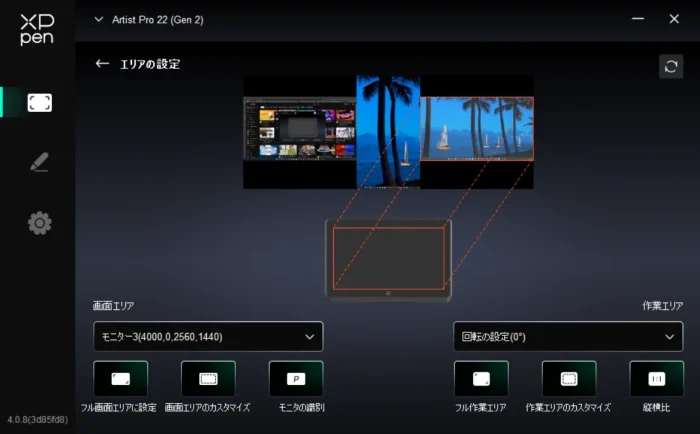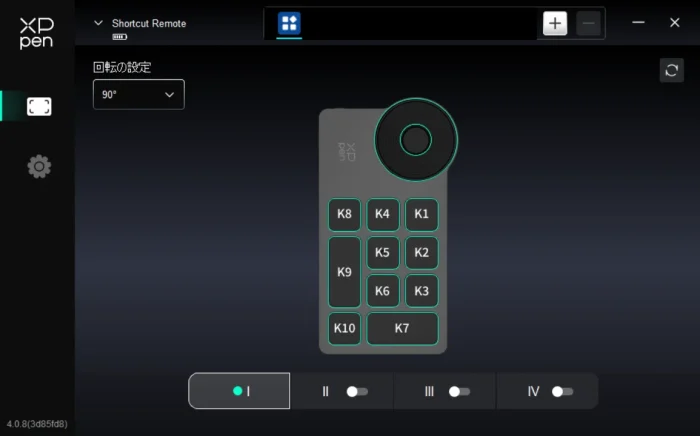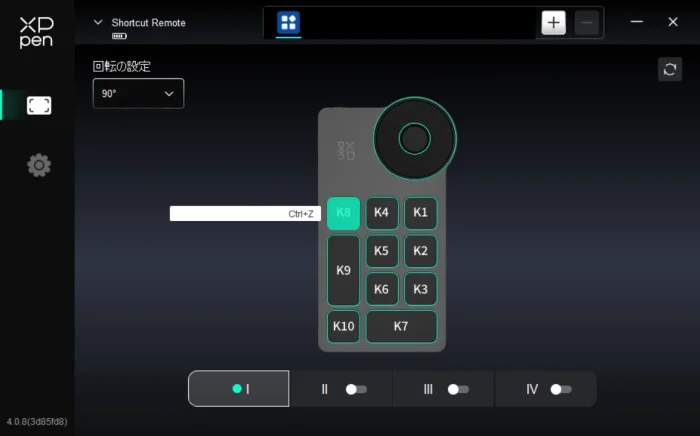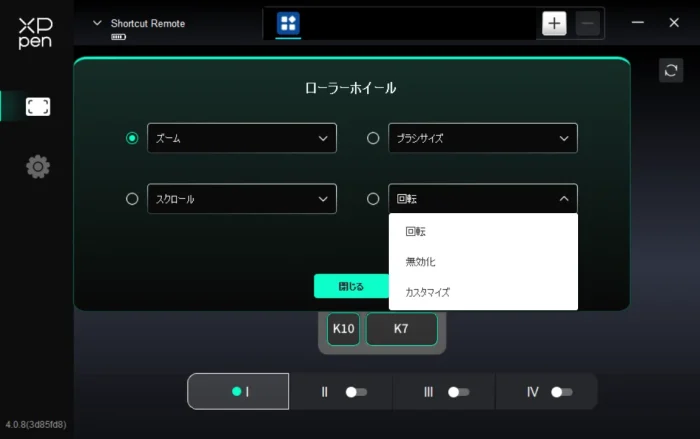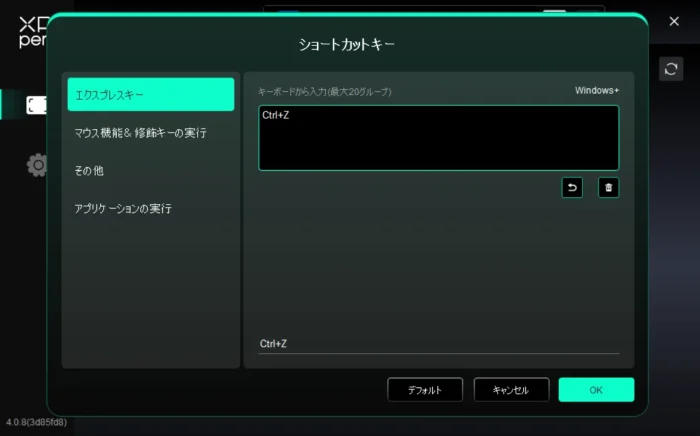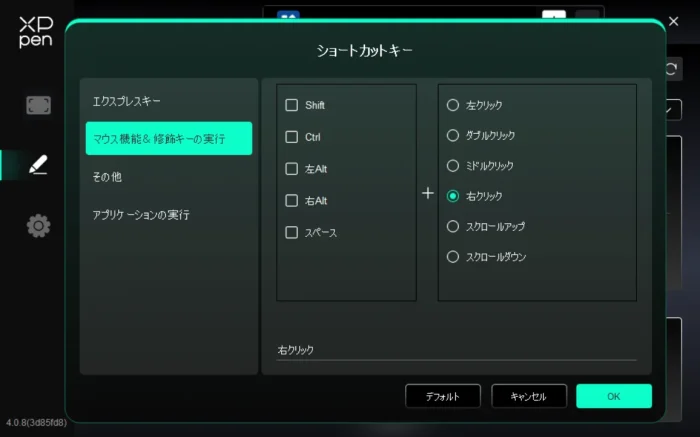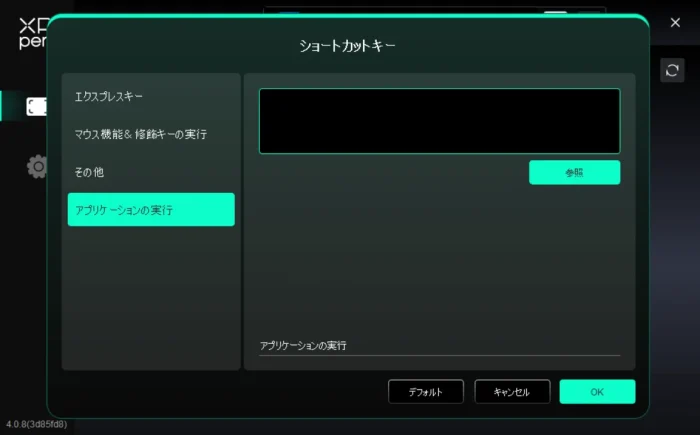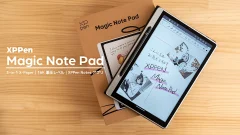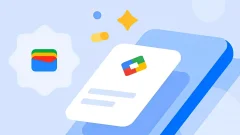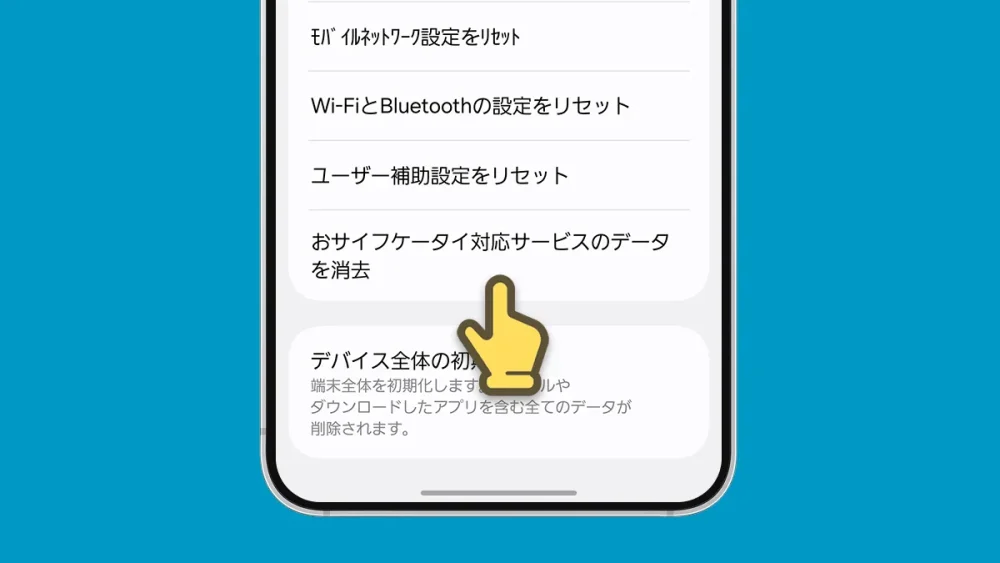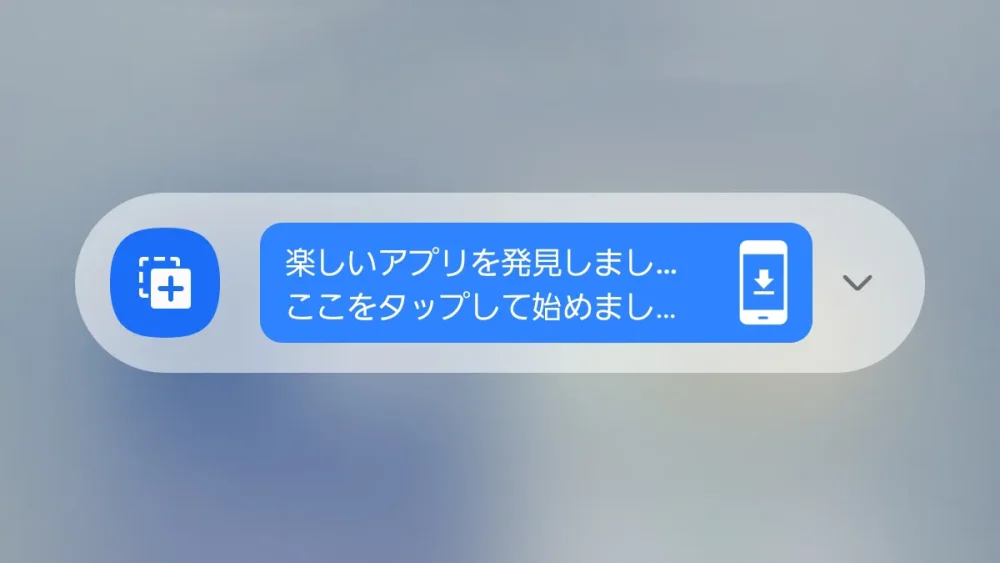XPPenさんから、「Artist Pro 22 (Gen 2)」をレビュー用に頂きました。16,384段階の筆圧感知に対応した大型のハイエンド液晶ペンタブレットです。
なお、筆者は普段絵を描かない人間で、ほぼイラスト初心者です。実際に使ってみてはいますが、慣れているかというとそうではありません。今回は、少しでも絵に慣れた人に感想をもらうべく、趣味で絵を描く筆者の姉に使用感を聞いています。絵のプロのコメントには比ぶべくもありませんが、私よりは絵に慣れているので、少しでも参考になればと思います(コメントは記事の最後の方にあります)。
- 本記事は広告およびアフィリエイトプログラムによる収益を得ています。
XPPen Artist Pro 22 (Gen 2)スペック
| 製品番号 | MD220QH |
|---|---|
| 色 | ブラック |
| パネルサイズ | 21.5インチ |
| ディスプレイ | IPS 60Hz 2560 × 1440 (16:9、WQHD) |
| 色域カバー率 | sRGB:99% Display P3:94% Adobe RGB:99% |
| 表示色 | 約 1670万色 |
| 輝度 | 250cd/m2 |
| コントラスト比 | 1000:1 |
| 視野角 | 約 178° |
| ペン | X3 Proスマートチップスタイラスペン |
| 反応時間 | 14ms(標準値) |
| ペン解像度 | 5080LPI |
| 筆圧感知 | 16384段階 |
| 精度 | ±0.4mm(中心) |
| 読取可能高さ | 約 10 mm |
| 傾き感知 | ±60° |
| 映像入力インターフェース | USB Type-C HDMI |
| サイズ | 約5.55 kg |
| サポートOS | Windows 7以降 macOS 10.13以降 Android (USB 3.1、DP1.2対応機種) ChromeOS 88以降 各種Linux |
パッケージ、内容品
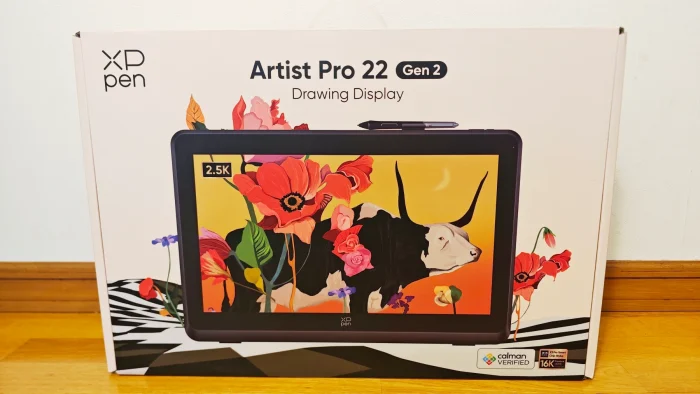
商品画像が大きく載った箱に入っています。

内容品一覧…は入り切らなかったので、内容品のうち小物系を写した画像です。以下が入っていました。
- USB Type-C to Cケーブル(DisplayPort Alt Mode対応)
- USB Type-C to Aケーブル
- HDMIケーブル
- 電源アダプター
- クリーニングクロス
- アーティストグローブ
- ペン
- ペンケース(替芯入り)
- 替芯
- ペンクリップ
- ACK05(左手デバイス)
- マニュアル類
このほか、Artist Pro 22 (Gen 2)本体と、本体に取付済みのスタンド(ACS02)も入っています。
本体、付属品
本体
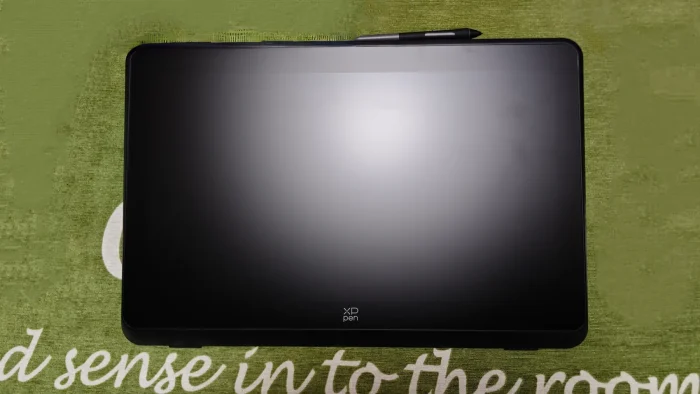
Artist Pro 22 (Gen 2)本体です。約 55 × 36 × 3.4 cm で、ディスプレイの分の厚みもありかなり大きいです。このサイズとなると、デスクや部屋がある程度大きい方でなければ設置が難しいかもしれません。

入出力端子には電源入力端子、USB Type-CポートとHDMIポート、オーディオジャックが用意されています。
この部分にはカバーもあります。ただこれは付けるときに結構強い力ではめ込む必要があってちょっと怖かったですね…
上部にペンホルダーを取り付けるための穴があります。

ペンホルダー穴の横には明るさを調整できる±ボタンと、電源ボタンがあります。

底面には左右に2つゴムが付けられていて、滑らないようになっています。
スタンド

スタンドはすでに本体に取り付けられた状態で届きます。本体から取り外すこともでき、取り外した部分はVESAマウント(100 × 100 mm)になっているので、本体をモニターアームなどに取り付けることもできます。
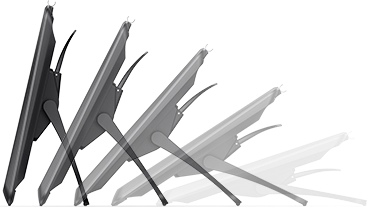
公式サイトより
スタンド自体は、15°~88°まで調整できるようになっています。

スタンドの支点部分にはゴムもあり、回転することでスムーズに角度調節できるようになっています。
X3 Proスマートチップスタイラスペン

付属しているペンは充電不要で、±60°の傾き感知、16384段階の筆圧感知に対応しています。ペンの逆側を消しゴムとして使えるタイプです。ボタンは2つです。
ペンタブレットとしては一般的な太さのようですが、結構太いので(感覚としてはシャープペンのDr.Gripくらいのイメージ)、気になる方は別売のX3 Proスリムスタイラスなどを別途購入するのもありかもしれません。
ペンケース

ペンケースを開けると、中にペンとペンの替え芯、後述する左手デバイスのレシーバーが入っています。付属の替芯は8本で、フェルト製の替芯とプラスチック製の替芯がそれぞれ4本ずつの構成となっています。内容品一覧でも紹介したように、この他にも替え芯が付属します。また、ペンケース自体には芯を取り外すための部分もあります。
グローブ

手の滑りを改善できるグローブも付属しています。成人男性の筆者にもちょうどいいくらいの大きさです。
電源アダプター

電源アダプターです。もちろんPSEマークもあります。Artist Pro 22 (Gen 2)はディスプレイが大きく、消費電力も比較的大きいため、電源アダプター無しでは使えません。
左手デバイスACK05

左手デバイスのACK05も付属します。カスタマイズ可能なボタンが10個、ダイヤルが1つ付いています。Artist Pro 22 (Gen 2)は大きいので、液タブ自体にボタンを付けると操作しづらいですし、これはいいなぁと思います。また、ボタンに貼れる、操作アイコンのシールが用意されています。
左手デバイスは、USBケーブル、レシーバーを通じた無線、Bluetooth経由の3通りの接続方法が用意されています。ACK05のレシーバーはペンケースに入っています。
キャリブレーション報告書
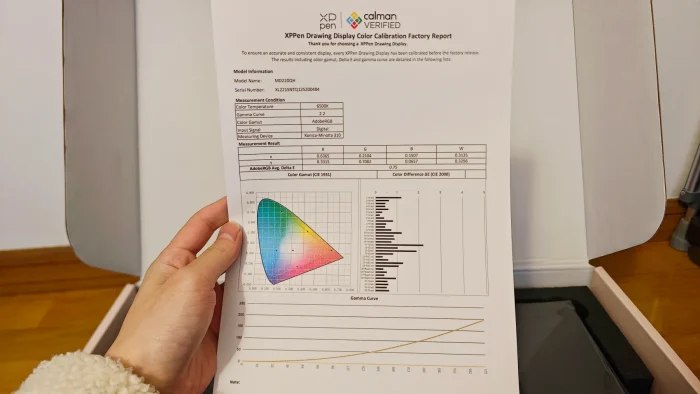
出荷時のカラーキャリブレーション(色較正)の報告書も同封されています。Artist Pro 22 (Gen 2)は、色校正に関してCalmanの認証を取得していて、信頼性が高くなっています。ディスプレイの色域も広くAdobe RGBカバー率が99%なので、そういった点でプロ向けであることを感じさせる仕様になっています。
接続方法は2通り
本製品には2種類の接続方法があります。
USB Type-C to Cケーブルのみでつなぐ方法
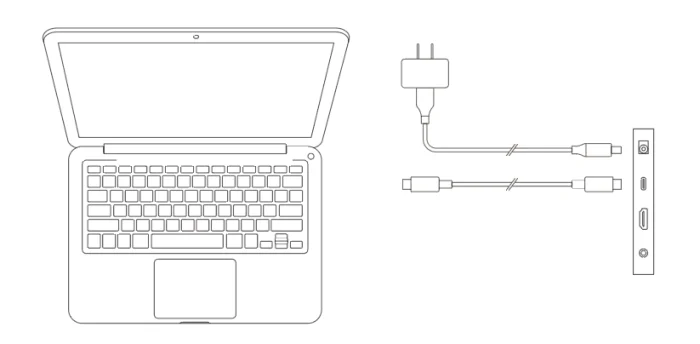
マニュアルより
以下の要件を全て満たす機器を使う場合は、フル機能のUSB Type-Cポートを通じてUSB Type-Cケーブル一本で接続できます。
- Windows/MacにUSB Type-Cポートがある
- そのUSB Type-CポートがDisplayPort Alternate Mode 1.2での映像出力に対応している
- そのUSB Type-CポートがUSB 3.0に対応している
デスクトップPCではこの要件を全て満たしたType-Cポートはまだ少ないかと思いますが、ノートPCや高性能なミニPCでは普通になりつつあるので、使える方も多いかもしれません。電源用のケーブルは必要です。
HDMIケーブルでつなぐ方法
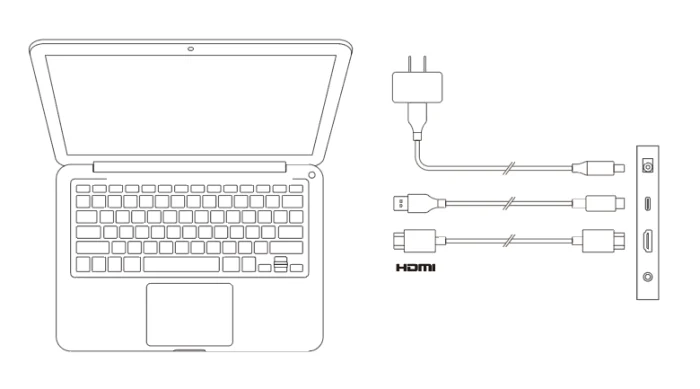
マニュアルより
USB Type-Cケーブル一本で接続できない環境の場合には、付属のHDMIケーブルとUSB Type-C to Aケーブルを両方使用します。
設定・ドライバ
ドライバソフトは、以下のサイトからダウンロードできます。Windows用/macOS用/Linux用のドライバソフトが用意されています。
ディスプレイの設定
普通に接続すると2番目のディスプレイとして認識されるのですが、他のディスプレイと同じ画面を表示することもできます。その他に画面の向きの変更や、ペン位置の較正もできます。
ペンの設定
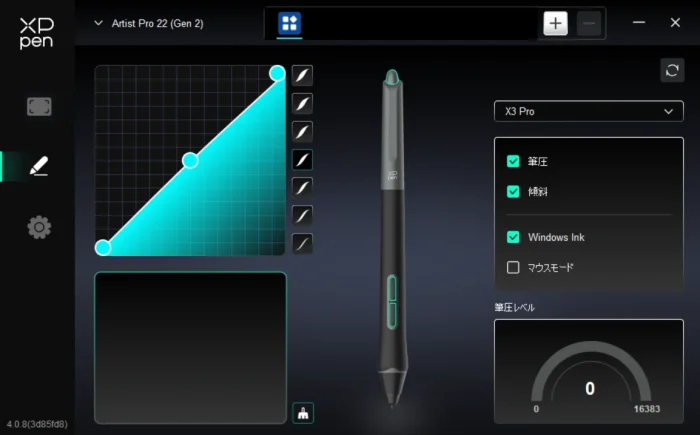
ペンのボタンのキー割り当ての設定や、筆圧の感度設定も可能です。グラフを調整して変更できます。
ディスプレイ自体の設定
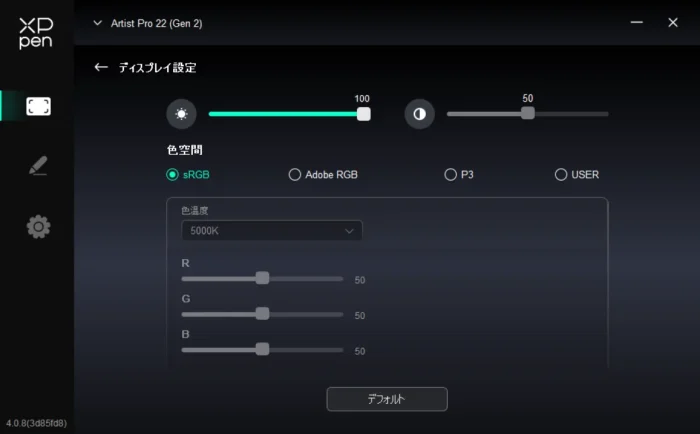
液晶ペンタブレットはペンタブレットであり液晶ディスプレイでもあるので、一般的なディスプレイのような設定も用意されています。OSDメニューは無く、ドライバソフトから調整するようになっています。
明るさや色温度の調整、色空間の設定、コントラストの設定など、一般的なディスプレイの設定項目が一通り揃っています。
左手デバイスACK05の設定
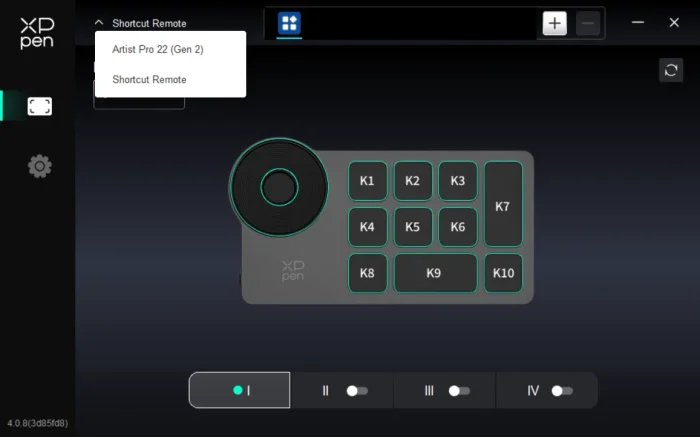
左手デバイスの設定も、同じドライバソフトから設定できます。ショートカットキーを割り当てる、マウスの操作を割り当てるなどの基本的な操作の他、ソフトの起動なども設定できるようです。ちなみにホイールの真ん中のボタンは、ホイールの操作(ブラシのサイズ変更、ズームなど)を切り替える操作に固定されていました。
設定のバックアップ/インポート
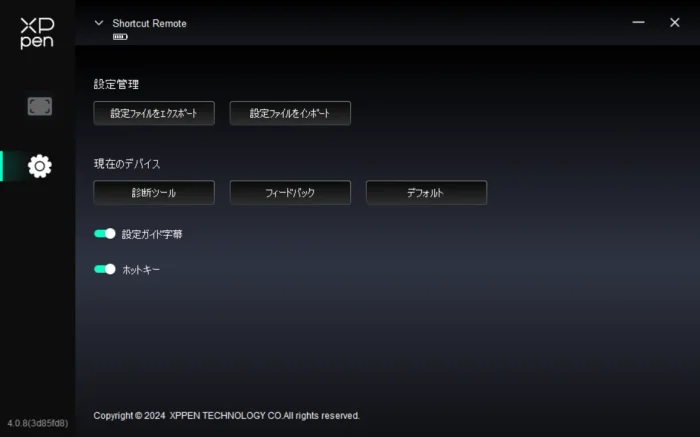
左手デバイス、液タブ本体・ペンともに、設定のバックアップやインポートに対応しています。
使ってみた感想
筆者の感想
応答速度・視差
応答速度は全く問題無いですね。よーく目を凝らして注意を払ってやっと気づく程度の速さで、ほとんど手書きと変わりません。普通に使っていて速度が気になる人はいないのではないかと思います。
視差も、映像で撮って見てみるとズレているのが分かるのですが、使っていてズレを感じることはありませんでした。
ディスプレイ
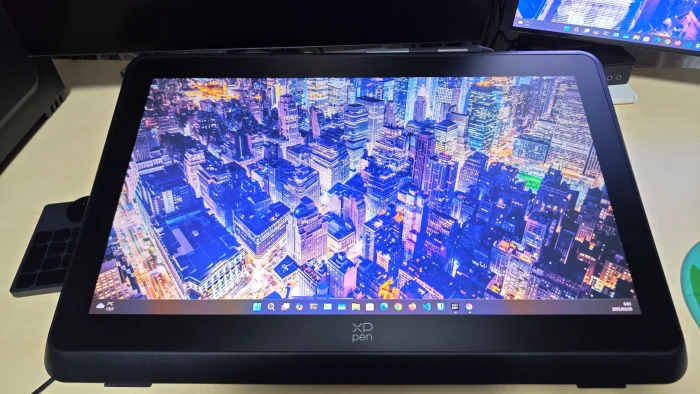
ディスプレイはWQHDの22インチで、かなり巨大です。普通のデスク向けのディスプレイと同じくらいの大きさがあるので、メリットもデメリットも大きいです。
ディスプレイは低反射加工がなされているため、通常のディスプレイのようなしっかりした解像感は無いものの、液晶ペンタブレットとしては標準的なものなので、視聴用途に使いさえしなければ気にならないと思います。IPS液晶なので視野角も広く、斜めから見ても変化には気づきませんでした。
ベゼルが太めになっていて、画面端も描き込みやすくなっています。
ペン
ペンは結構良かったですね。左手デバイスが付属しているため、ペン自体にボタンが少なくてもカバーできますし、ボタンを誤操作してしまうことも少なく、やりやすかったです。
筆圧感知は、16384段階だなぁと感じることはできなかったものの、筆圧がしっかり反映されているのは分かりました。
発熱
長時間使用していると、ある程度発熱は感じました。終わりかけのカイロくらいの発熱で、熱すぎるほどでは無いのですが、一般的なディスプレイを使っているときくらいの発熱はあります。
使ってみて
塗り絵などで使ってみましたが、左手デバイスは考えていたより快適でした。左手デバイスなので最初に自分好みにキーを設定する必要はあるものの、軽くて小型で自分の好きな場所に移動できるので液タブ自体にボタンやダイヤルがあるよりも融通が効き、大きい液タブとマッチしている感じがしました。人によって合う合わないはあるかもしれませんが、標準装備でこれだけできれば期待以上のものだと思います。
趣味絵描き(姉)の感想
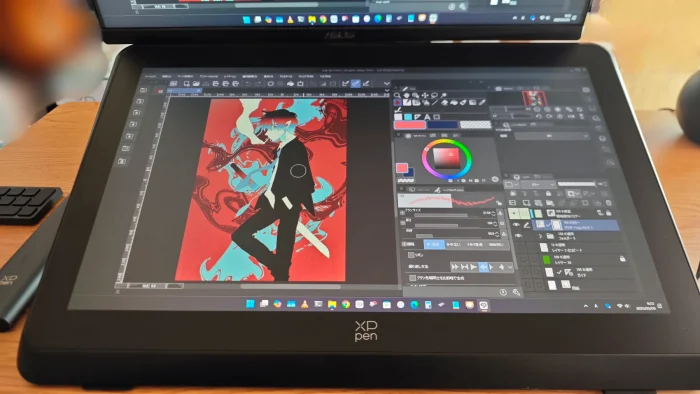
Clip Studio Paintを使って趣味で軽くデジタル絵を描く、私の姉にも少し使ってもらって感想を聞きました。姉によると、良かったところとイマイチなところとして以下のような点があるとのことでした。ちなみに、セットアップから描くフェーズまで一人でやってもらっています。
- ペンの感度・筆圧感知はバッチリ、応答速度や視差も気にならない
- ペンの太さも丁度良く、引っかかりもなかった
- 重いので安定感が高い
- ペンとペンケースが筆箱っぽくて便利
- 画面が大きいのでアナログで描くような安心感があり、細かいところもこだわれる
- 筆圧の設定は必須だと感じた
- 左手デバイスありきの操作感だと感じたが、あまり直感的に扱えない感じがした
私の姉には高級な左手デバイスを触ってもらったことがあるので、それと比べるとArtist Pro 22 (Gen 2)に付属している左手デバイスは流石に見劣りするのかもしれません。私自身は特に不自由に感じませんでした。
まとめ

全部が大きく、設置には一苦労ですが、大きさによるメリットは感じられます。たまに描く程度の方には向いていませんが、本気で絵やクリエイティブな作業を行う方には、装備やプロ向けの仕様など、環境さえ準備できれば選択肢に入ってくるのではないでしょうか。XPPenの製品は、主要都市の家電量販店やPCショップなどで実機を見ることも可能なので、購入前に大きさを確認したい場合は店頭に行くこともできます。
キーボードスライダーを使ってキーボードを天板の下に配置するなど、デスク上にスペースを作る方法はあるので、本当に使うための環境さえ整えられて、覚悟ができるなら、おすすめできる液タブです。

なお、現在XPPenでは「新生活応援キャンペーン」を開催中です。Artist Pro 22 (Gen 2)についても公式サイトの場合は通常価格123,800円が8%オフの113,810円になっています。そのほかの製品もキャンペーン価格になっているのでぜひチェックしてください。
本記事に記載された内容は記事公開時点のものであり、必ずしも最新の情報とは限りません。記事をご覧いただく際には、最新の情報を確認するようお願いいたします。