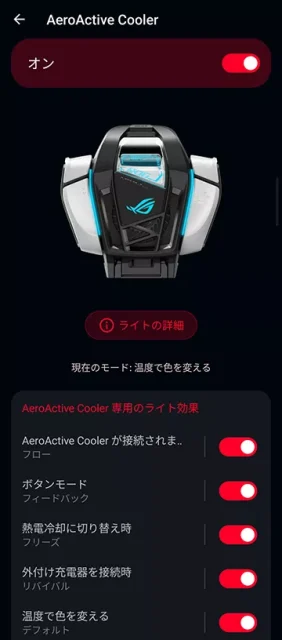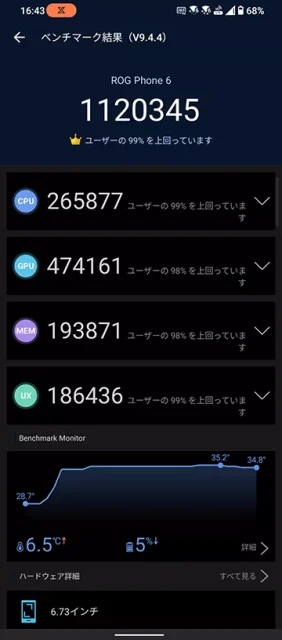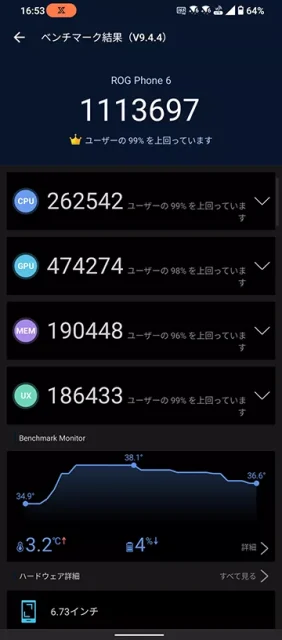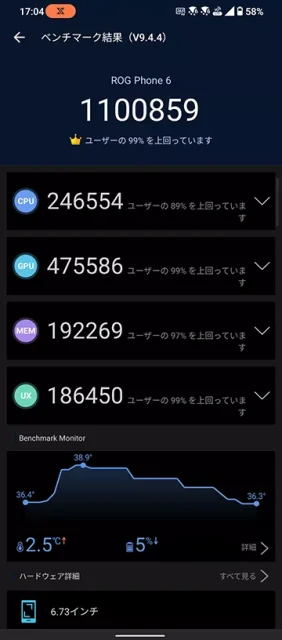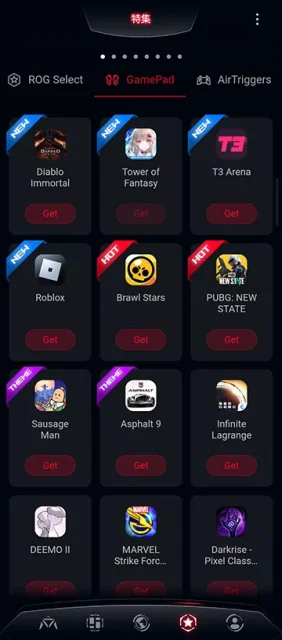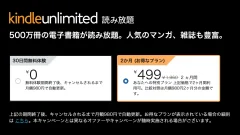ASUSのゲーミングスマートフォン「ROG Phone 6」について、先日レビューを掲載しましたが、それに続いて専用アクセサリのAeroActive Cooler 6とKunai 3 Gamepadについてもお借りしたので紹介します。
AeroActive Cooler 6は冷却ファン内蔵外付けクーラーユニット、Kunai 3 Gamepadは本体に装着して携帯ゲーム機のようにプレイできる専用コントローラーです。
12,480円
- 本記事は広告およびアフィリエイトプログラムによる収益を得ています。
冷却ユニットAeroActive Cooler 6

AeroActive Cooler 6はROG Phone 6に装着できる冷却ファン内蔵外付けクーラーユニットです。ROG Phone 6はCPUが端末中央に配置されており、その場所に合わせて冷却できます。
また、冷却できるだけでなく左右の白い部分はそれぞれトリガーボタンとなっています。

もちろん光ります。

端末に触れる部分は装着してない状態でもひんやりしてます。

冷却ファンだけでなくペルチェ素子など吸熱・冷却の仕組みが詰め込まれています。

ユニットの一部は展開してスタンドになります。これを出さないでも立てられますが、安定性が出ますね。
設定から冷却モードを選択できます。最も強力な「フローズン」モードはケーブルを接続してユニットに直接給電する必要があります。
このほかに、背面ライトの光る条件などを細かく指定できます。
冷却モードを「スマート」の状態でAnTuTuベンチマークを試してみました。なしの場合に比べスコアはそこまで変わりませんが、温度上昇は28.7℃→36.3℃、最高38.9℃と、かなり抑えられています。(AeroActive Cooler 6なしのときは29.8℃→43.7℃、最高45℃)

実際に使ってみるとファンの音はそれほど気になりません。重さは約117gあり、本体と合わせて356gなので長時間の使用は少し辛くなってきます。
背面の4つのボタンについては手の大きさ次第で評価は分かれそうです。あまり手の大きくない私にはちょっと遠くて難しかったです。とは言え物理ボタンが増えることで操作しやすくなるゲームもあるでしょうから、そういった環境の方には良さそうです。
| 入力 | ボタン:クーラーボタン×4、アンロックボタン |
|---|---|
| インターフェース | USB Type-C オス(接続用)、USB Type-C メス(充電用) |
| サイズ | 高さ89.83mm×幅94.57mm×奥行き41.25mm |
| 質量 | 約117g |
| 主な付属品 | ユーザーマニュアル、製品保証書、バンパー |
12,480円
専用コントローラー Kunai 3 Gamepad

Kunai 3 GamepadはROG Phone 6本体に装着して、携帯ゲーム機のようにプレイできる専用コントローラーです。装着用のバンパーに本体をセットし、その左右にコントローラーが来ます。

AeroActive Cooler 6と同時装着も可能です。また、コントローラーの裏側にもボタンがあり、これはなかなか押しやすいです。
この状態だと492gになるので長時間のプレイは辛くなってきます…。

バンパーとコントローラー部分は分離できます。

コントローラー部分をまた別のパーツ(チャージャー)と合体させてゲーム機のコントローラーのようにもできます。この状態のときはBluetoothでROG Phone 6と接続します。

さらにグリップパーツと組み合わせて、より持ちやすいコントローラーにできます。

背面から。

AeroActive Cooler 6を装着してスタンドのようにROG Phone 6を立てて、Kunai 3 Gamepadはグリップを装着した状態で使うと長時間のゲームプレイでも疲れにくくなります。
ROG Phone 6に直接接続するハンドヘルドモード、Bluetooth接続にしたゲームパッドモード(モビリティ)、グリップまで付けたゲームパッドモード(オールインワン)と、3つの形態で使えるのが便利です。シビアな反応が必要なときはハンドヘルド、長時間まったりならゲームパッドモードと切り替えての使用が良さそう。
ゲームパッドでゲームをプレイする
ゲームパッドを使ってスマホゲームと言っても、対応するものとしないものがあります。Armoury Crateeアプリではゲームパッドに対応したおすすめゲームがリストアップされているので、ここから探すのも手です。

ゲームパッドに正式対応してないものでも、AirTriggerと同じく自分で割り振れば利用できます。また原神など一部のゲームでは予め割り振られたパターンが用意されているので、それを適用すればすぐにプレイできます。
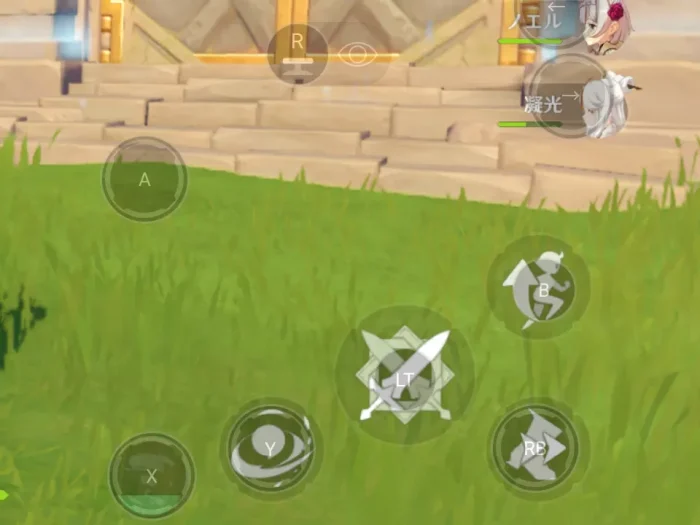
割り振ったキーを画面上に薄く表示できるので、どのボタンがどれなのか、わかりやすくなっています。慣れないうちはありがたい機能です。

実際にいくつかのゲームをKunai 3 Gamepadを使って試してみました。やはり専用のパッドがあったほうが遥かに操作しやすいですね。正直、原神は序盤も序盤でリタイアしていたのですが、これのおかげで少しだけ進められました。
また、ずいぶん前に放置してたFinal Fantasy V(ピクセルリマスターではない以前のもの)も、操作性がかなりアップしました。
スマホでゲームやるならゲームパッドあったほうがいいですね。プレイするにあたってのストレスがかなりなくなります。
| 入力 | ボタン/スティック: 十字キー サムスティック(L、R) フェイスボタン(A、B、X、Y) バンパー(L、R) トリガーボタン(L、R) ファンクションボタン(M1、M2) ショートカットカットキー×4(電源/ホーム、選択、スタート、ROG) |
|---|---|
| インターフェース | USB Type-C×2 |
| バッテリー駆動時間 | 約6時間 |
| サイズ | ハンドヘルドモード:高さ106.3mm×幅260.7mm×奥行き40.9mm ゲームパッドモード(オールインワン):高さ110.2mm×幅154.7mm×奥行き66.8mm ゲームパッドモード(モビリティ):高さ106.3mm×幅117.2mm×奥行き40.9mm |
| 質量 | ハンドヘルドモード:約136g ゲームパッドモード(オールインワン):約198.8g ゲームパッドモード(モビリティ):約135g |
| 主な付属品 | ROG Kunai 3 コントローラー×2、ROG Kunai 3 チャージャー、バンパー ※4、ROG Kunai 3 グリップ、ユーザーマニュアル、製品保証書、Type-A to C ケーブル、プロテクションバッグ |
まとめ

AeroActive Cooler 6とKunai 3 Gamepadはどちらも1.2万円ほどするので手が出しやすいとはいえない価格です。それでもROG Phone 6を買うくらいにゲームに向き合ってるのなら、一緒に揃えたいところです。
発熱を抑えるAeroActive Cooler 6とプレイ環境を向上するKunai 3 Gamepad、自分に必要なものを揃えたいですね。どちらも満足度は確実に上がります。
参考情報
本記事に記載された内容は記事公開時点のものであり、必ずしも最新の情報とは限りません。記事をご覧いただく際には、最新の情報を確認するようお願いいたします。
OREFOLDER編集長。
1979年静岡県清水市生まれ、現静岡市清水区在住。
様々な巡り合わせから、このサイト1本で生活してる氷河期世代の一人。ガジェットに限らず広く浅く様々なものに興味があります。
スマートフォンは2010年にXperia SO-01Bを買ったのが最初。同時にb-mobile U300で格安SIMも始めました。これまでに数百台のスマホを手にし、格安SIMも常時20種類以上契約しています。