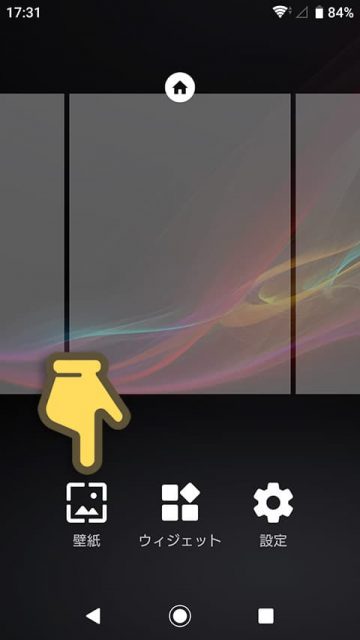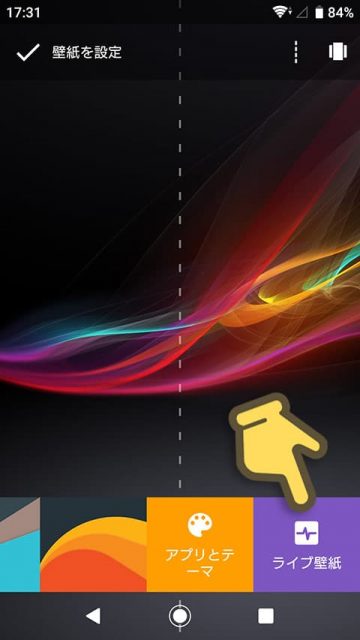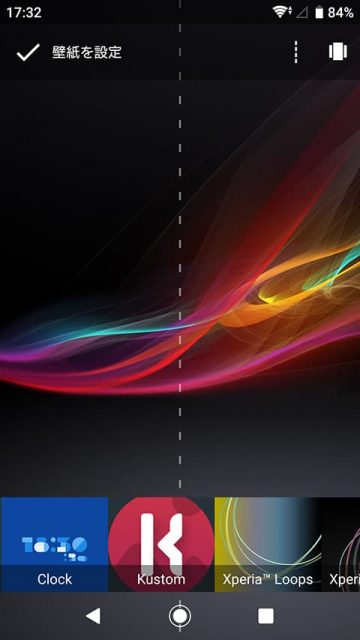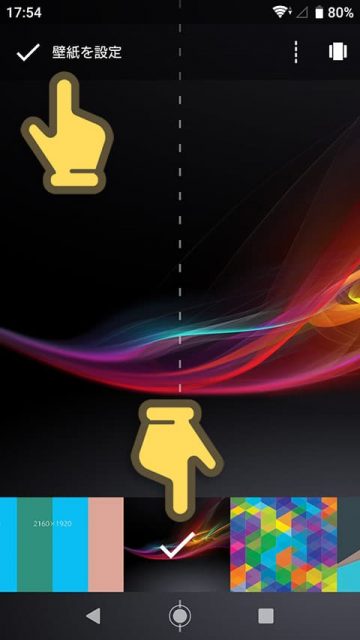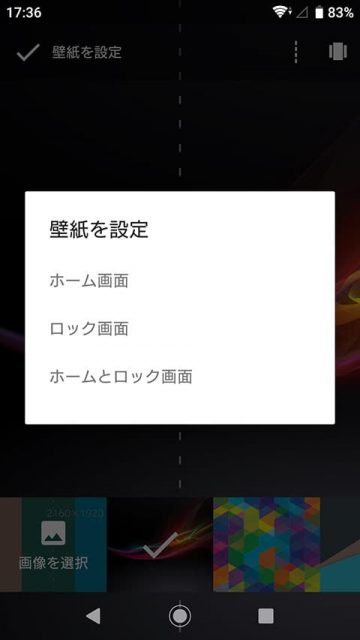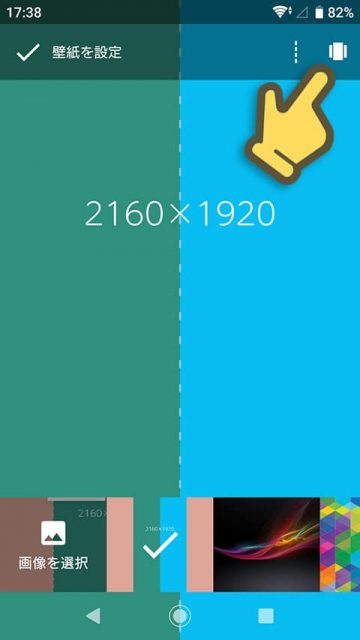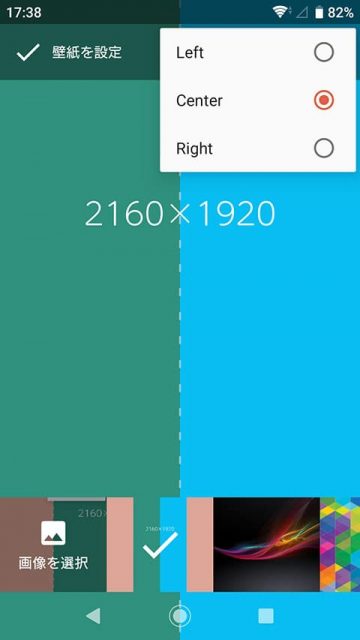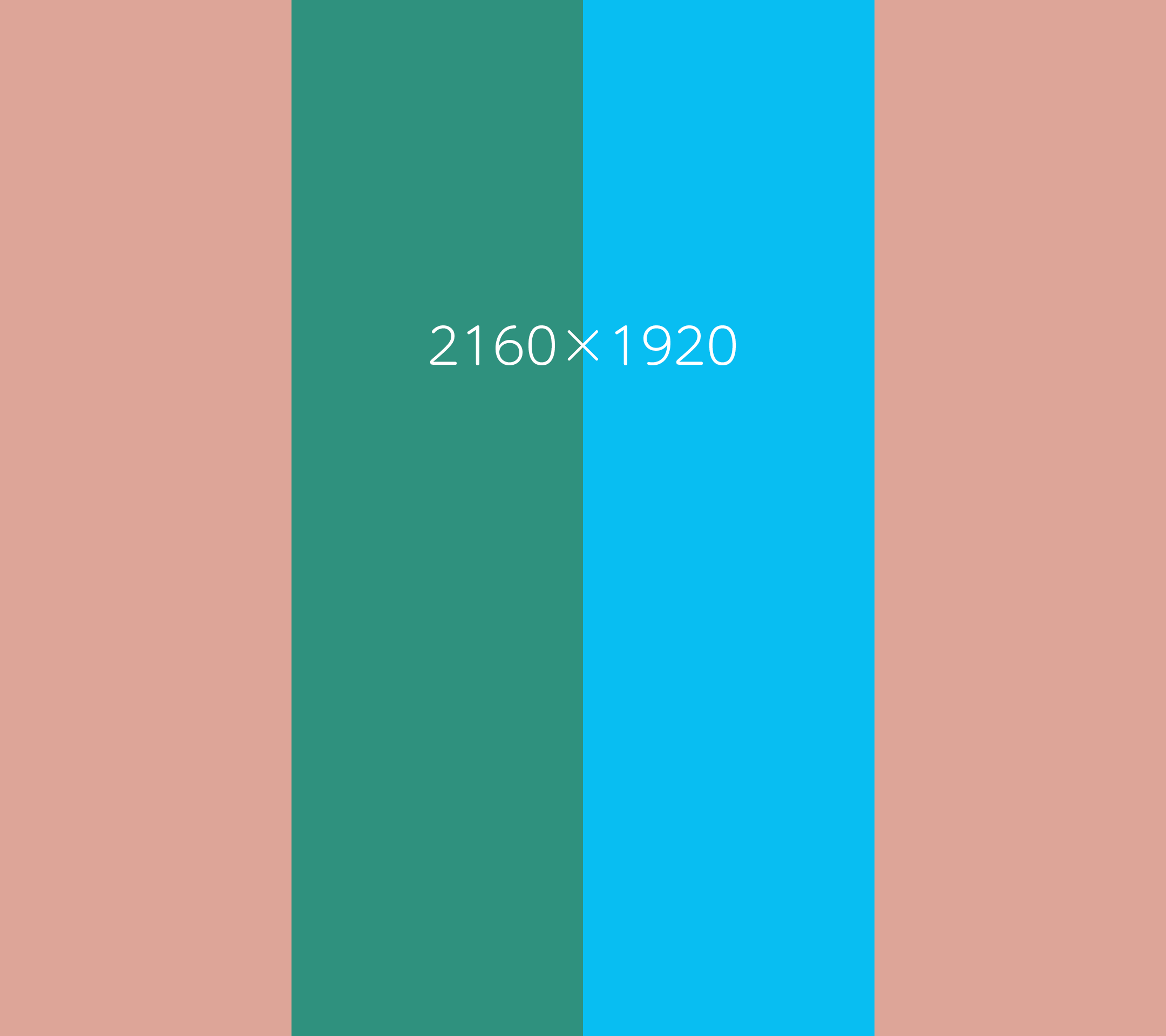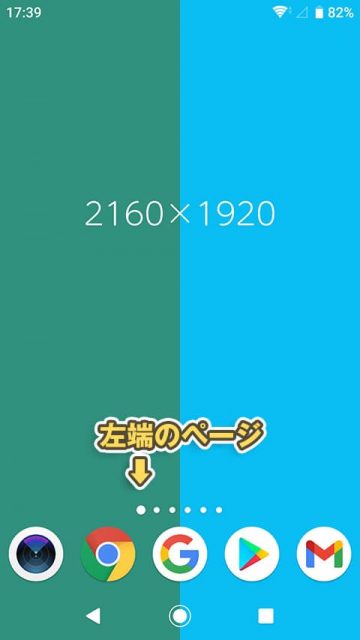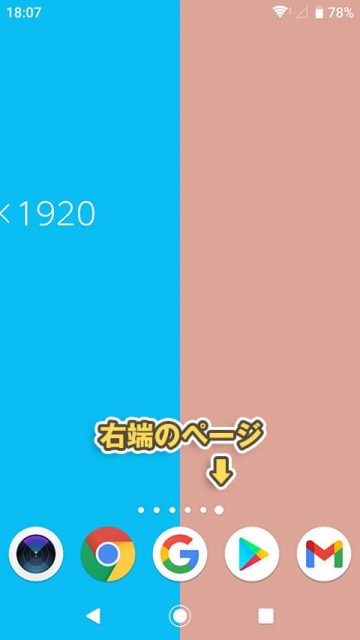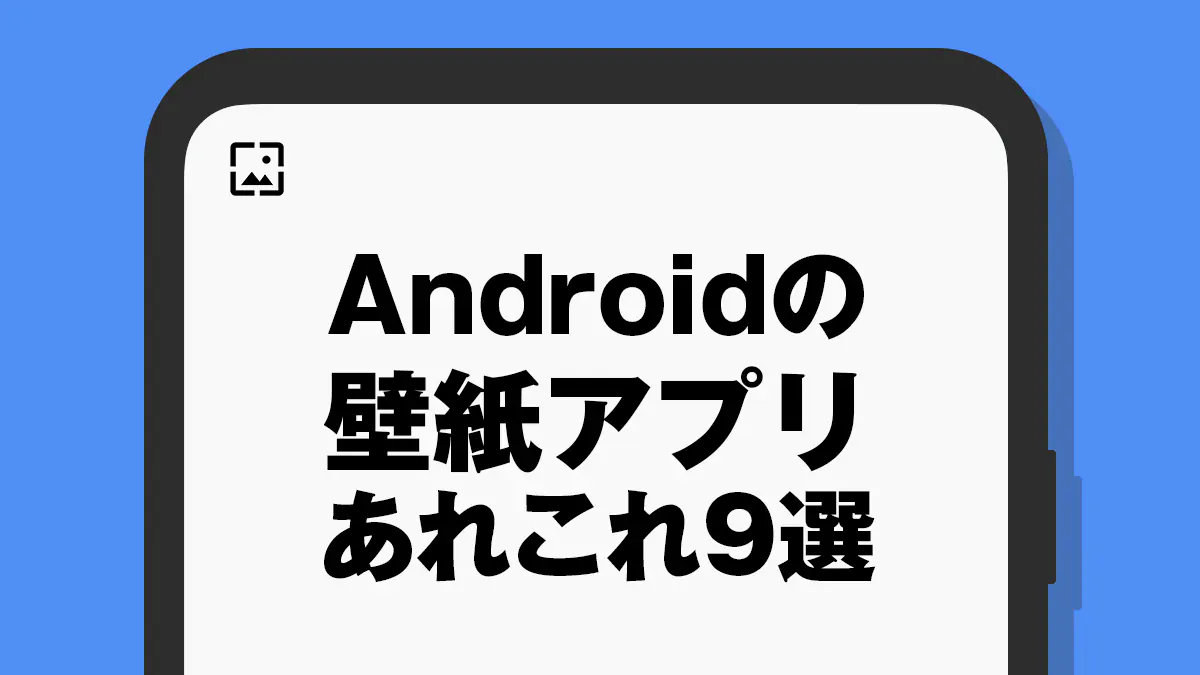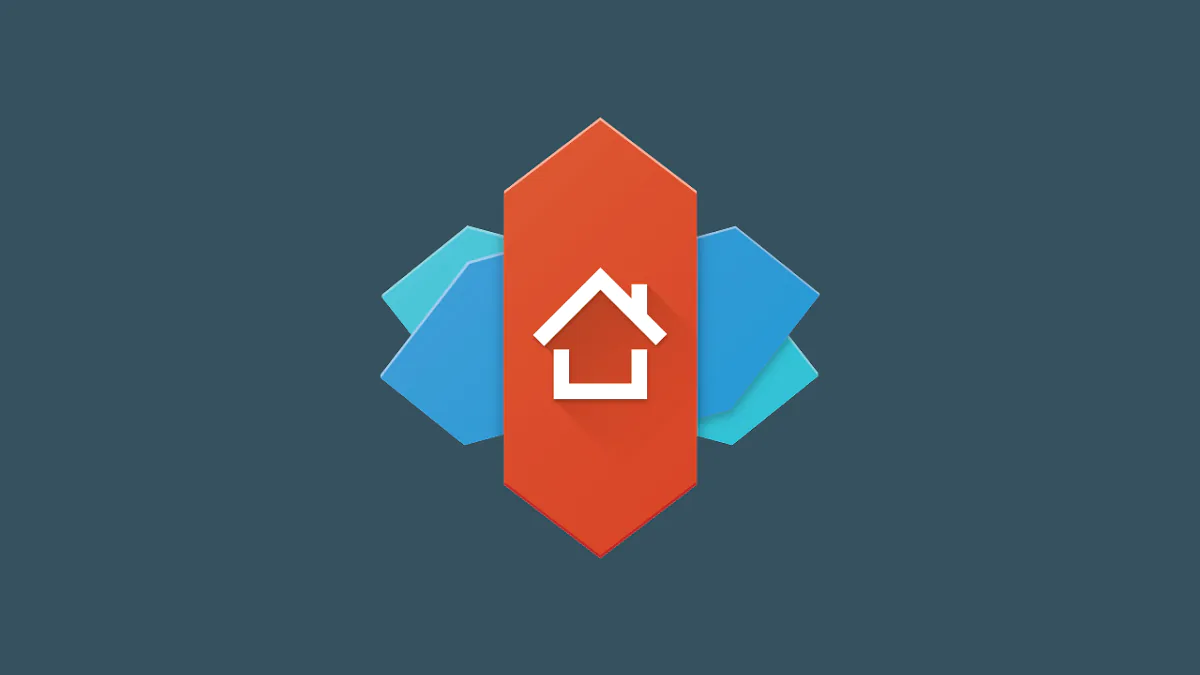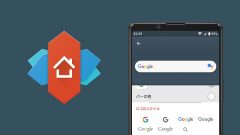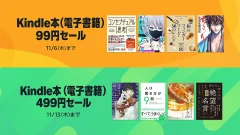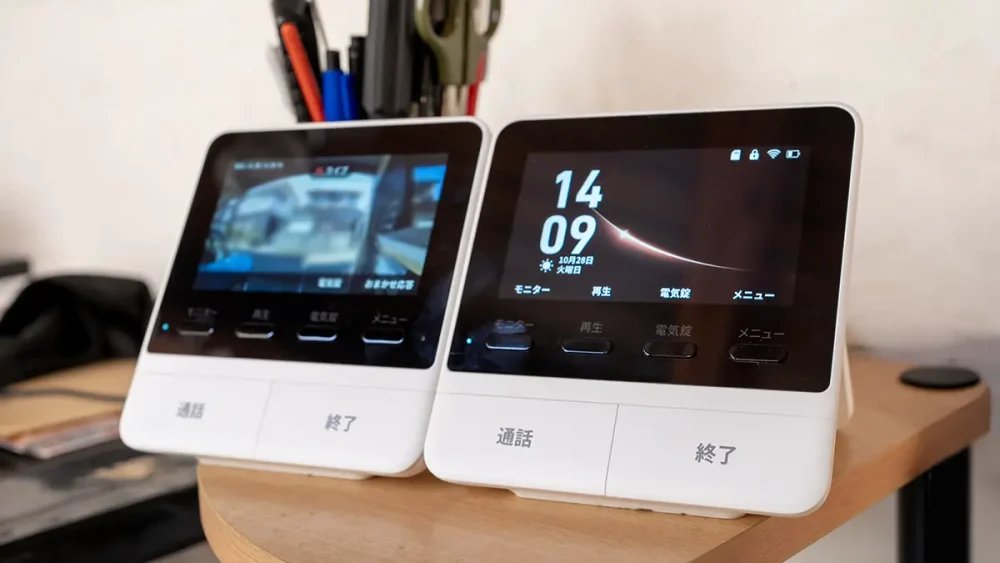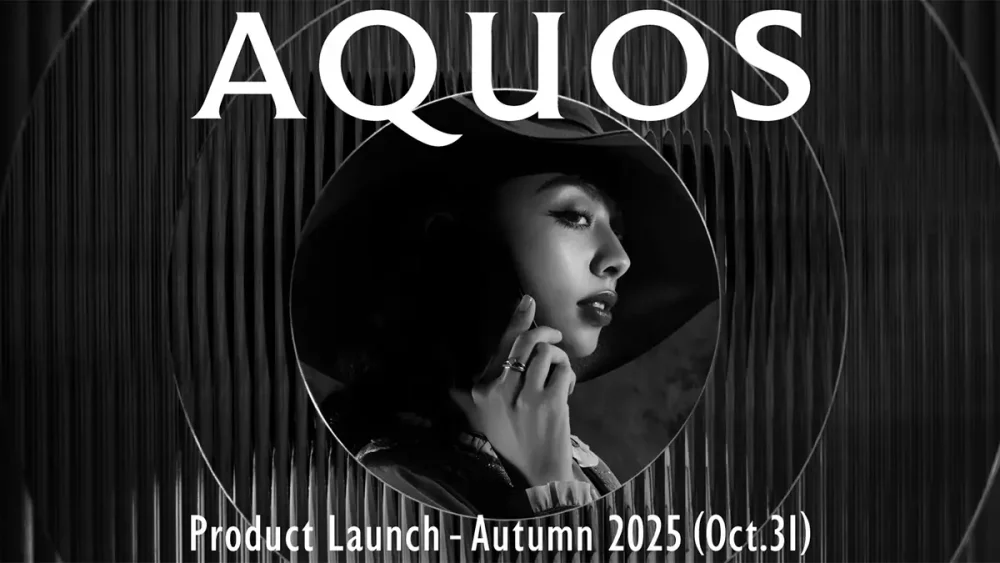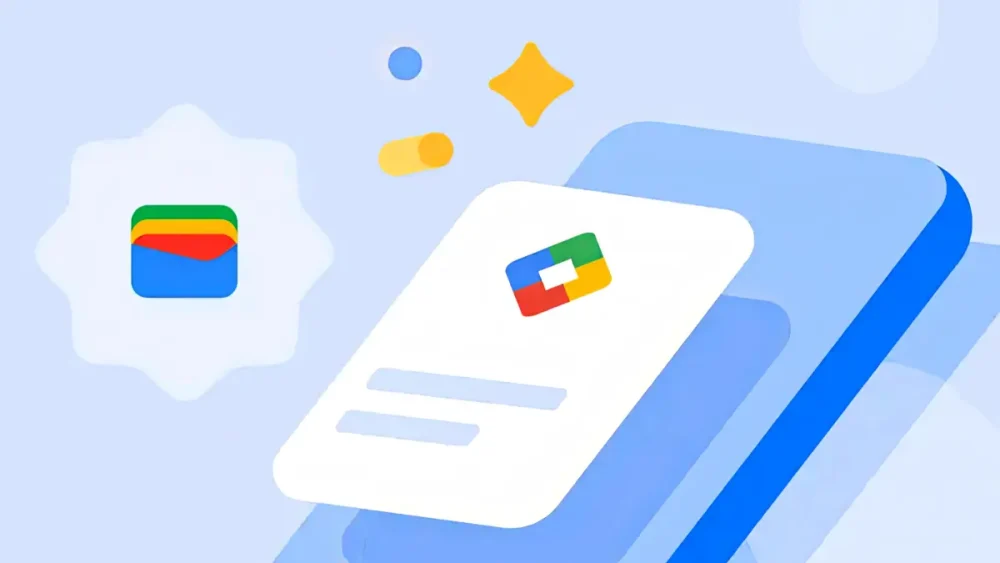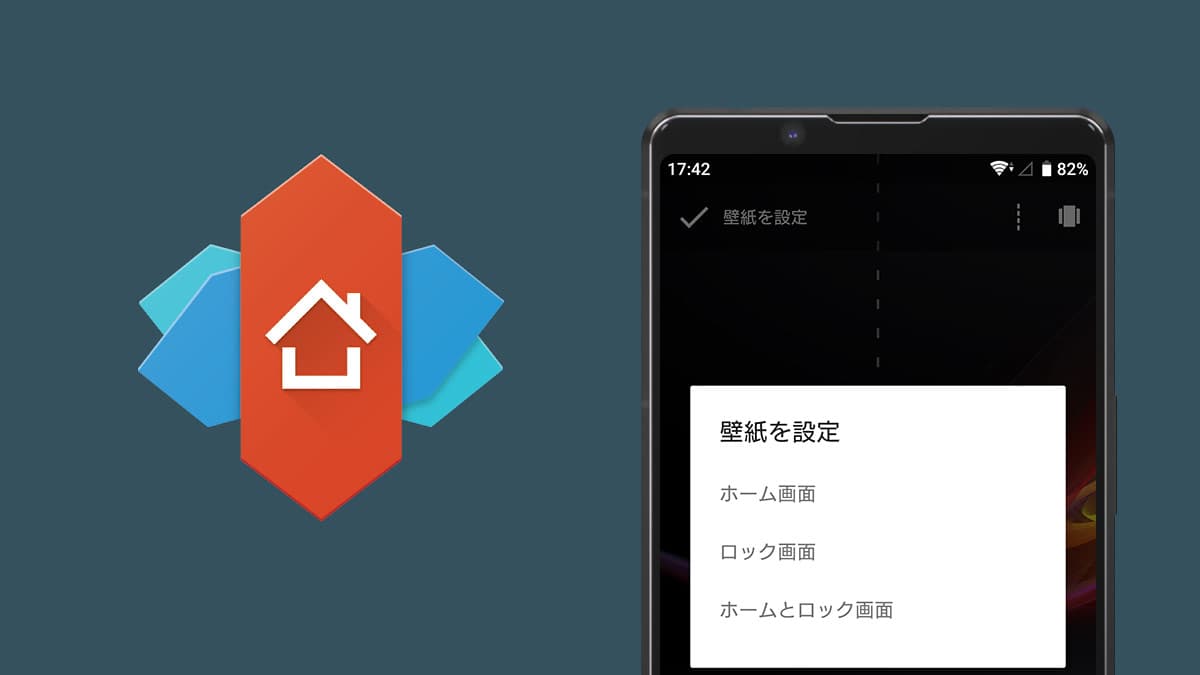
Nova Launcherでホーム画面とロック画面の壁紙を変更する
Nova Launcherをホームアプリに使っているときには、システムの設定だけでなくNova Launcherからもホーム画面とロック画面の壁紙を変更できます。
単純に画像の真ん中だけを壁紙に設定するだけなら特に難しいことを考えなくても良いのですが、細かい調整はちょっと面倒なところもあります。
- 本記事は広告およびアフィリエイトプログラムによる収益を得ています。
Nova Launcherから壁紙を変更
まずは基本的なNova Launcherでの壁紙変更のやり方です。
ホーム画面のなにもないところを長押ししてメニューを出し、壁紙のボタンをタップします。すると壁紙設定の画面に変わります。
画面下部にはデフォルトの壁紙と、これまで変更した壁紙が並んでおり、タップすると大きく表示されます。新しく画像を選択するときは左端の画像を選択からスマホ内の画像を指定します。
下のリストはスライドでき、右端にはアプリとテーマ、ライブ壁紙とあります。Nova Launcher以外のアプリで設定するときや、ライブ壁紙を使いたいときはここで設定します。
下に並んでるサムネイルから1つ選んでチェックマークを付け、左上にある壁紙を設定をタップすれば、どこの壁紙を変更するかのダイアログが出ます。
Nova Launcherでは、ホーム画面だけ、ロック画面だけ、また両方の壁紙を一緒に変更できます。
壁紙の基準位置を指定する
壁紙設定画面で、右上にあるアイコンをタップするとLeft Center Rightという選択肢が出てきます。
これはあとから選択しても特に変化がないのでよくわからない機能のように思うかもしれませんが、画像を選択から初めて画像を選んできたときにだけ動作します。
例として、以下の画像を壁紙として設定してみました。
壁紙の画像サイズは2160×1920で、今回は画面サイズが9:16のスマホで設定したので、横幅が画面サイズの2倍となる画像です。
この画像をNova Launcherの壁紙設定で画像を選択から選び、右上のアイコンからLeftを選ぶと以下のようになりました。
ホーム画面のページ数は6で、その左端ページが選んだ画像の中央、右端ページが選んだ画像の右端となりました。
これを逆にRightを選ぶと、右端のページが画像の中央、左端のページが画像の左端となります。
つまりどういうことかというと、壁紙設定の画面で上にプレビュー表示されてる部分(最初の設定時はスクロールできます)がLeft Center Rightでそれぞれページの左端、中央、右端に設定される、ということです。
Leftを選べば今見てる範囲が左端、Rightを選べば今見てる範囲が右端になります。
壁紙画像のうち「ここから左側だけ使いたい」というようなときには便利かもしれません。また、ページ数が1つのときはどれを選んでも変化はありません。
まとめ
Nova Launcherの壁紙設定はあくまで簡易的なものと考えたほうが良いでしょう。それほどかんがえずに画像の真ん中を使いたいときや、ライブ壁紙を選択するだけなら十分ですが、ページごとに画像を変えたい、ページ数に関わらず画像の端から端までスクロールするようにしたい、といった細かい調整をしたいときには、専用のアプリを使ったほうが良いです。
Androidでそういった壁紙を設定する専用のアプリはほかにもありますので、そちらも使ってみることをオススメします。
こちらも参考にしてください。
Nova Launcherの基本的な使い方についてはこちらのページでまとめています。使い方がわからないときは参考にしてください。
本記事に記載された内容は記事公開時点のものであり、必ずしも最新の情報とは限りません。記事をご覧いただく際には、最新の情報を確認するようお願いいたします。
OREFOLDER編集長。
1979年静岡県清水市生まれ、現静岡市清水区在住。
様々な巡り合わせから、このサイト1本で生活してる氷河期世代の一人。ガジェットに限らず広く浅く様々なものに興味があります。
スマートフォンは2010年にXperia SO-01Bを買ったのが最初。同時にb-mobile U300で格安SIMも始めました。これまでに数百台のスマホを手にし、格安SIMも常時20種類以上契約しています。