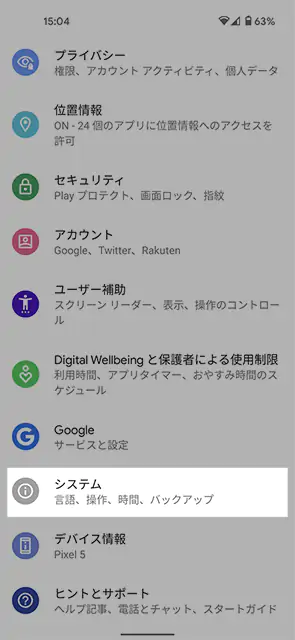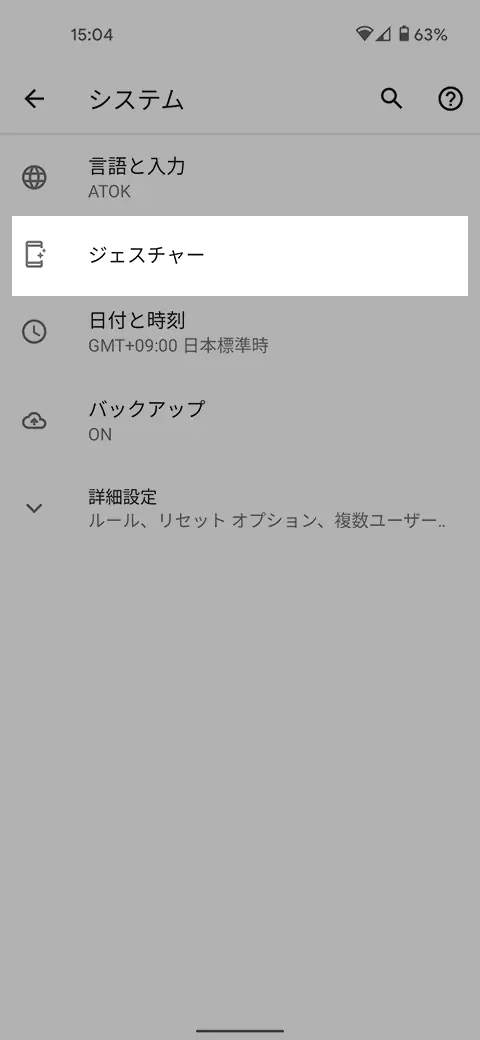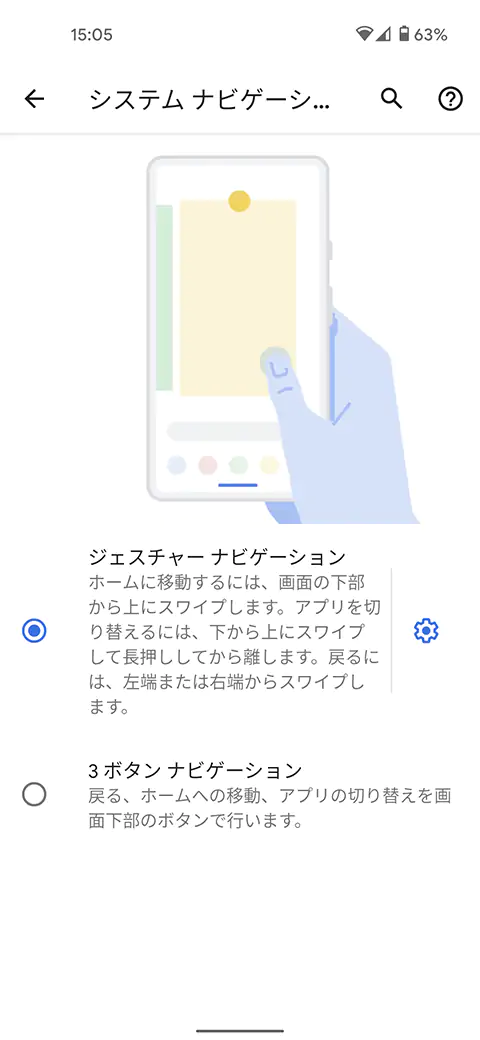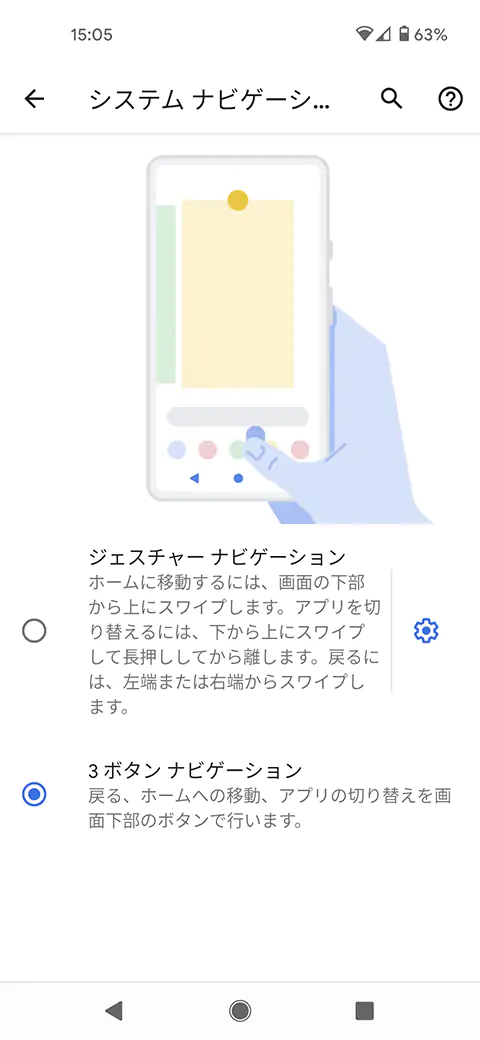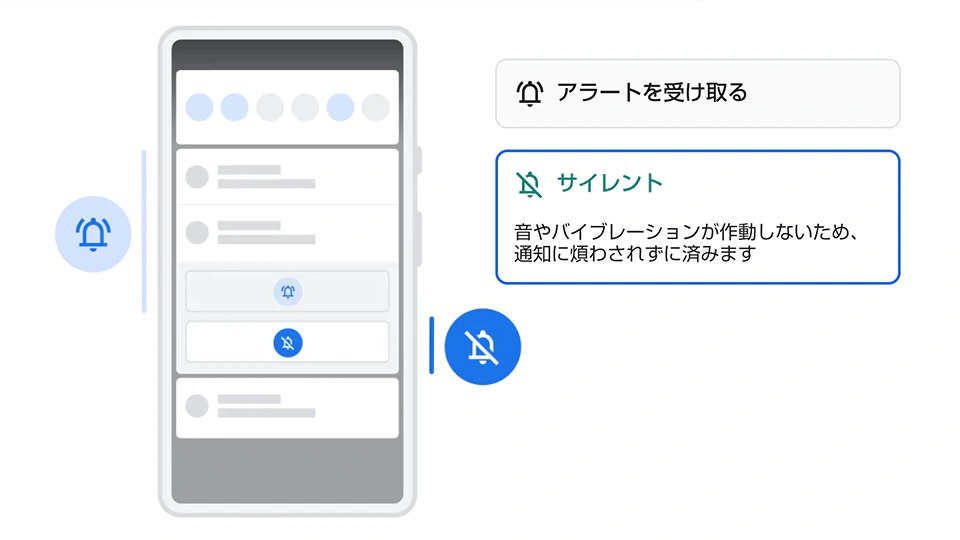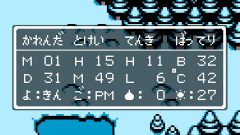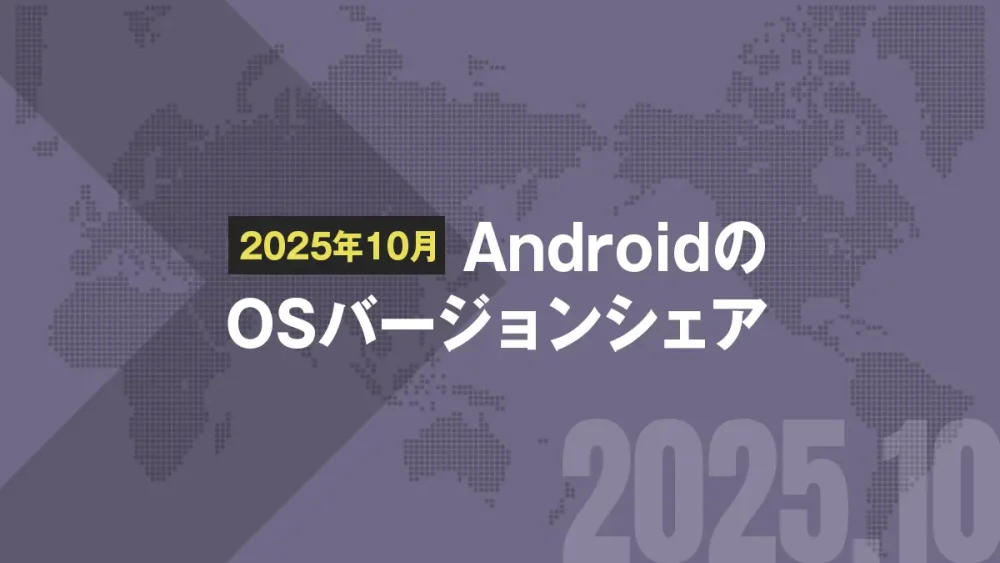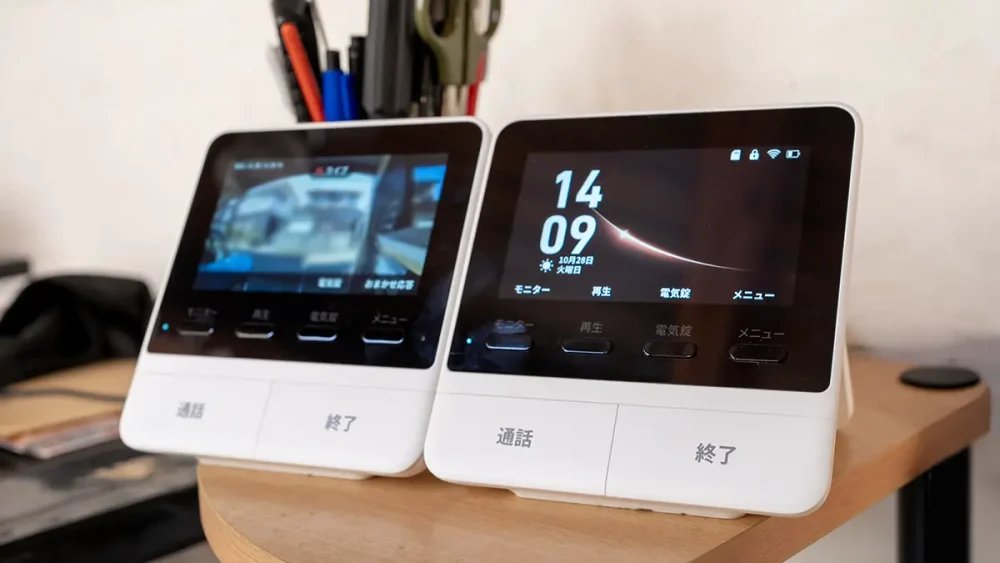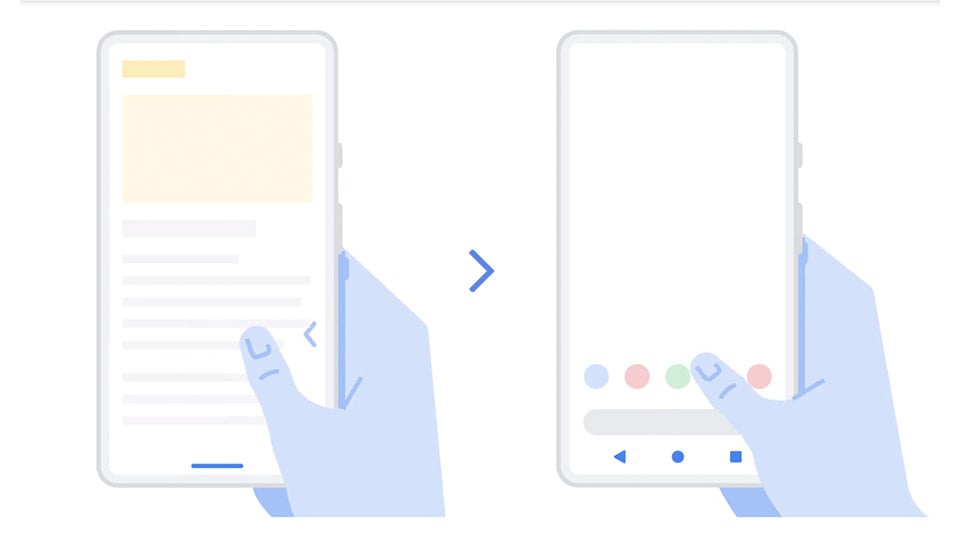
Androidでジェスチャーナビゲーションから3ボタンナビゲーションへ変更する方法
Android 10から、ナビゲーションバーの操作方法がボタンからジェスチャーによる操作方法に変わっています。これは使い始めて慣れれば便利だと思うのですが、どうしても合わず、△○□の3ボタンのほうが使いやすいという人もいるでしょう。
使ってるスマホにもよりますが、これは設定から簡単に3ボタンナビゲーションに戻すことができます。逆に、初期設定で3ボタンとなっていてジェスチャーナビゲーションにしたい場合も同じです。
- 本記事は広告およびアフィリエイトプログラムによる収益を得ています。
3ボタンナビゲーションへ変更
ナビゲーションバーの変更は、設定からシステム→ジェスチャー→システムナビゲーションと進みます。
Android 10の場合はシステム→操作→システムナビゲーションと表示されてるかもしれません。
ここでAndroid 10以降のジェスチャーナビゲーションと3ボタンナビゲーションを選択できます。
Android 9からアップデートした端末であればこのほかにAndroid 9でのナビゲーションである「2ボタンナビゲーション(ピルボタン)」が選択できるかもしれません。また、端末によってはメーカー独自のジェスチャーナビゲーションが表示されることもあります。
Android 10搭載で発売されたスマートフォンはたいていはジェスチャーナビゲーションがデフォルトとなっています。ただ、たとえばROG Phone 3のように、デフォルトが3ボタンナビゲーションとなってる場合もあります。このときも、同じ設定からジェスチャーナビゲーションに変更もできるので、自分の好みによって変更しましょう。
参考情報
本記事に記載された内容は記事公開時点のものであり、必ずしも最新の情報とは限りません。記事をご覧いただく際には、最新の情報を確認するようお願いいたします。
OREFOLDER編集長。
1979年静岡県清水市生まれ、現静岡市清水区在住。
様々な巡り合わせから、このサイト1本で生活してる氷河期世代の一人。ガジェットに限らず広く浅く様々なものに興味があります。
スマートフォンは2010年にXperia SO-01Bを買ったのが最初。同時にb-mobile U300で格安SIMも始めました。これまでに数百台のスマホを手にし、格安SIMも常時20種類以上契約しています。