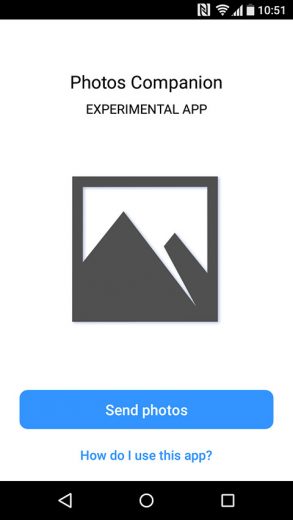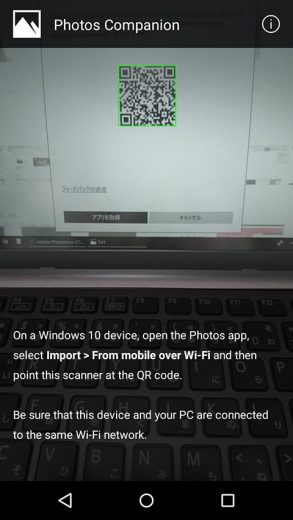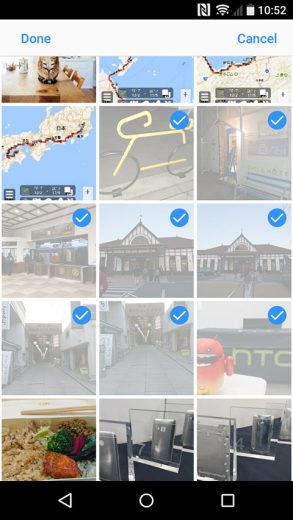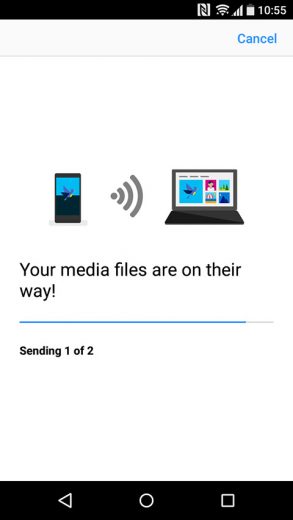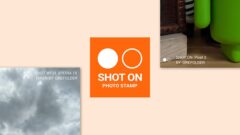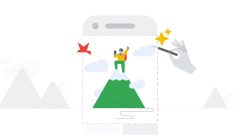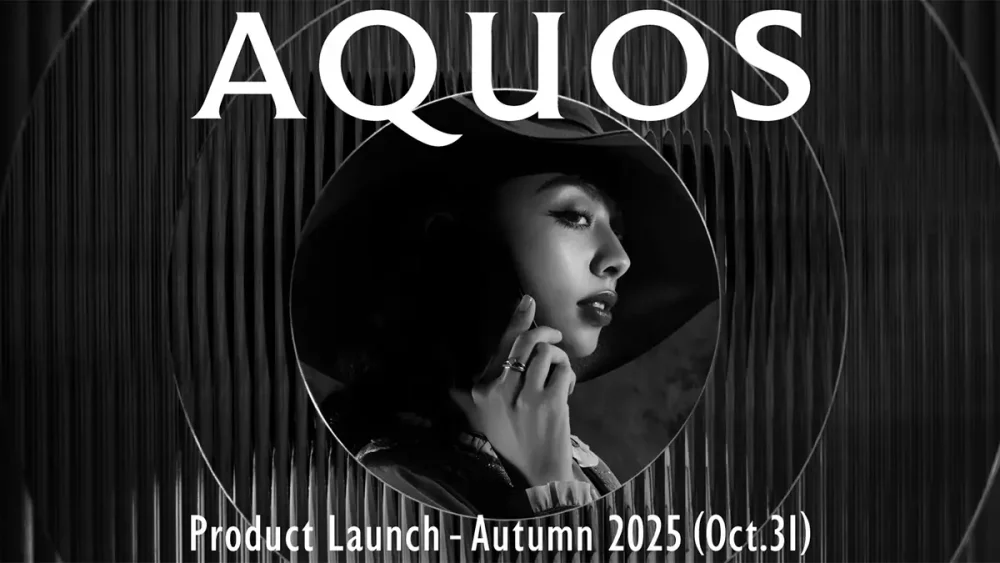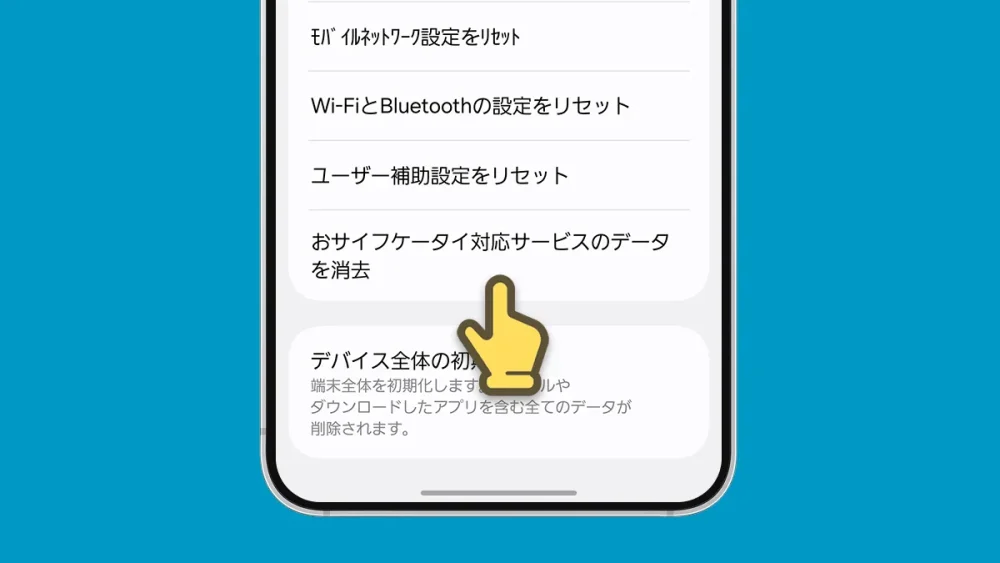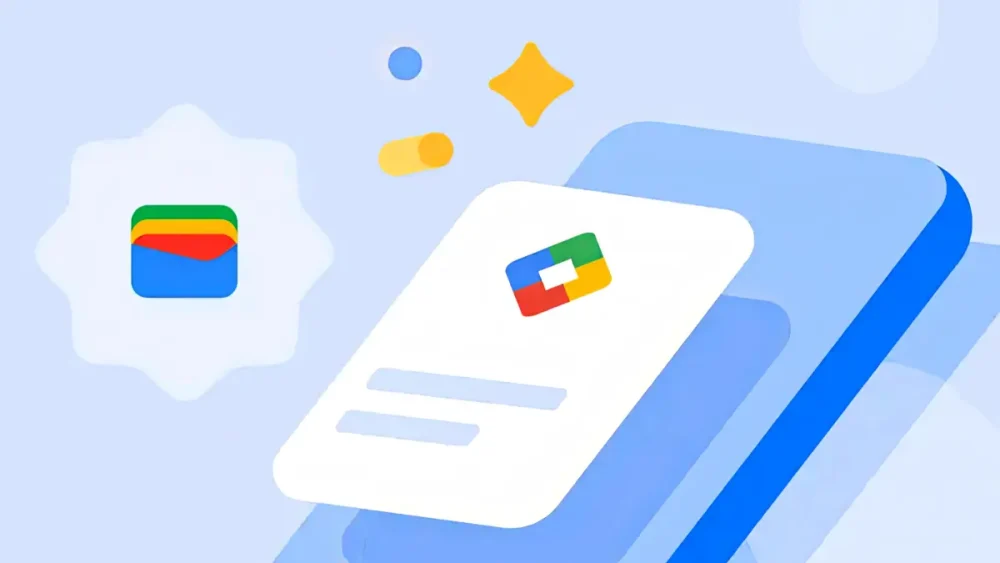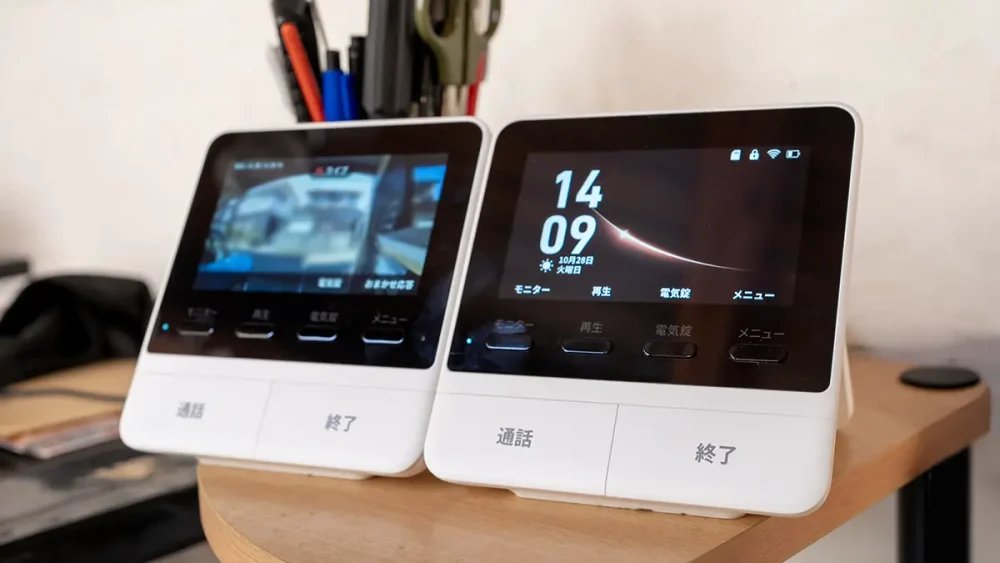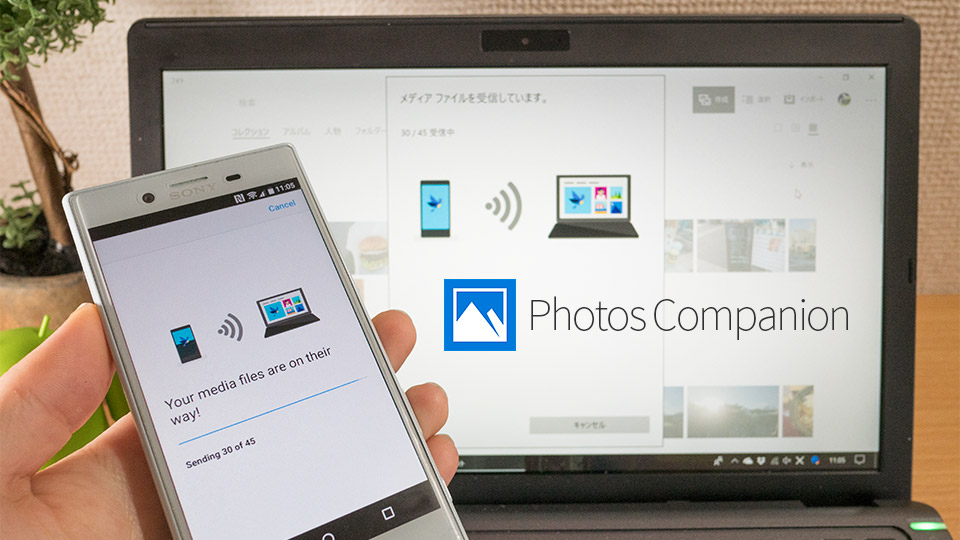
Photos Companion:スマホの画像を同じWi-Fi上にあるWindows 10のフォトアプリに取り込むアプリ
Photos Companionは、スマホの画像をWindows 10の「フォト」にかんたんにインポートできるアプリです。PCとスマホが同じWi-Fi上にあるという条件がありますが、ケーブルを繋ぐことなく簡単に取り込めます。
- 本記事は広告およびアフィリエイトプログラムによる収益を得ています。
Photos Companionの使い方
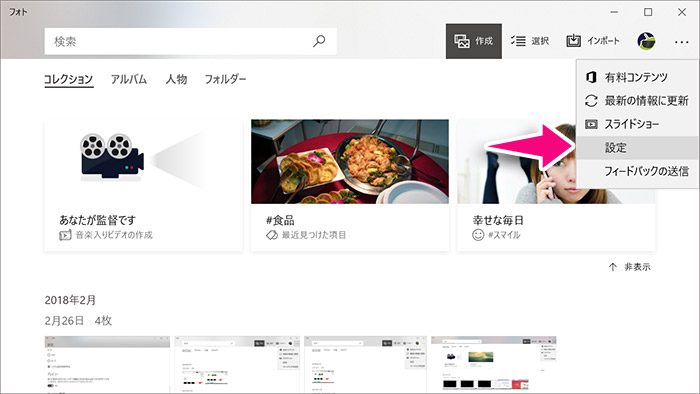
まずはWindows 10の「フォト」で準備が必要です。
右上の三点リーダーをクリックし、「設定」を開きます。
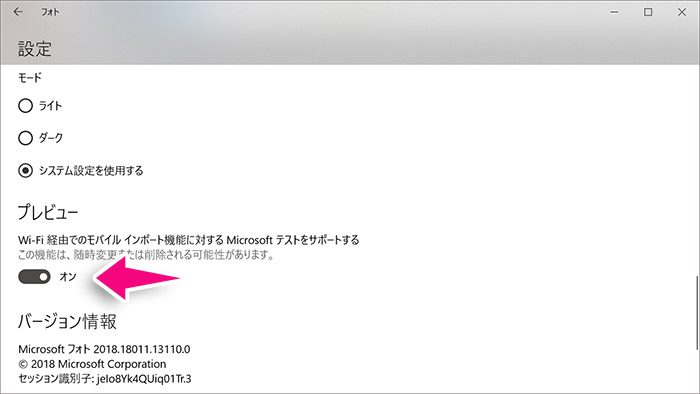
設定の下の方、「プレビュー」というところに「Wi-Fi経由でのモバイル インポート機能に対するMicrosoftテストをサポートする」という項目があるのでオンにします。(これが表示されない場合はWindowsの更新プログラムでアップデートの有無を確認しましょう。)
オンにした後、一度「フォト」を終了して、もう一度起動します。
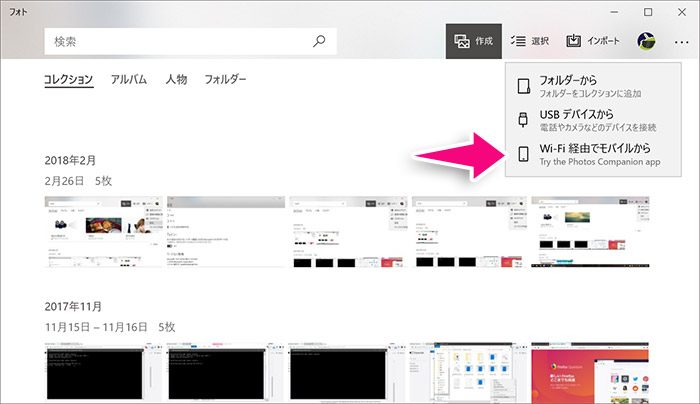
フォトを再起動すると、メニューの「インポート」の中に「Wi-Fi経由でモバイルから」という項目が加わっています。これをクリック。
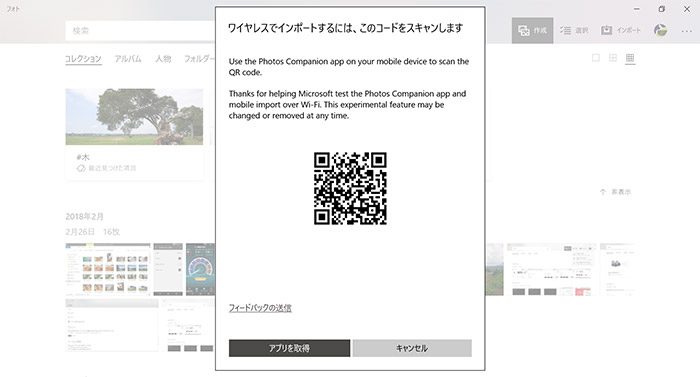
これでスマホと接続のためのQRコードが表示されます。
ここでスマホ側の操作に移ります。
スマホ側で『Photos Companion』を起動し、「Send Photos」というボタンをタップします。するとQRコード読み取り画面になるので、PC上に表示したQRコードを読み取らせます。
続いて、スマホ側でPCに取り込みたい画像を選択します。選び終わったら「Done」をタップ。これでPC側に選んだ画像がインポートされます。
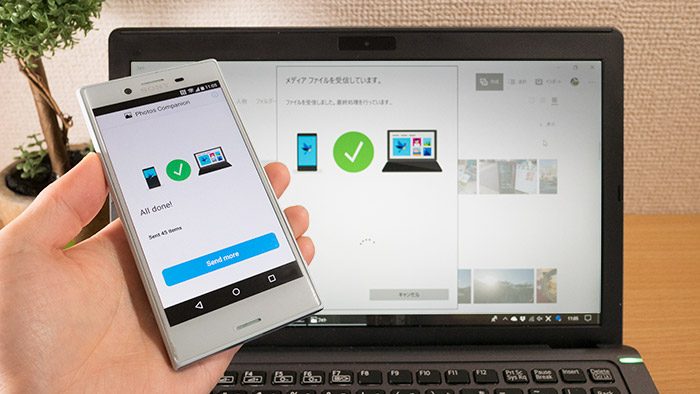
あっという間に取り込めました。
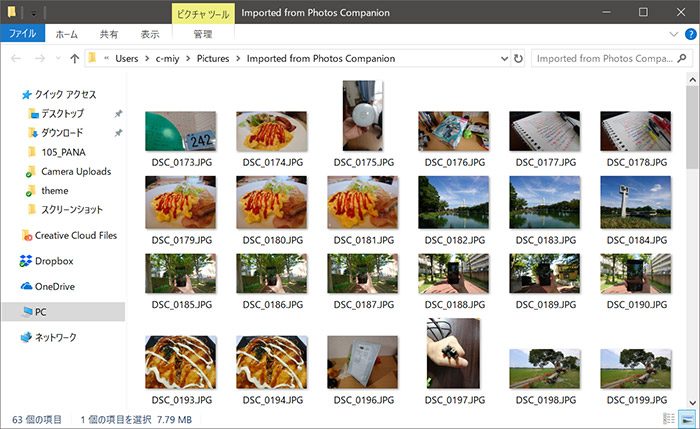
取り込んだ画像はユーザーフォルダのピクチャの中、Imported from Photos Companionフォルダに保存されます。
PCとスマホと両方での準備が必要というのが少し面倒ですが、取り込み自体は簡単にできます。複数人のスマホで撮影した画像を1つのPCにまとめるときには便利かもしれません。
ブロガーイベントなどでスマホで写真を撮って、それを素早くPCに取り込んでPCで編集、なんていうときにもいいかもしれません。
本記事に記載された内容は記事公開時点のものであり、必ずしも最新の情報とは限りません。記事をご覧いただく際には、最新の情報を確認するようお願いいたします。
OREFOLDER編集長。
1979年静岡県清水市生まれ、現静岡市清水区在住。
様々な巡り合わせから、このサイト1本で生活してる氷河期世代の一人。ガジェットに限らず広く浅く様々なものに興味があります。
スマートフォンは2010年にXperia SO-01Bを買ったのが最初。同時にb-mobile U300で格安SIMも始めました。これまでに数百台のスマホを手にし、格安SIMも常時20種類以上契約しています。