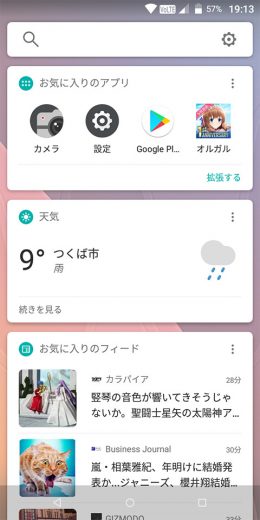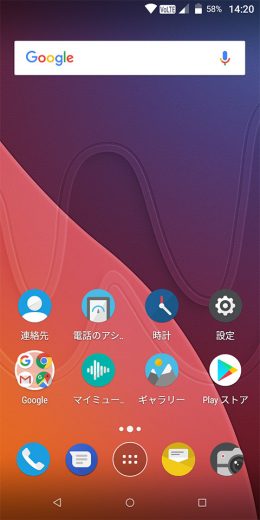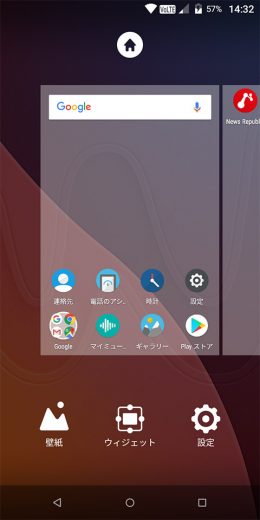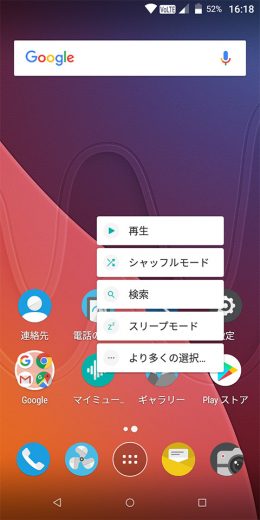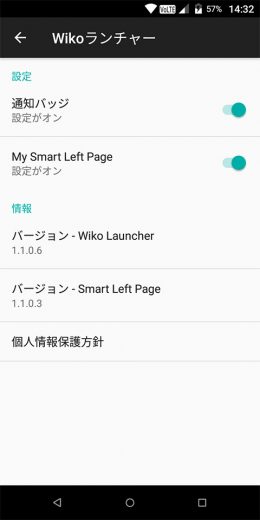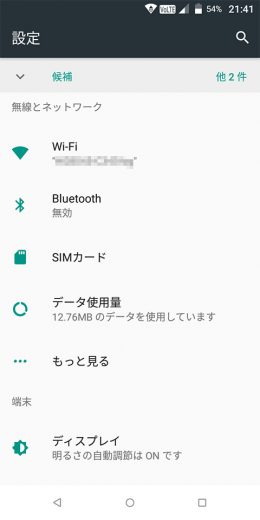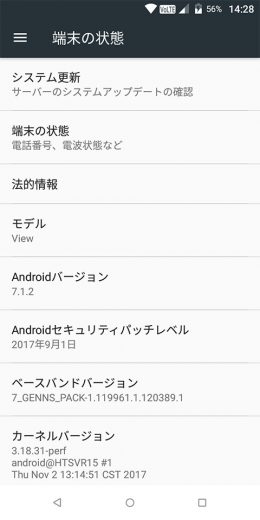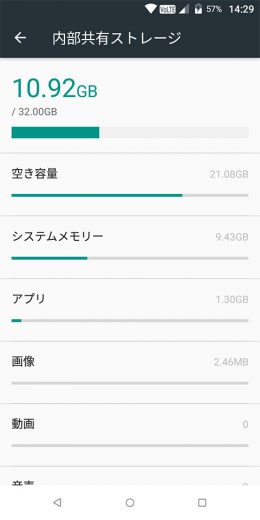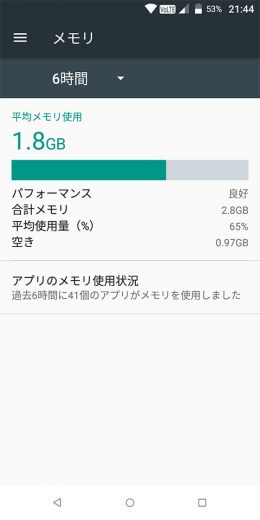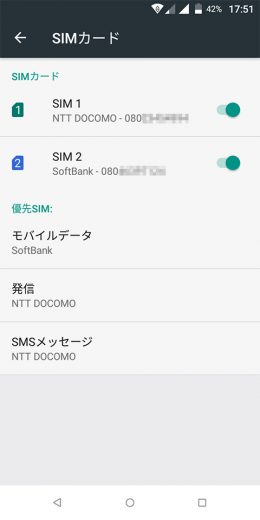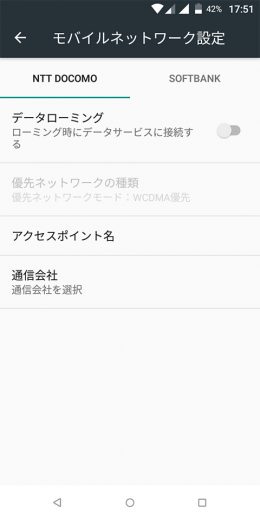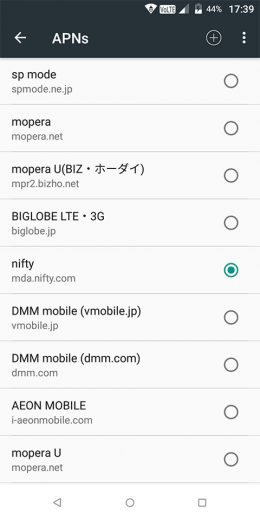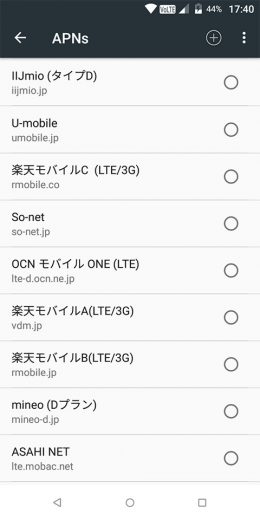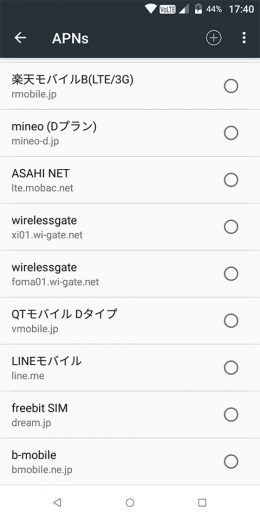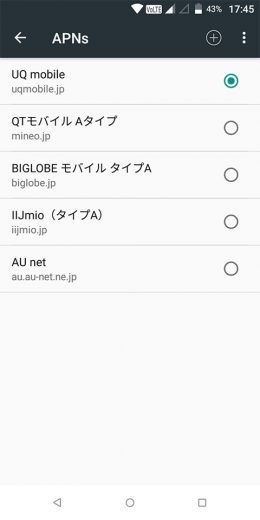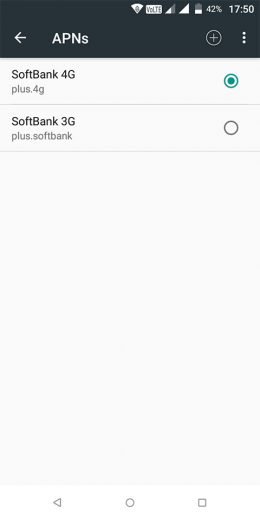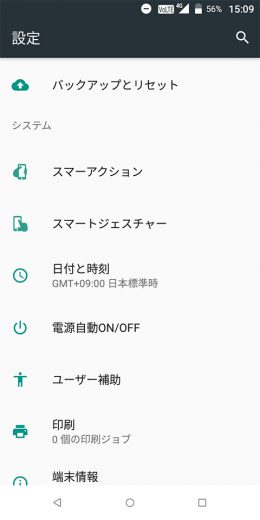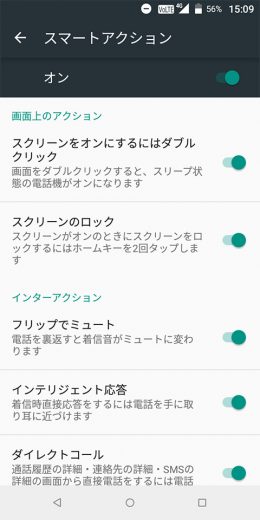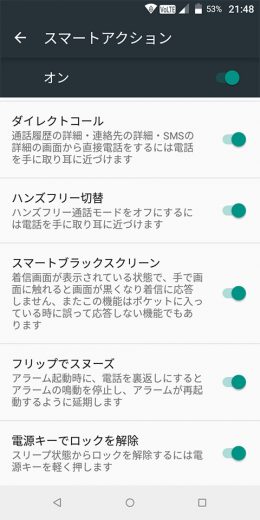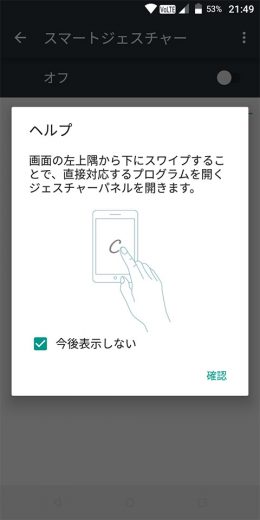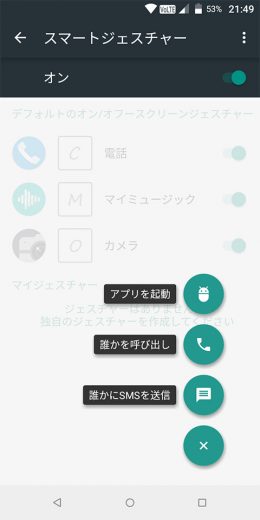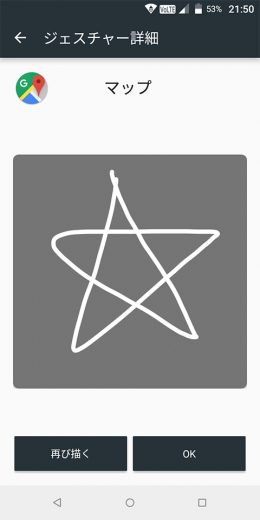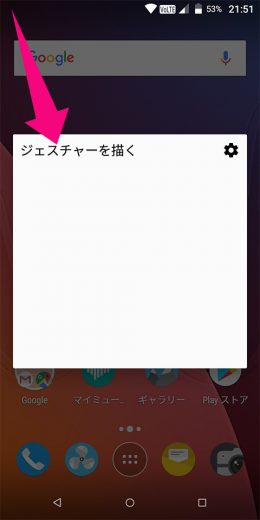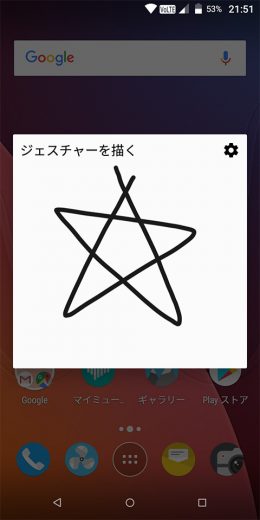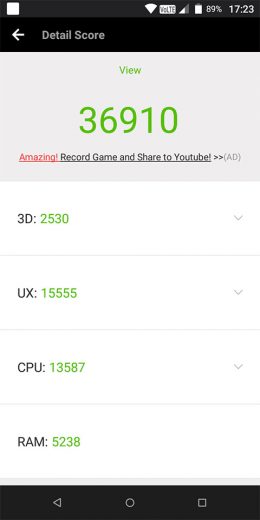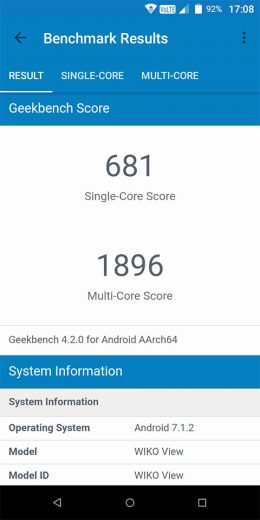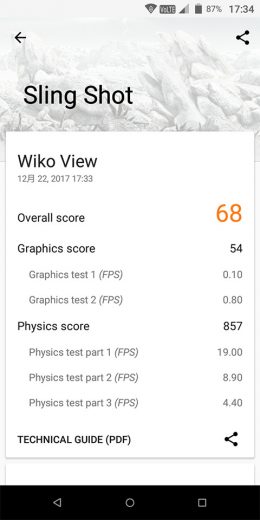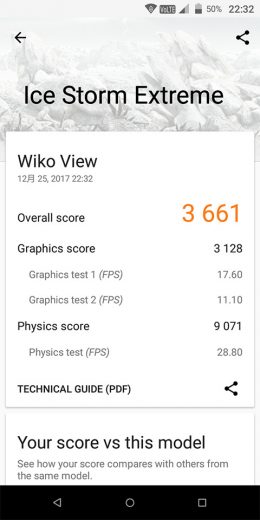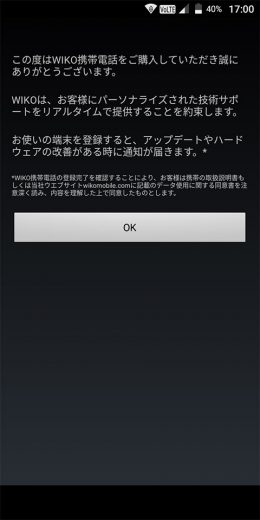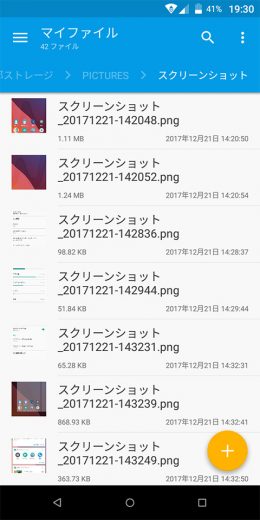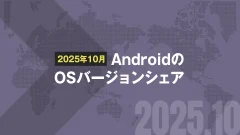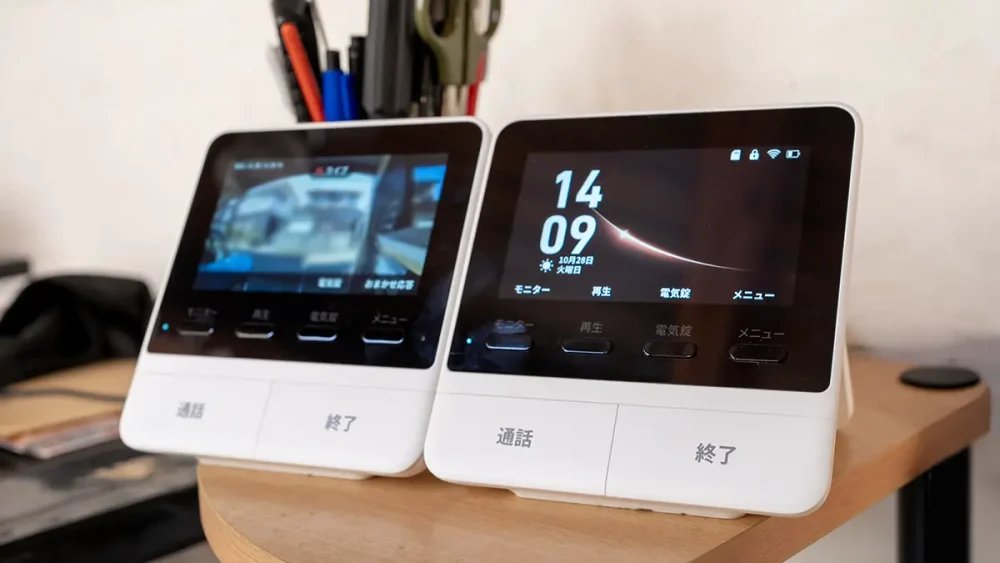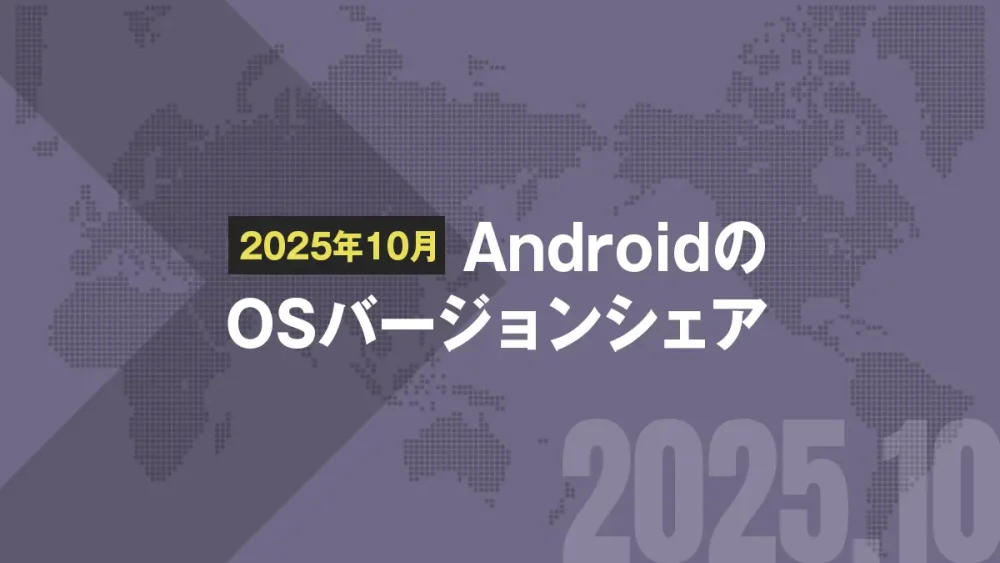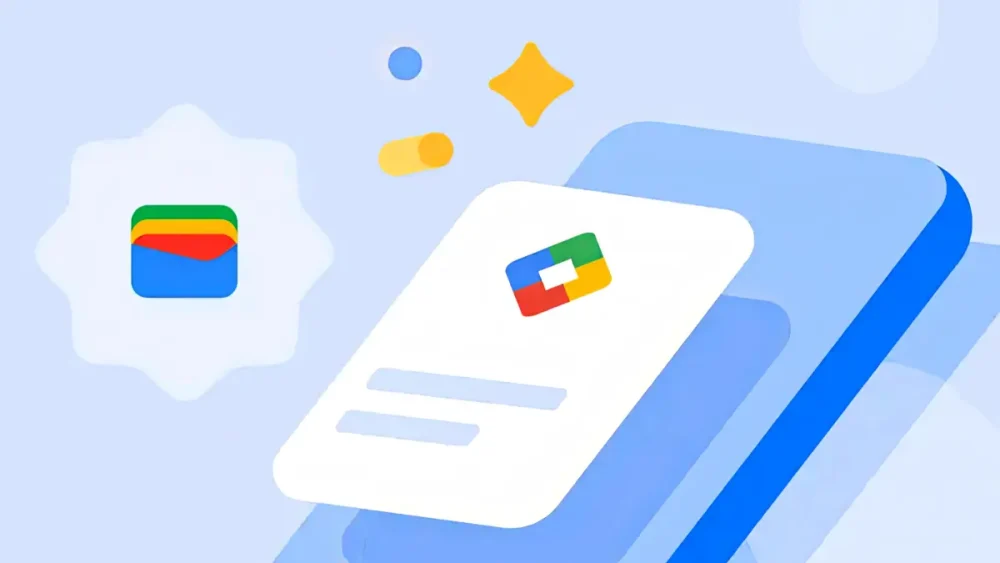Wiko View レビューその1:ホーム画面と設定、ベンチマークをチェック
先日手に入れたWiko Viewですが、ここ数日間、なるべく意識して使うようにしています。開封の様子と外観は紹介しましたが、せっかく買ったので、何度か中身についてもレビューしていこうと思います。今回は基本的な設定画面やホーム画面、そしてベンチマークについてです。
- 本記事は広告およびアフィリエイトプログラムによる収益を得ています。
ホーム画面
ホーム画面は一般的なドロワー(アプリ一覧画面)の付いたタイプです。一番左のスクリーンには「Smart left page」という、よく使うアプリや天気、フィードを表示する画面があります。このフィードはプリインアプリのNews Republicのもので、アンインストールすると使えなくなります。
ホームアプリ自体は「Wikoランチャー」という名前になっています。
アイコンを長押しした時にそのアプリごとに設定されたサブメニューが出てくる「アプリショートカット」にも対応しています。設定項目は少ないですが、ウィジェットの拡大縮小もできますし、特にこだわらない人であれば不自由なく使えるでしょう。
ちなみに、プリインストールアプリについては、購入直後の画面を撮り逃してしまったので無いのですが、基本的に余計なアプリと思えるものはNews Republicくらいでした。そのNews RepublicもWikoランチャーのSmart left pageと紐付いてますし、シンプルなものでしょう。
設定画面
設定画面はほぼカスタマイズされておらず、素のAndroidのままです。項目自体は独自のものもいくつかあります。
ストレージは32GBです。2年前ならこれだけあれば多かったのですが、アプリの容量も増え、32GBだとやはりミドルレンジですね。
RAMは3GBなのでそこそこ余裕あるかな?と思ったのですが、だいたいいつも1.8GBほど使っており、若干余裕が少ないかな?といった印象。大抵のスマホはだいたい半分くらいなんですよね。ちょっとだけオーバーしている感じです。
3キャリアのVoLTE対応・デュアルSIMデュアルスタンバイ
Wiko ViewはMicro SDカードスロットとは別に2つのSIMスロットを持ち、2枚のSIMを入れることで4G+3GのデュアルSIMデュアルスタンバイ(DSDS)に対応しています。
また、ドコモ・au・ソフトバンクの3キャリアのVoLTEに対応しているというのもポイントです。
ドコモ系のSIMを挿したときのAPNリスト。大抵のMVNOは揃っているように見えます。
au系とソフトバンク系のSIMを挿したときのAPNリスト。ドコモ版にはあったのにau版には名前のないmineo…。ソフトバンク系は…まぁまだ数も少ない知名度も低いので仕方ないのかもしれません。
自分で登録できるスマートジェスチャー
Wiko Viewの設定を見て、独自の機能と言えるものに「スマートアクション」と「スマートジェスチャー」があります。画面上で「スマーアクション」となっているのはご愛嬌。
スマートアクションは、画面オフ時にスクリーンを2回タップで画面オンになるなど、他の端末でも見たような機能です。自分の使い方との相性次第ですが、こういった機能は使いこなせば便利です。
もう1つの「スマートジェスチャー」は、画面端から指をスライドすると手描き用のパネルが表示され、そこに「C」や「M」などを指で描くと対応するアプリが起動するものです。これも、ほかのスマホでもよくある機能です。
Wiko Viewが違うのは、この登録する図(ジェスチャー)が自由に登録可能ということです。アプリを起動以外にも電話をかけたりSMSを送信する機能があり、対応する図は自分で好きに描くことができます。文字でなくて☆のような図形でも大丈夫です。
登録したあとは画面左上から指をスライドして、表示されたパネルに描けばOKです。描くためのパネルがちゃんと表示されるのもわかりやすくていいと思います。
スペックとベンチマーク
Wiko Viewの簡単なスペックは以下のとおりです。
| OS | Android 7.1 |
|---|---|
| CPU | Snapdragon 425 MSM8917, Quad-Core 1.4GHz Cortex-A53 |
| RAM | 3GB |
| ストレージ | 32GB |
| 外部メモリ | microSDXC (最大128GBまで) |
| ディスプレイ | 5.7インチ 1440×720 (HD+) |
| カメラ | 背面:1300万画素 前面:1600万画素 |
| バッテリー | 2900mAh |
| サイズ | 約151.5 x 73.1 x 8.7 mm |
| 重量 | 約160g |
| ネットワーク | 4G:FDD B1/3/5/7/8/18/19/20/26/28A TDD B38/41 3G:B1/2/5/6/8 2G:850/900/1800/1900 |
各種ベンチマークアプリの結果は以下の通り。
| Antutu Benchmark | 36910 |
|---|---|
| Geekbench 4 | Single:681 Multi:1894 |
| 3DMark | (Sling Shot)68 (Ice Storm Extreme)3661 |
※3DMarkについては、Sling Shot Extremeで行おうとしたのですが、対応していないようでしたので、別のもので計測しています。
ちょっとした違い
そのほか、いくつか気になったことを。
ユーザー登録
Tommyのときはなかったと思うのですが、初期設定の途中などでWikoのユーザー登録を求めてくるようになりました。初回にスキップすると、あとから突然この画面になることも。
日本語化が不十分なところも
ごくごく一部ですが、日本語化が不十分なところがあります。Tommyも最初はひどかったのですが、今回はごくごく一部に留まっています。今後のアップデートで改善されると思いますデンワ。
スクリーンショットの保存先と保存名が独特
大抵のスマホの場合、スクリーンショット画像の保存先は「内部ストレージ > Pictures > Screenshots」というところにあります。Wiko Tommyもそうでした。が、Wiko Viewでは「内部ストレージ > Pictures > スクリーンショット」に変更されています。最後が日本語になっているんですね。ファイル名Screenshotという部分がスクリーンショットとカタカナになっています。
これは、まぁ普通の人はそれほど困ることはないのですが、私の場合は少し問題がありました。
別途Dropboxをインストールして設定すると、スマホでスクリーンショットを撮ると自動でDropboxにアップロードすることができます。私はこの機能をかなり利用しているのですが、Wiko Viewではこの機能がききません。これはDropboxが「内部ストレージ > Pictures > Screenshots」のフォルダを監視しているからで、同名のフォルダを作ってそこに保存すればアップロードされます。
単にDropboxの(あまり融通のきかない)機能のことなのでWiko Viewに罪はないのですが、わざわざ普通の状態から変更して不便になるというのはもどかしさを感じます。日本語にしてわかりやすくしたかったのだとは思いますが…。
ちなみに、ZenFone系もスクリーンショット画像は「内部ストレージ > Screenshots」とフォルダを1つ省略したところに保存されるので、自動アップロードされません。私は別途『Dropsync』というアプリを使ってスクリーンショットをDropboxに自動アップロードするようにしています。
まとめ

最後に少し苦しい点を書いてしまいましたが、基本的には素のAndroidに近く、分かりやすい設定になっています。
ベンチマーク結果については、まぁミドルレンジということでこんなものかな、と。使っていても処理の重い作業はキツく感じます。スペックを求める人は買ってはいけないでしょうね。
Wiko Viewの公式ページを見ると、この機種のウリは画面の表示領域とカメラのようです。次回はこのカメラについて撮影例を出しながら見ていこうと思います。
参考情報
本記事に記載された内容は記事公開時点のものであり、必ずしも最新の情報とは限りません。記事をご覧いただく際には、最新の情報を確認するようお願いいたします。
OREFOLDER編集長。
1979年静岡県清水市生まれ、現静岡市清水区在住。
様々な巡り合わせから、このサイト1本で生活してる氷河期世代の一人。ガジェットに限らず広く浅く様々なものに興味があります。
スマートフォンは2010年にXperia SO-01Bを買ったのが最初。同時にb-mobile U300で格安SIMも始めました。これまでに数百台のスマホを手にし、格安SIMも常時20種類以上契約しています。