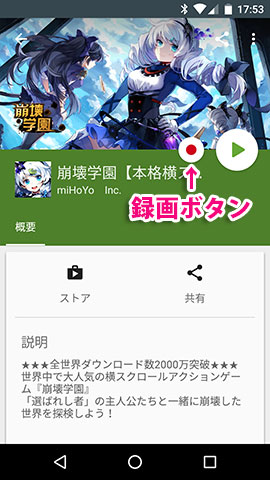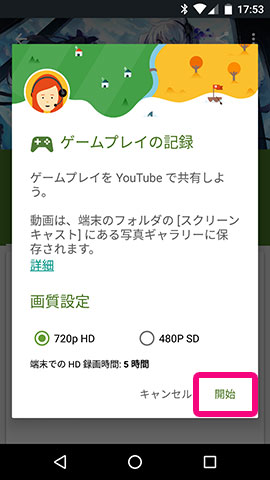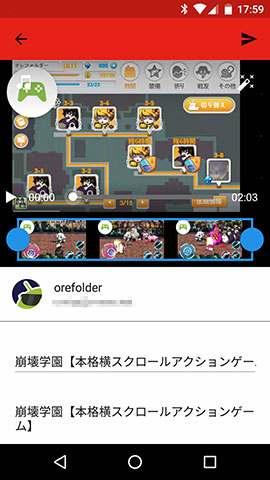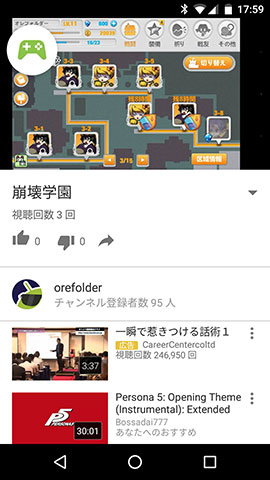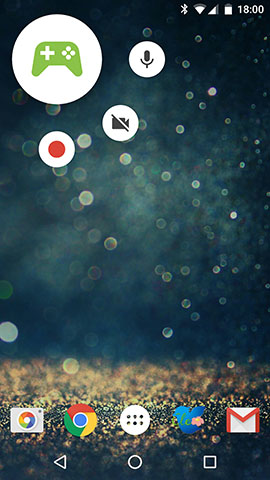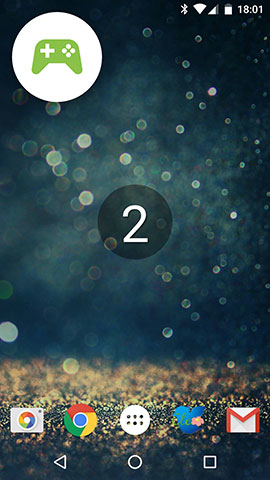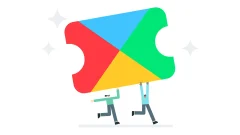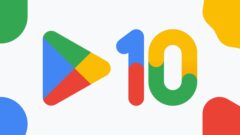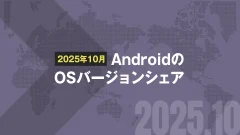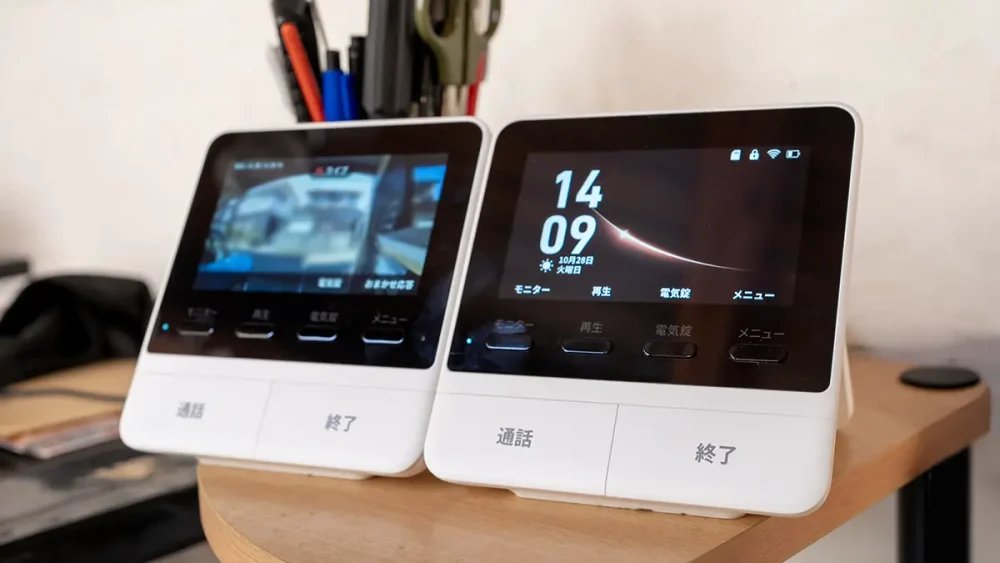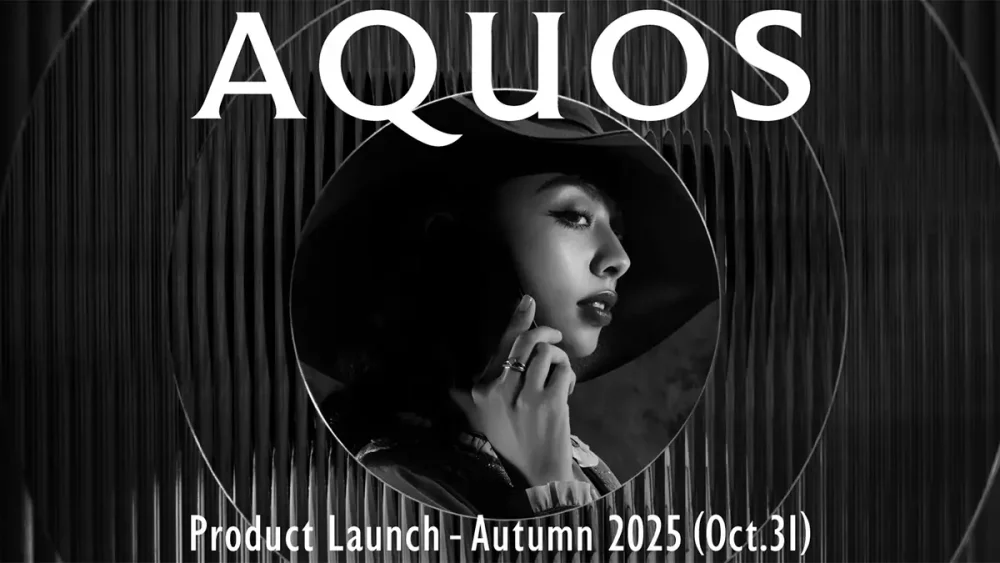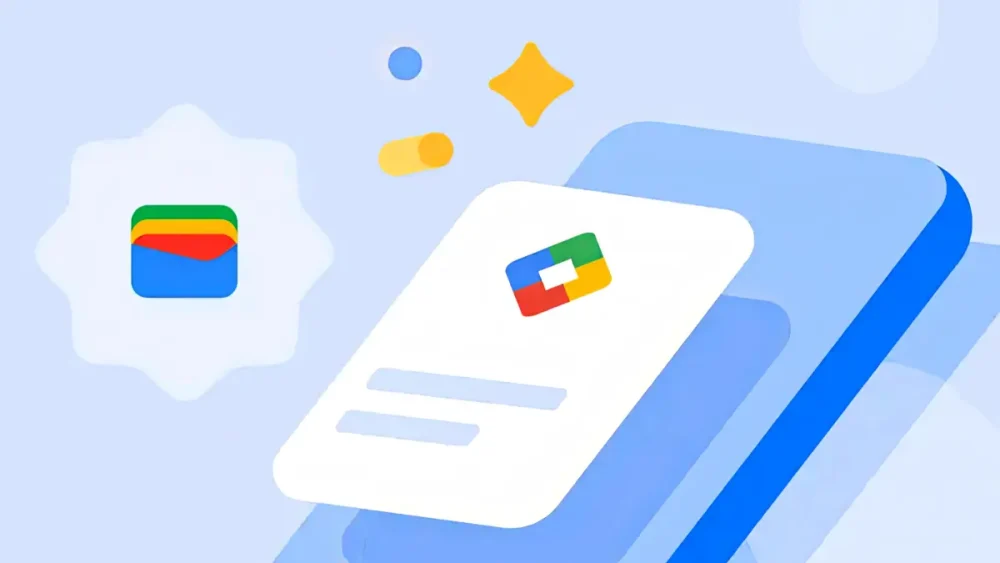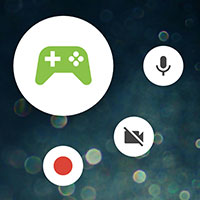
Google Play ゲームでプレイ動画が撮れるようになったのでさっそくやってみた
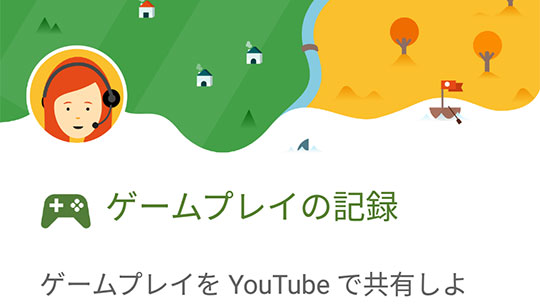
先日のアップデートで『Google Play ゲーム』でプレイ動画が撮影できるようになりました。海外ではもう少し前からできたようですが、ようやく日本でも可能になりました。
『Google Play ゲーム』は殆どの端末に入っていると思いますが、この録画機能が使えるのはどうやらAndroid5.0 Lollipop以上に限られるようです。
- 本記事は広告およびアフィリエイトプログラムによる収益を得ています。
撮影機能の使い方
『Google Play ゲーム』では、端末にインストールされている対応ゲームアプリを起動することができます。これが録画機能に対応したバージョンだとゲーム起動ボタンの横に録画ボタンが表示されます。
これをタップしてゲームを開始します。
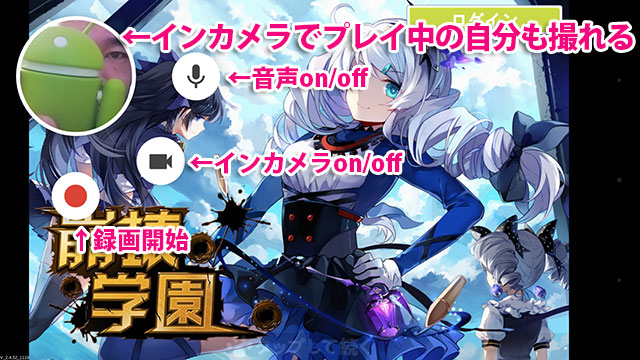
ゲームが起動すると、左上にインカメラで映された部分が表示され、そのまわりに3つのボタンが表示されます。それぞれ
・音声録音のオンオフ
・インカメラのオンオフ
・録画開始/ストップ
となっています。
なお、録音はゲームの音楽だけでなく、マイクで周りの音も拾ってしまうようです。自分で実況しながらというのならいいですが、周りで変な音があるときはオフにした方がいいでしょう。
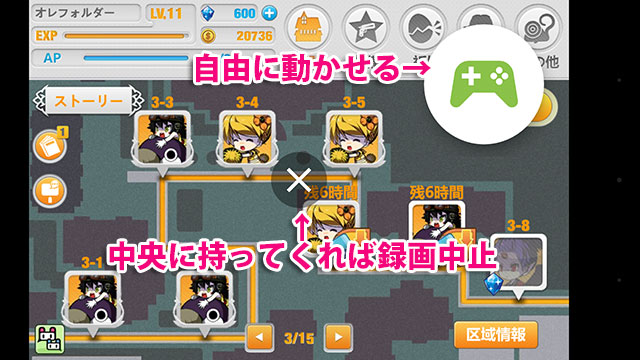
これらのボタンは、インカメラ映像をドラッグすれば自由に位置を変えることができます。また、そのまま中央へ持ってくれば録画中止となります。
さぁ、録画ボタンをタップして録画してみましょう。
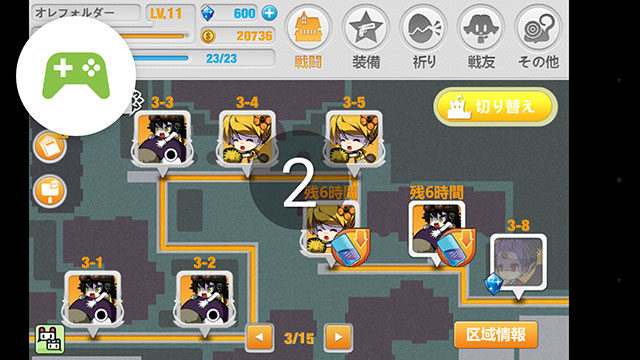
まずはカウントダウンが3から始まります。録画ボタンをタップしてすぐではないので心の準備ができますね。
…
…
…

録画を終了するときは録画ボタンが変化した終了ボタンをタップします。
録画した映像はすぐにアップ・共有できる
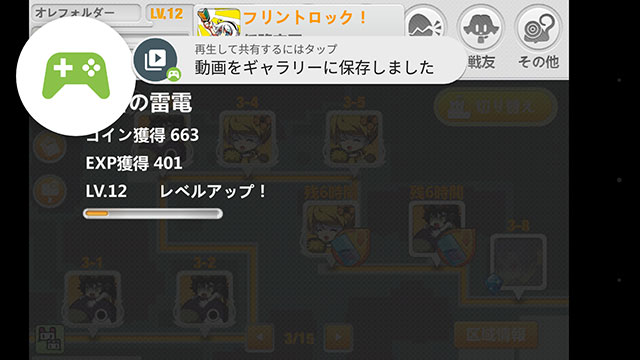
録画が終了すると「動画をギャラリーに保存しました」というメッセージが出ます。
録画した動画は端末の「Screencasts」フォルダに保存されるので、あとでいつでも見ることができます。
すぐに再生または共有するにはこのメッセージをタップします。
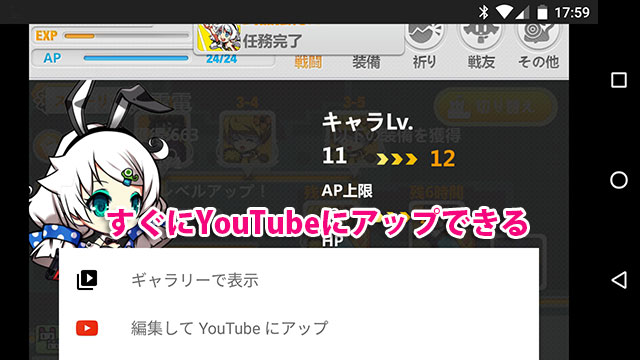
するとギャラリーで再生するかYouTubeにアップするか選べるので、お好きな方を。
YouTubeの方は、あとは普通に動画をアップするときと同じで、簡単に編集したりタイトルを決めてアップロードできます。
アップロードできた
こうしてゲームプレイを録画してみたサンプルがこちらです。
できればGoogle Playゲームのアイコンも消したいのですが、それはちょっとわかりませんでした。
実はゲーム以外も
この録画機能は、実はゲーム以外でも撮影できます。録画開始準備の状態になると、そこからホームボタンでホーム画面に戻ることができます。その状態でも録画ボタンは表示されたままなので、そこからほかのアプリを起動したりしてそれを録画することもできます。
基本的には、Google Play ゲームでも録画ツールを呼び出しているだけ、というわけですね。
この機能はゲーム動画を簡単に、自分の顔を映しながら録画・共有するのには大変便利です。ただPlayストア上にはほかにも録画アプリはたくさんあるので、それらを使えばもっと細かい設定もできます。この機能でスマホの画面録画に興味を持ったら、別のアプリも探してみるといいでしょう。
本記事に記載された内容は記事公開時点のものであり、必ずしも最新の情報とは限りません。記事をご覧いただく際には、最新の情報を確認するようお願いいたします。
OREFOLDER編集長。
1979年静岡県清水市生まれ、現静岡市清水区在住。
様々な巡り合わせから、このサイト1本で生活してる氷河期世代の一人。ガジェットに限らず広く浅く様々なものに興味があります。
スマートフォンは2010年にXperia SO-01Bを買ったのが最初。同時にb-mobile U300で格安SIMも始めました。これまでに数百台のスマホを手にし、格安SIMも常時20種類以上契約しています。