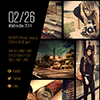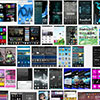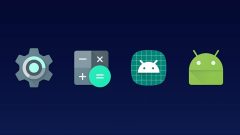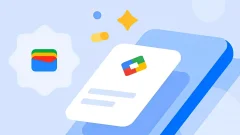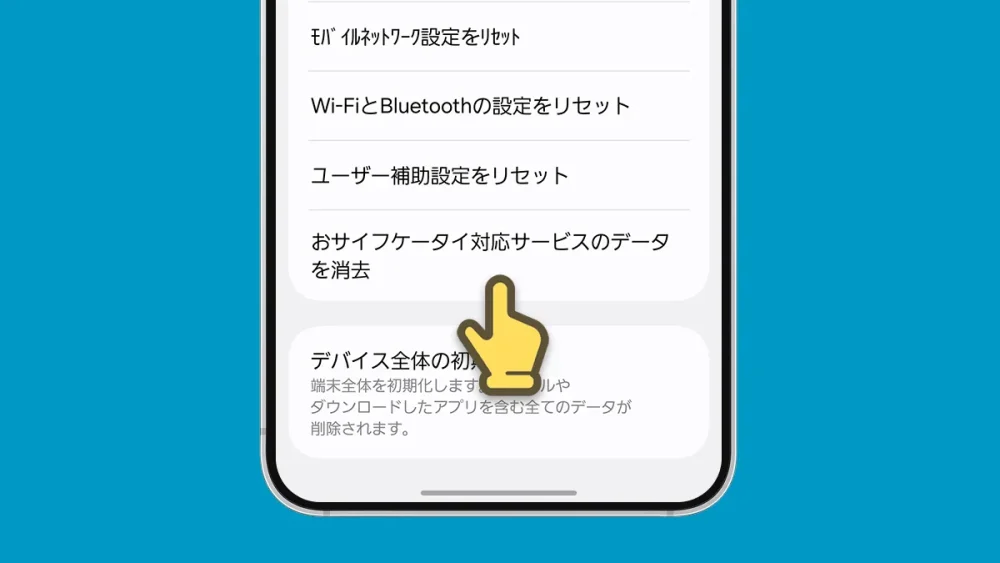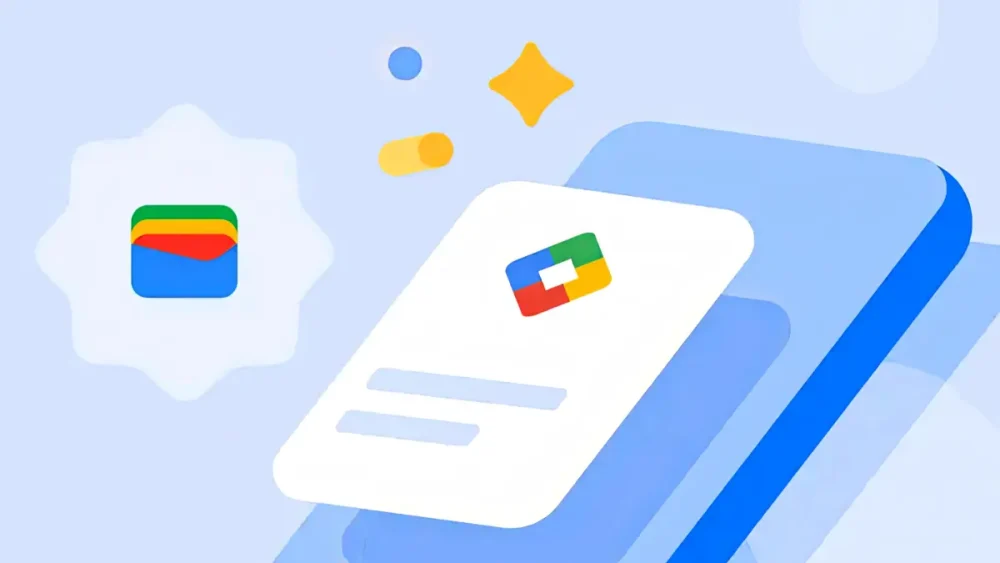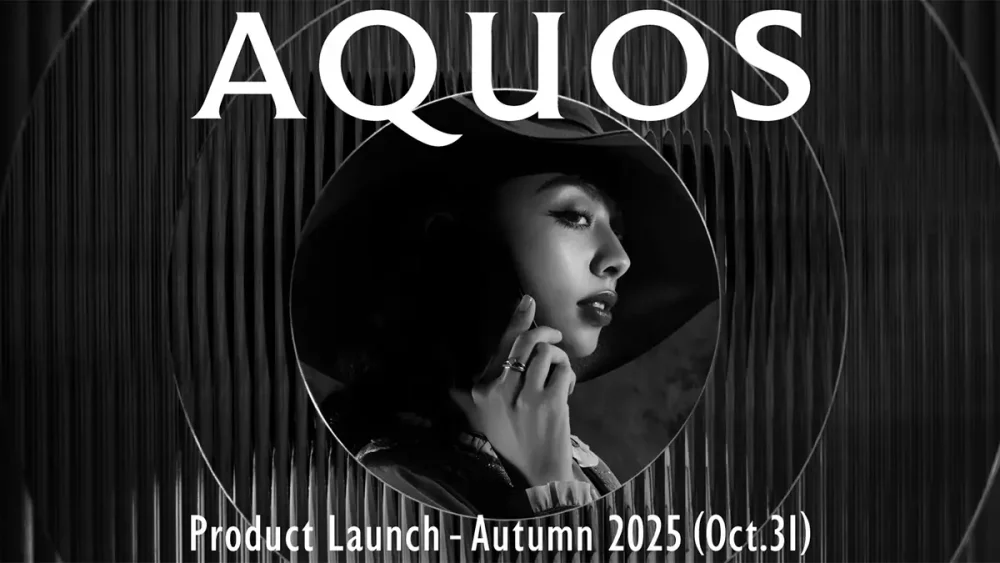はじめてのホーム画面カスタマイズ : Lightning Launcherでホーム画面にサイドバーを表示する
ホームアプリのLightning Launcherを使って、ホーム画面にサイドバーのような効果を出してみます。
サイドバーといっても、簡単に言うと以前書いたシャッターを上げ下ろしするホーム画面が横になっただけです。
- 本記事は広告およびアフィリエイトプログラムによる収益を得ています。
動きを見る
こんな感じに動きます。
やり方
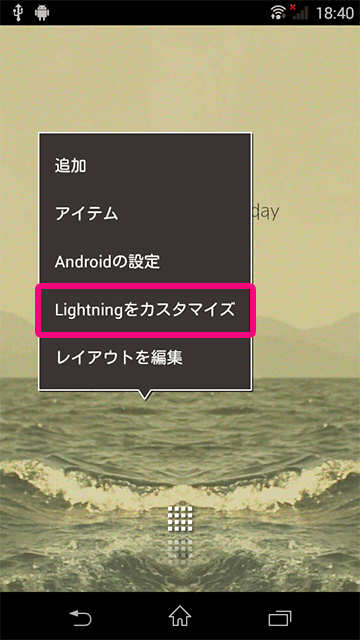
Lightning Launcherのホーム画面でどこでもいいので長押ししてメニューを表示します。
出てきたメニューから「Lightningをカスタマイズ」をタップ
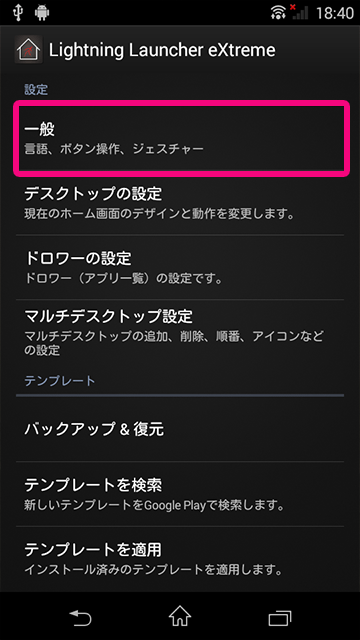
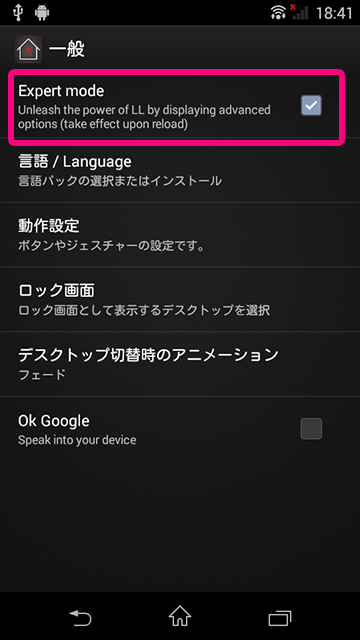
「一般」をタップして、最初にある「Expert mode」にチェックを入れます。
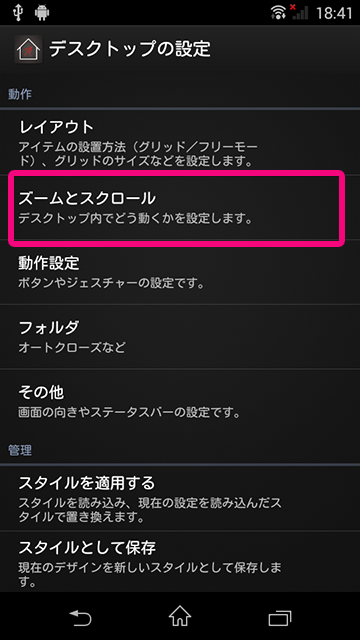
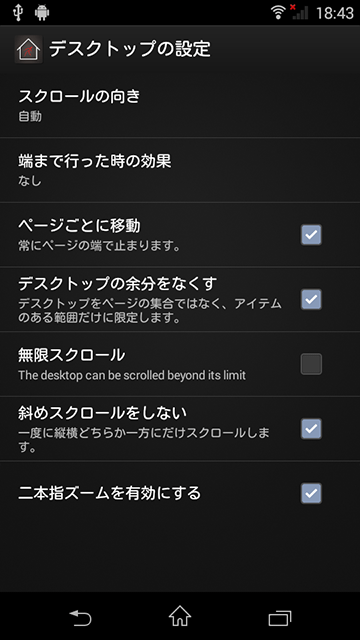
ひとつ戻って、今度は「デスクトップの設定」から「ズームとスクロール」を選びます。
- 端まで行った時の効果:なし
- ページごとに移動:オン
- デスクトップの余分をなくす:オン
※好みで設定を変えてもOKです。
これでLightning Launcherの設定的な下準備は終了です。次はウィジェットを置きます。
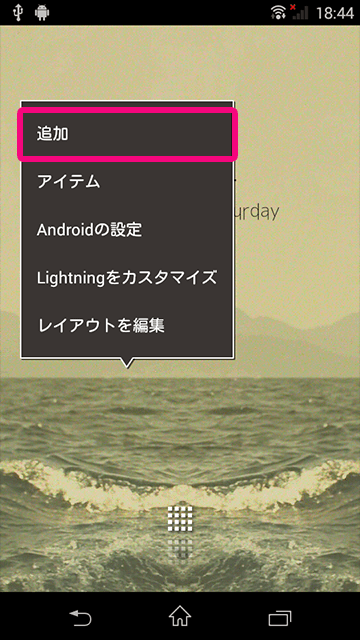
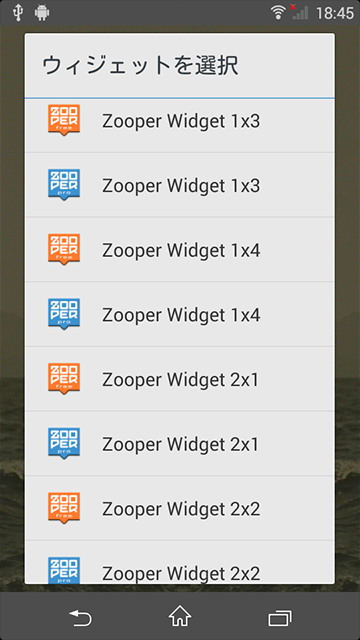
長押しメニューから「追加」でウィジェットを選びます。
とりあえずここではZooper Widgetを選びますが、別に他のものでも構いません。Zooperがわかりやすかっただけです。
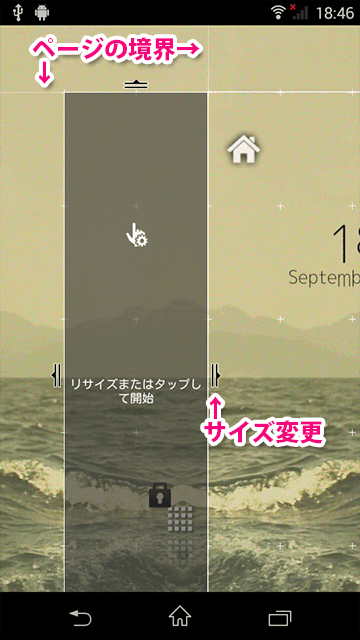
Lightning Launcherは一般的なホームアプリとは画面の考え方が少し異なります。
メインの画面の上下左右にもっと領域が広がっており、それらが1画面ずつの大きさで区切られています。
Zooper Widgetをメインの画面のすぐ左に置きます。また、ウィジェットの横に付いたノブを引っ張って大きさを変更します。縦は1画面分になるように、横幅は半分くらい。
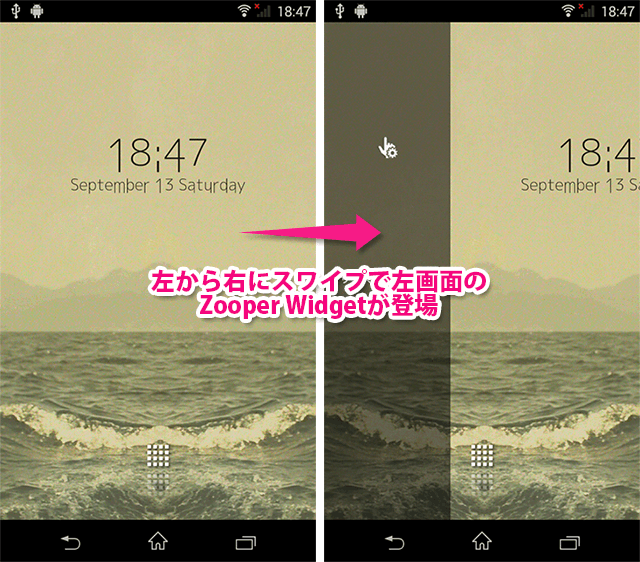
これで、画面がスクロールするようになり、メインの画面からスワイプすることでZooper Widgetが表示されるようになります。
サイドバーみたいですね!
ただ、このままだとメインの画面に置いた時計ウィジェットもスクロールしてしまいます。これでは単にスクロールして横の画面に移っただけですよね。
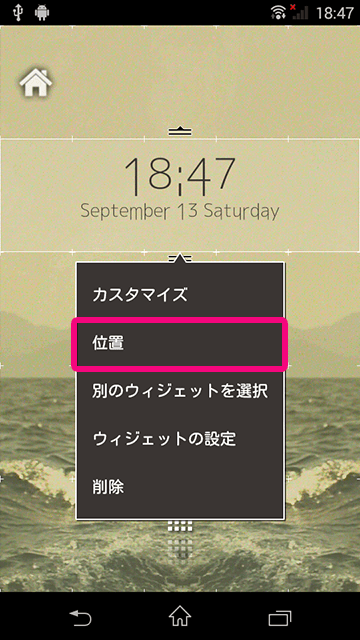
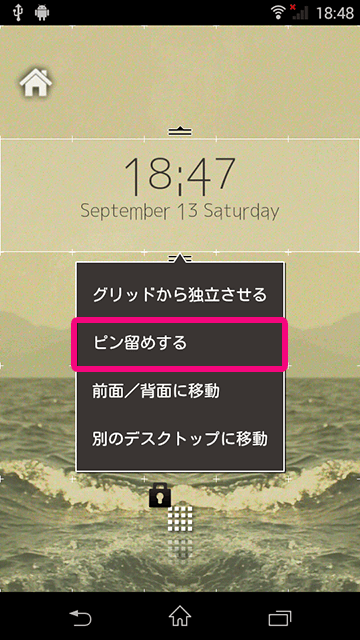
時計のウィジェットを長押しして、メニューから「位置」を選びます。
そして「ピン留めする」を選びます。これでこのウィジェットがこの位置に固定されます。ほかのホームアプリで言えばドックのような存在になります。
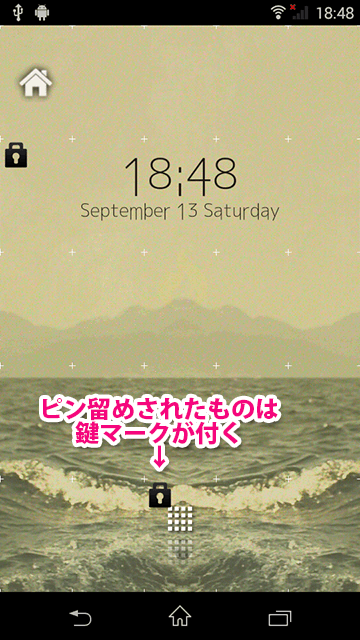
ピン留めされたものはレイアウトモードにおいて鍵マークが付きます。
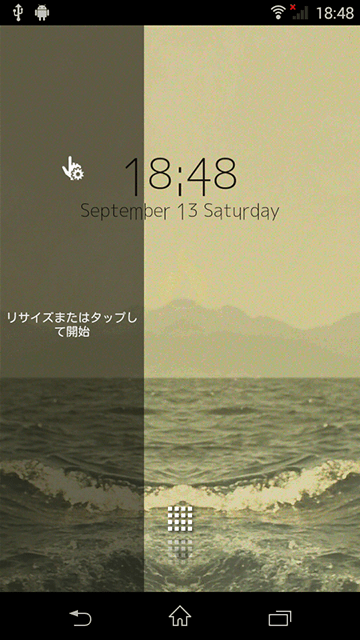
これで時計も固定されて、その上にサイドバーがかぶるようになりました。
もし、サイドバーが時計ウィジェットなどメイン画面のウィジェットの下に隠れてしまうようであれば、サイドバーのウィジェットを長押しして、出てくるメニューから「位置」「前面/背面に移動」を選び、最前面(一番右の緑のアイコン)を選んでください。これで一番上に表示されるようになります。
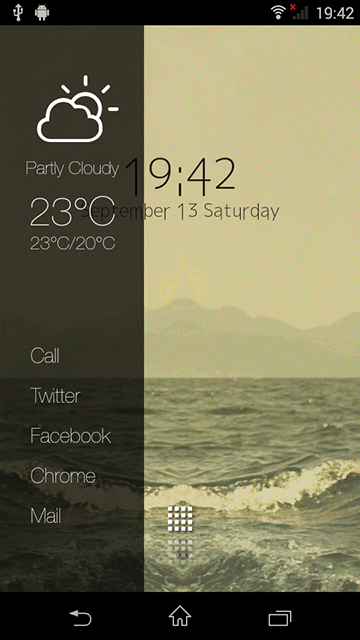
あとはサイドバー(今回はZooper Widget)の見た目を整えれば完成です。
お疲れ様でした。
まとめ
Lightning Launcherはいろいろできるのですが、いろいろできすぎるが故に複雑で理解するには時間がかかるかもしれません。でも使ってみると面白いと思いますよ。
まとめwikiもあるので、これを見て弄ってみると幅が広がると思います。
Lightning Launcher まとめwiki – トップページ
本記事に記載された内容は記事公開時点のものであり、必ずしも最新の情報とは限りません。記事をご覧いただく際には、最新の情報を確認するようお願いいたします。
OREFOLDER編集長。
1979年静岡県清水市生まれ、現静岡市清水区在住。
様々な巡り合わせから、このサイト1本で生活してる氷河期世代の一人。ガジェットに限らず広く浅く様々なものに興味があります。
スマートフォンは2010年にXperia SO-01Bを買ったのが最初。同時にb-mobile U300で格安SIMも始めました。これまでに数百台のスマホを手にし、格安SIMも常時20種類以上契約しています。