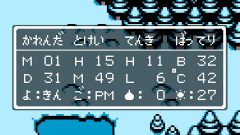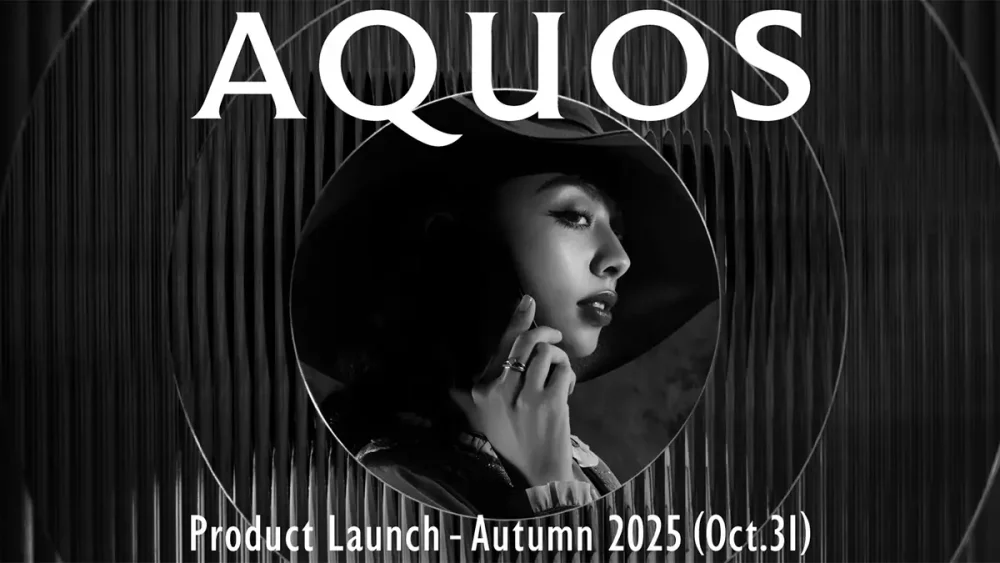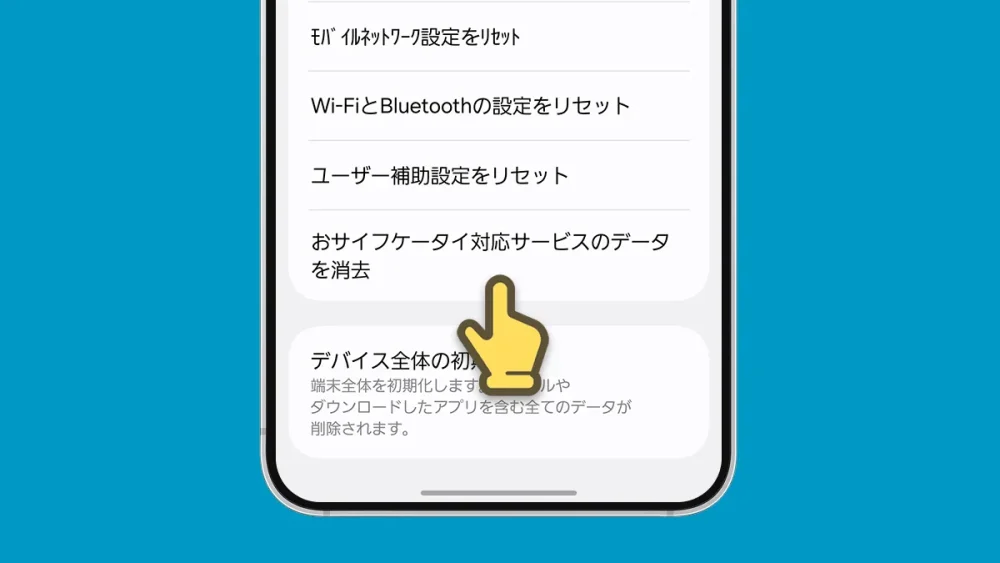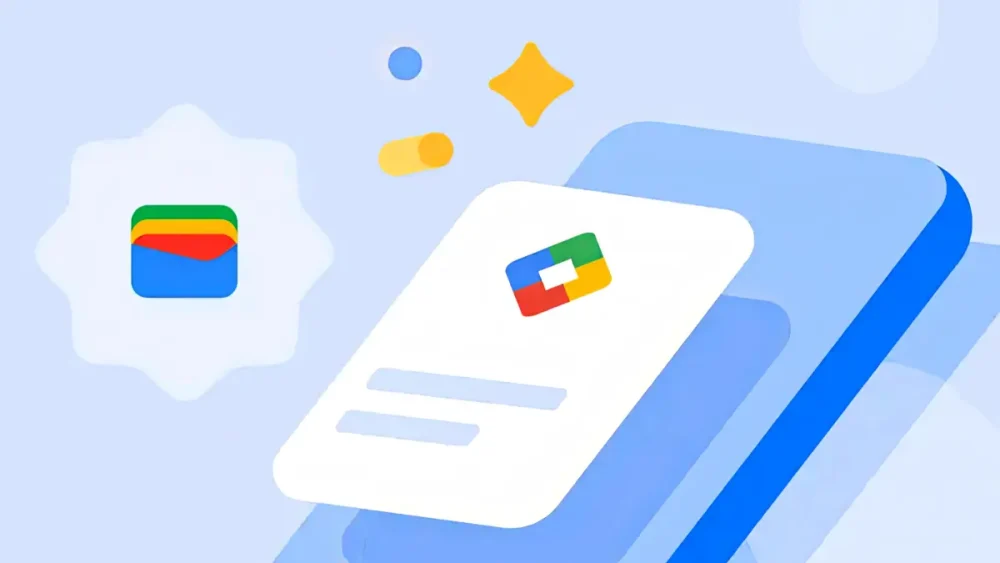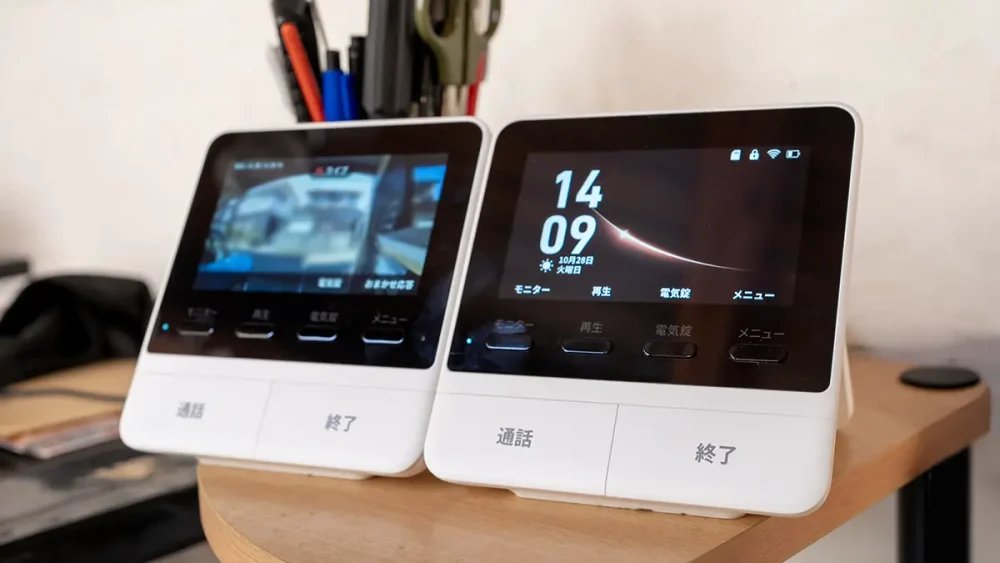Cool Tool

Cool Toolはシステム情報をリアルタイムに監視し、数値やグラフをオーバーレイ表示するシステム監視ユーティリティアプリです。
このアプリはホーム画面上にオーバーレイ表示されるものなのでウィジェットというわけではありません。また、ウィジェット等の上のレイヤーに配置されるので、下にあるウィジェットやショートカットに干渉してしまい、タップがしにくくなることもあるので、それには注意が必要です。
システムの様々な情報を表示することができます。表示できる項目はCPU負荷・CPU周波数・RAM・時刻・トラフィック・Wi-Fi強度・バッテリー残量・バッテリー温度となっています。それぞれの項目ごとに文字色を変更できます。情報は文字で表示するだけでなく、左端にグラフで表示することも出来ます。
また、それぞれの項目のうち1つをチャート表示することができ、それはリアルタイムで(更新間隔は0.5秒から30秒まで設定可能)表示されます。これが刻々と変化していくのをみるのもまた面白いです。

- 本記事は広告およびアフィリエイトプログラムによる収益を得ています。
Cool Toolの設定

アプリを起動して設定画面を表示させ、左下のShow Panelをタップすると起動します。(起動するとHide Panelになります。これをタップすると消えます。)
設定項目は英語ですが、1つ1つ設定するごとにすぐに反映されますので、それを見ながら試せばいろいろわかると思います。
以下、項目を簡単に説明します。
Main Settings
アプリの全体的な設定です。チャート表示するものを選んだり更新間隔を設定します。
Text Labels
それぞれの項目を表示するかどうかとフォントカラーを設定します。表示する項目は左の丸が青い丸になってチェックされていることが分かります。
Gauges
グラフ表示をするかどうかのチェックです。必要なものだけ表示させましょう。
Other
Drag’nDrop Window
ドラッグして自由な位置に動かせるようにします。位置を決めた後はこれのチェックを外して動かないようにしましょう。
Snap To Edges
画面の端にスナップされるようになります。
Auto Resize
Mainで決めた行数に収まるように自動的に調整されます。
Run On Startup
電源を入れたときに自動的に起動されるようにします。
The Sliders
パネルの幅、フォントサイズ、テキストの透過度、グラフの透過度、背景の透過度をそれぞれ設定します。
ドラッグして自由な位置に動かせることができるため、ステータスバー上に拘らず、画面最下に設定してもいいですし、ホーム画面に合わせて置くことができます。ただし、これはウィジェットではなくオーバーレイ表示なので、他のアプリ起動時にも表示されてしまいます。ギャラリーなどのフル画面表示されるアプリではステータスバーは消えてもこのグラフは残る…ということになります。



本記事に記載された内容は記事公開時点のものであり、必ずしも最新の情報とは限りません。記事をご覧いただく際には、最新の情報を確認するようお願いいたします。
OREFOLDER編集長。
1979年静岡県清水市生まれ、現静岡市清水区在住。
様々な巡り合わせから、このサイト1本で生活してる氷河期世代の一人。ガジェットに限らず広く浅く様々なものに興味があります。
スマートフォンは2010年にXperia SO-01Bを買ったのが最初。同時にb-mobile U300で格安SIMも始めました。これまでに数百台のスマホを手にし、格安SIMも常時20種類以上契約しています。