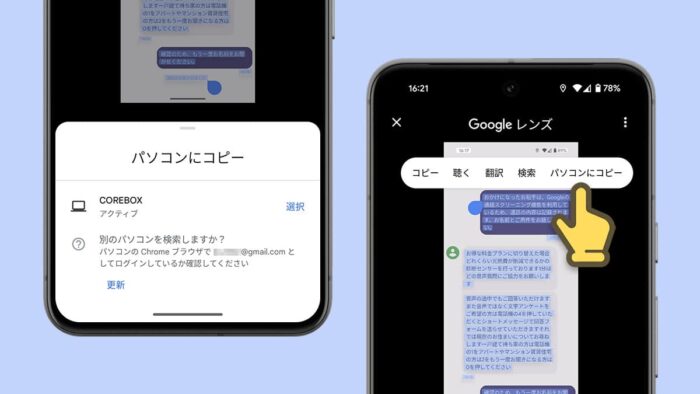画像に写っているものを解析して似たものを検索したりテキストを抽出できる「Googleレンズ」、便利ですよね。これを使って画像内のテキストを選択すると、それを自分の使っているパソコンにコピーできます。
スマホとパソコンを使って作業している人にはなかなか便利な機能ですので紹介します。
- 本記事は広告およびアフィリエイトプログラムによる収益を得ています。
Googleレンズで画像内のテキストを選択してパソコンにコピー
Googleフォトで画像を開いてレンズを選択
まずはGoogleフォトでテキストの含まれた画像を開きます。そして画面下部に表示されたレンズのボタンをタップします。(Googleレンズのアプリから画像を開いても可)
テキストを選択
画像内のテキストが抽出されるのでテキストを選択をタップします。
メニューからパソコンにコピー
テキスト選択の範囲は自分で調整できます。そして選択したテキストの近くに表示されるメニューにパソコンにコピーがあるのでタップします。
コピー先のパソコンを選択
同じGoogleアカウントでChromeにログインしているパソコンの名前が表示されるので、コピー先のパソコンをタップします。
なお、コピー先のパソコンでGoogle Chromeが起動されてる状態でないとコピーできないので、コピーする前にパソコン側でChromeを起動しておきましょう。
パソコンにコピーされる
これでパソコン(のクリップボード)にコピーされました。Ctrl+Vでテキストエディタなどに貼り付けて利用できます。
アプリ内のテキストをコピーしたいときなどに便利
そう頻繁に使う機能ではないかもしれませんが、頭の片隅にでも入れておくといつか役に立つかもしれません。
最近の私の場合では、アプリ内で英語で書かれた更新履歴を機械翻訳にかけたくて、スクショ画像からテキストをコピーして、受け取ったパソコン側で翻訳ソフトを使いました。テキスト選択できるのはわかっていたのでメッセージアプリなどを使ってパソコンに転送しようと思っていたのですが、この機能のおかげで途中を省略してパソコンに転送できました。なかなか便利です。