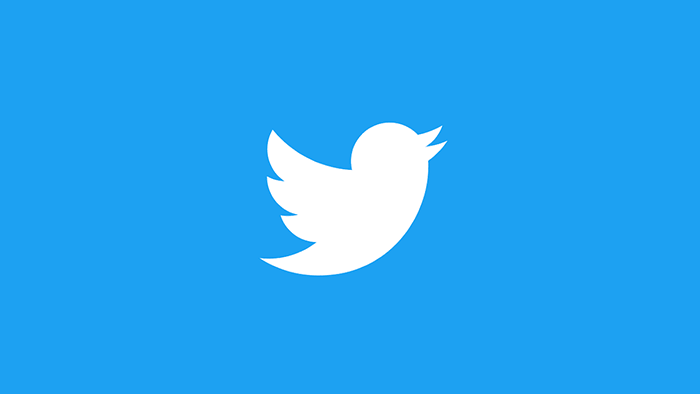Twitterにて、Twitter Blueサブスクライバー以外は2要素認証として「SMS認証」を利用することができなくなりました。(現在利用中の場合は2023年3月19日まではそのまま利用できます。)
ほかの2要素認証としては「セキュリティーキー」もしくは「認証アプリ」が利用できます、セキュリティーキーは物理デバイスの購入が必要なので、今回は無料で利用できる「認証アプリ」を使ってTwitterの2要素認証を設定します。
- 本記事は広告およびアフィリエイトプログラムによる収益を得ています。
Google 認証システムを使って2要素認証を設定
Twitterの2要素認証として利用できるアプリはワンタイムパスワード(TOTP)を使える認証アプリです。これは様々な種類がありますが、わかりやすい『Google 認証システム(Google Authenticator)』を使って設定方法を説明していきます。
-
制作: Google LLC価格: 無料
まずは『Google 認証システム』をPlayストアからインストールします。
Twitterアプリを開き、左上の自分のアイコンをタップしてナビゲーションドロワー(サイドメニュー)を開きます。設定とサポート→設定とプライバシー→セキュリティとアカウントアクセス→セキュリティー→2要素認証と進みます。最後の2要素認証があまりボタンらしく見えないので注意です。
2要素認証の選択画面で「認証アプリ」のスイッチをオンにします。はじめるをタップし、Link appをタップ。(複数の認証アプリをインストールしてある場合は、次に登録する認証アプリを選びます。ここではGoogle認証システム)
初めてGoogle認証システムを使う場合は説明など出てきますが、ここは「戻る」でOKです。
「キーを保存」という画面が出てきたらOKをタップ。
「アカウントを追加しました」と表示され、大きく6桁の数字が表示されます。これを長押ししてコピーします。
Twitterに戻ると確認コードの入力画面になっているので、先ほどコピーしたコードを入力して、右下の確認をタップします。これで登録は完了です。
なお、この画面の下の方の文中に「バックアップコード」が表示されています。これは2要素認証が使えないときにTwitterにログインするために必要なものです。(Twitterアプリの2要素認証と同じページに有る「バックアップコード」から確認できます。)
認証アプリによる2要素認証を設定すると、次からログインするときに、アカウントとパスワード入力後、確認コードの入力を求められます。Google認証アプリを起動して、表示されたコードをコピーしてTwitterアプリで入力すればログインできるようになります。
Google認証アプリ以外の認証アプリ
Google認証アプリ以外にも様々な認証アプリがあります。使い勝手など異なるので、自分にあったものを探してみてください。
- Microsoft Authenticator – Google Play のアプリ
- Aegis Authenticator – 2FA App – Google Play のアプリ
- Twilio Authy Authenticator – Google Play のアプリ
Twitterで聞いたところ、これらを教えていただきました。ぜひいろいろ調べてみてください。