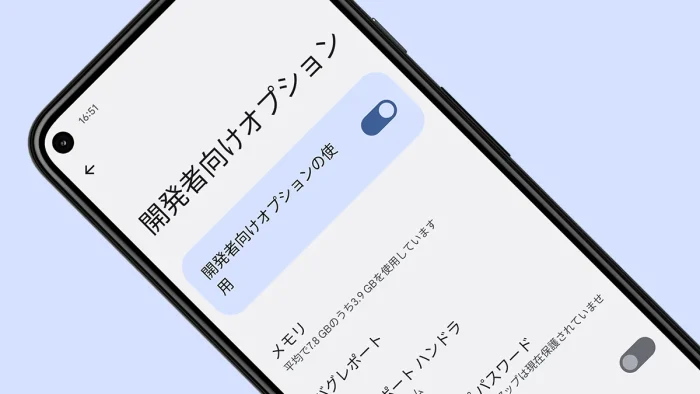Android端末の設定には「開発者向けオプション」という隠しメニューがあります。その名の通り、アプリ等の開発者に便利な機能がまとまっているのですが、中には開発者以外にも有用なものがあります。
どんな項目があるのか、自分に有用なのか、一度チェックしてみるといいでしょう。
目次(見たいところからチェック!)
- 本記事は広告およびアフィリエイトプログラムによる収益を得ています。
開発者向けオプションの出し方
開発者向けオプションの出し方はスマホ(メーカー)により若干異なります。基本的なやり方は「設定の中にあるビルド番号を7回タップ」です。これで設定メニューの中に「開発者向けオプション」が出てきます。
Pixel・AQUOS・Xperiaの場合
設定→デバイス情報の一番下あたりにあるビルド番号を7回連打します。3回目あたりから「開発者向けオプションが有効になるまであと*回です」とカウントダウンされ、最後に「開発者向けオプションが有効になりました」と表示されます。また、このときにロック解除を求められることがあります。
実際の開発者向けオプションは設定→システムの中にあります。
Galaxyの場合
Galaxyの場合は設定→端末情報→ソフトウェア情報と辿ると「ビルド番号」があります。これを連打すると設定の一番下に「開発者向けオプション」が表示されます。
Zenfoneの場合
Zenfoneの場合は設定→システム→デバイス情報→ソフトウェア情報と辿っていくと「ビルド番号」があります。同様に連打すると設定→システムの中に「開発者向けオプション」が表示されます。
Xiaomi(MIUI)の場合
Xiaomi機の場合は設定→デバイス情報にあるMIUIバージョンを連打すると開発者向けオプションが有効になります。実際に開発者向けオプションがあるのは設定→追加設定の中です。
開発者向けオプションの消し方
開発者向けオプションをオンしていると通知シェードにビルド番号が表示されたりします。メニューから消したくなった場合は、開発者向けオプションの一番上にある「開発者向けオプションの使用」のスイッチをタップしてオフにすればOKです。
開発者向けオプションで使える機能の例
開発者向けオプションは、その名の通りアプリ等の開発者向けの機能がまとまっています。その中でもわりと一般ユーザーでも有用なものがあるのでいくつか紹介します。ただし、開発者向けオプションの中身はAndroidバージョンやメーカーによって多少の差異があるので、自分の使ってる端末に無い機能もあるかもしれません。
メモリ使用状況の確認
3時間/6時間/12時間/1日でのメモリ(RAM)の平均し容量を確認できます。アプリごとにも表示できるので、どのアプリがより使用しているのか確かめられます。
USBデバッグ
adbコマンドを使うときなど、PCと接続してあれこれできます。
リフレッシュレートの表示
現在の画面のリフレッシュレートを左上に表示できます。最近は90Hzや120Hzといった高リフレッシュレートのスマホも増えてきましたね。
タップ・ポインタの表示
現在画面をタップしてる場所やその軌跡を画面上に表示します。スクリーンレコードで画面を録画するときに、どこをタップしたのかわかりやすくなるので使うこともあります。
アニメスケールの変更
スマホの画面切り替えなどで様々な動き(アニメーション)があります。それにかかる時間を変更できます。たとえばウインドウアニメスケールを1xから.5xにすると、ダイアログ等が表示されるまでの時間(ふわっとフェードインする時間)が短くなって、パッと表示されるようになります。
アニメーションなんていらないからサッと表示して欲しい、という人に便利です。スペックの足りない端末でこれらのアニメーションをすべてオフにすると、少しはキビキビ動くように感じられます。
最小幅の変更
最小幅、つまり画面表示の大きさを変更します。設定→ディスプレイ→表示サイズで変更できるものをもっと細かく数値で指定できる、ということです。数字が大きいほど画面が広く(テキストや画像など表示物は小さく)なります。
同じスマホで画面内の情報量を増やしたい場合に、ここの数字を増やすといいでしょう。ただ、アプリによってはうまく動かなくなることもあるかもしれないので、デフォルトの数値は忘れないように。600以上になるとタブレットとして認識されることもあります。
まとめ
あくまで「開発者向け」ではありますが、一般ユーザーとしても使えるものは使っていきたいですよね。アニメスケールの変更は「ちょっとこのスマホ、のろのろしてるなぁ」と感じたときにオフにしてみると、急にキビキビしだすので面白いですよ。