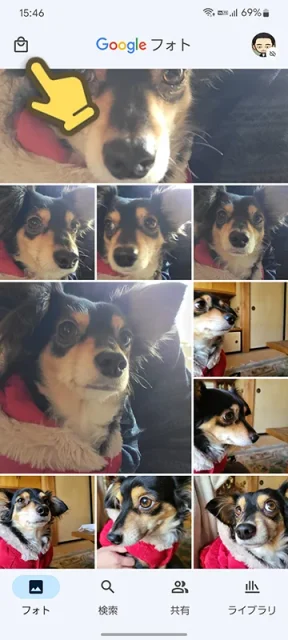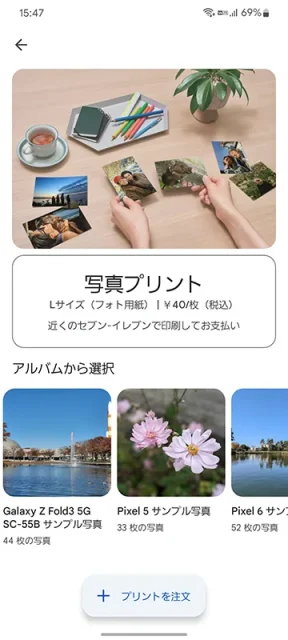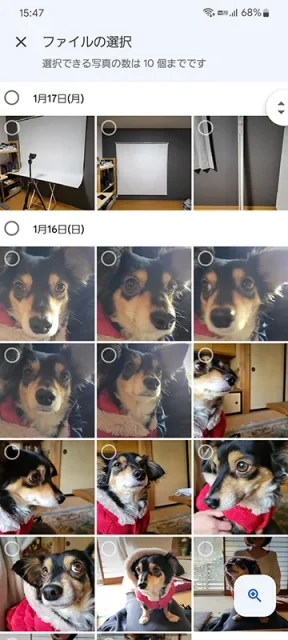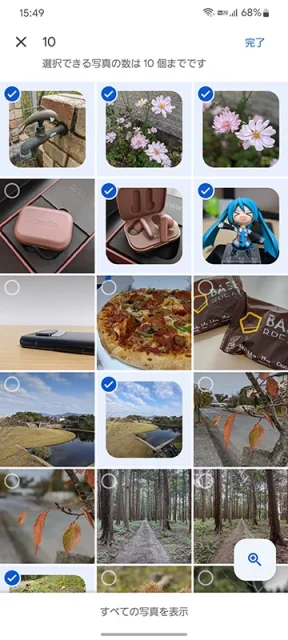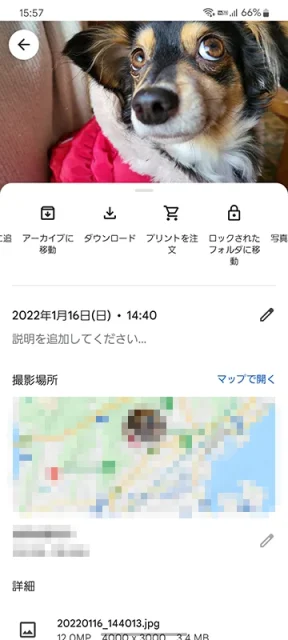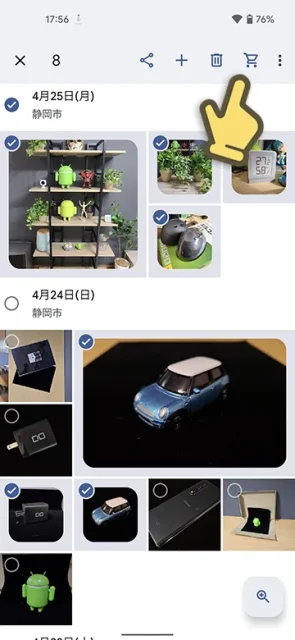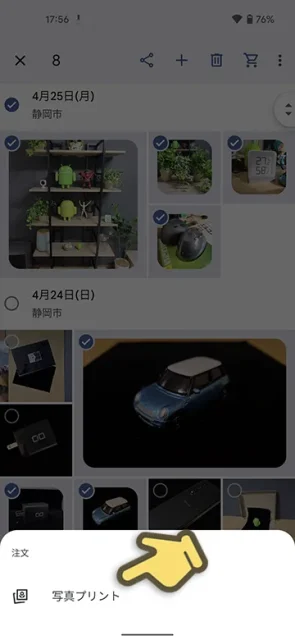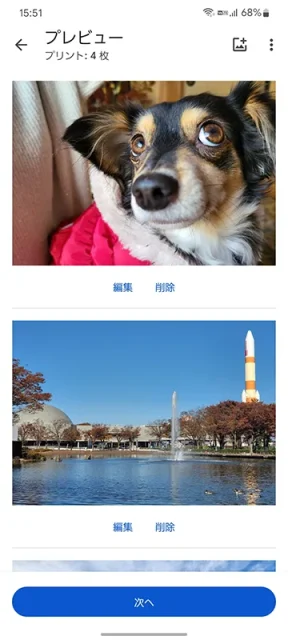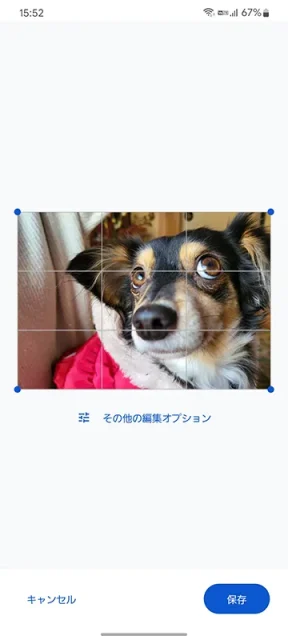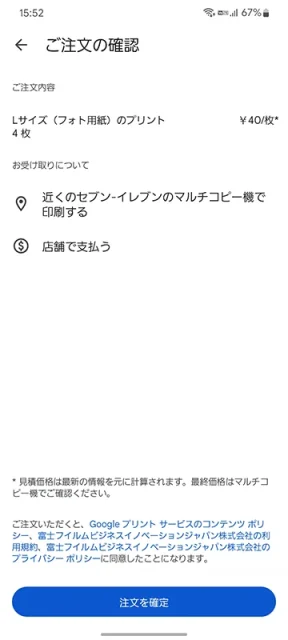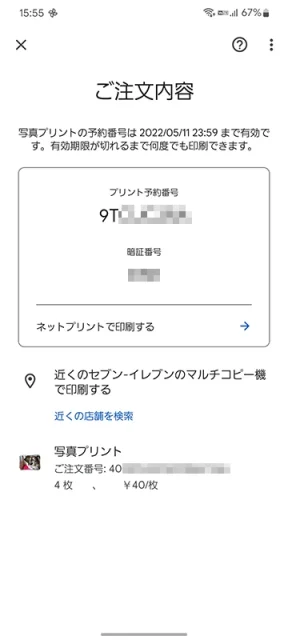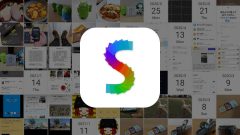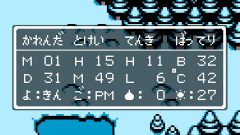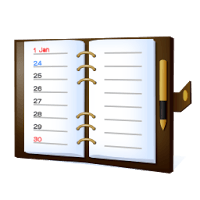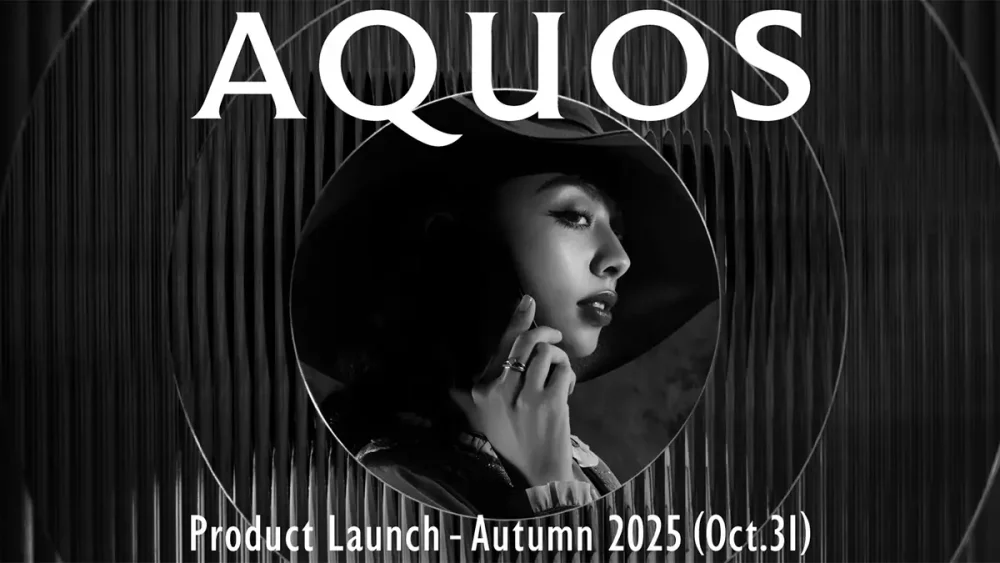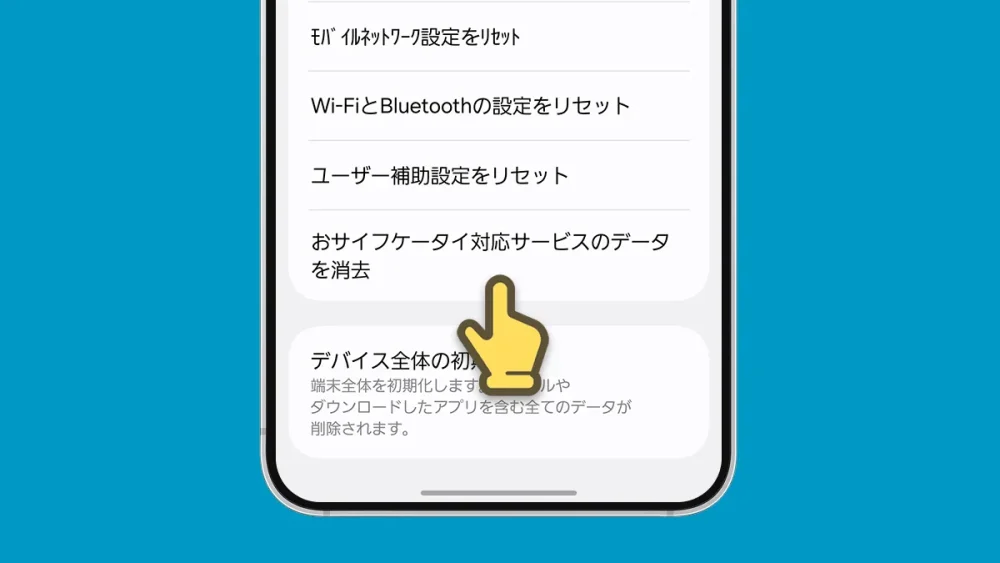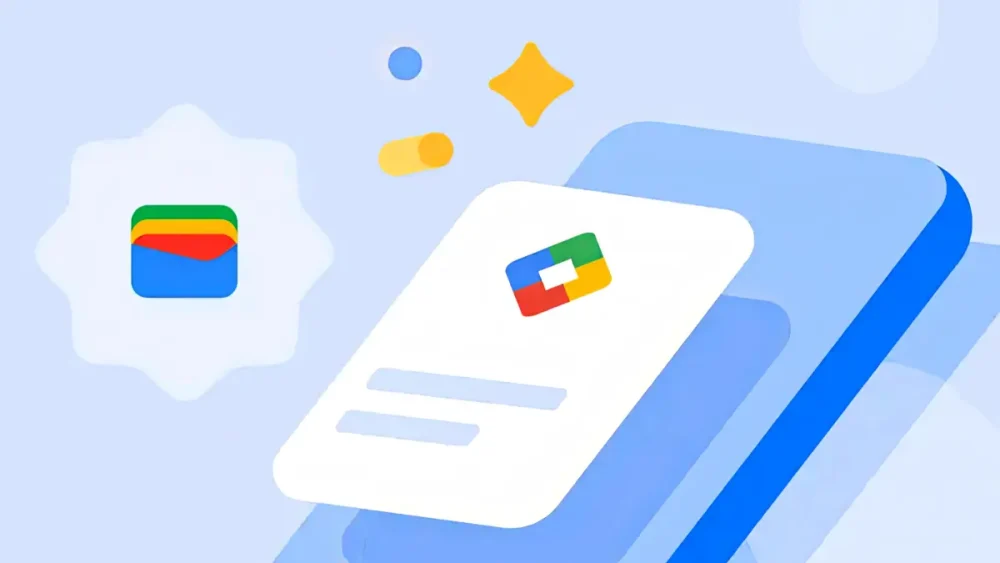Googleフォトから写真をセブン-イレブンでプリントしてみた
実家に帰ると親に「スマホの使い方教えて」とよく言われます。そしてよく聞かれるのが「スマホで撮った写真をプリントするのはどうしたらいいの?」です。
スマホに保存された写真を印刷する方法はいくつかありますが、説明するのはなかなか面倒なんですよね。そこで簡単にできそうな「Googleフォトから写真を選んでセブン-イレブンで印刷」を試してみました。
- 本記事は広告およびアフィリエイトプログラムによる収益を得ています。
Googleフォトの写真をセブン-イレブンでプリント
Googleフォトの写真をアプリから選んで、セブン-イレブンのマルチコピー機を使ってプリントできる機能が2021年5月からあります。
写真のサイズはLサイズで、1枚40円。一度の注文で、10枚まで写真を選べます。
実際にこの機能を使ってみました。
Googleフォトの写真を7-11でプリントする方法
まずはプリントする写真を選びます。やり方はいくつかあります。なお、一度の注文で選べるのは10枚までです。
- 左上のショッピングバッグアイコンから
Googleフォトアプリの左上にあるショッピングバッグのアイコンをタップすると、写真プリントの画面になります。+プリントを注文をタップして写真選択へと進みます。
タイムラインで写真が並ぶので、プリントしたいものを選びます。
- 個別写真の詳細画面から
個別写真の詳細画面で、メニューからプリントを注文を選んでも、プリントメニューへと入れます。
- タイムラインから選択
タイムラインで並んでる写真を長押しして選択すると、上にメニュー画でてきます。カートアイコンをタップすると、プリントへと進みます。
選んだ写真それぞれがプレビューで表示されます。Lサイズの紙に印刷される部分をトリミングできます。また、その他の編集オプションをタップすると、Googleフォトアプリで画像編集できます。
注文を確定すると、プリントに必要な予約番号と暗証番号が表示されます。同じ内容がメールで送られてくるので、セブン-イレブン店舗でそれを使います。番号の有効期限は5日間ほどでした。
予約番号と暗証番号が発行されたら、近くのセブン-イレブン店舗へ行きます。マルチコピー機でプリント→ネットプリントと進むと予約番号と暗証番号を入力する画面になります。
あとは画面の指示に従っていけば選択した写真がプリントされて出てきます。
なお、料金の支払いはプリント時にコピー機で精算します。現金またはnanacoが利用可能です。
出てきた写真は白っぽい?
実際に何枚かプリントしてみました。さすがに普通のコピーよりは時間がかかってしまします。混雑してるときには他の客の視線が気になるかもしれませんね。
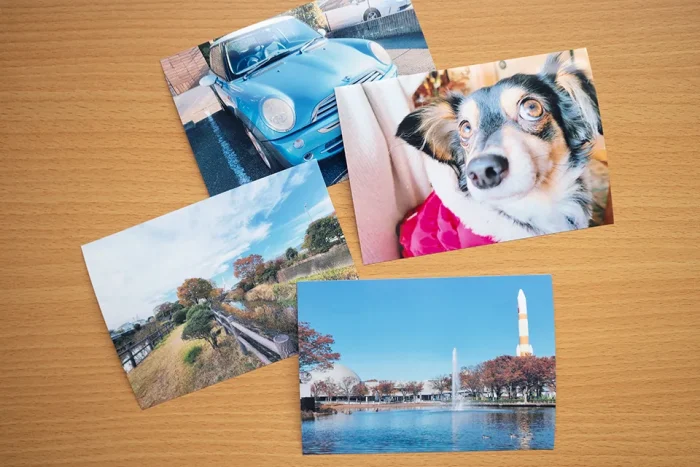
プリントされた写真を見てみると、スマホやPCで見たものよりも白っぽく見えました。このあたりは店舗のコピー機の状態にもよるかもしれません。とりあえずお試しで1枚印刷してみて、その状態を確認して、次から露出を下げるなど画像編集するのがいいと思います。
紙の写真を残すのもいいものです
選んで番号を出してセブン-イレブンのコピー機で出力するだけなので、一度わかってしまえば簡単です。どの写真をプリントするのか、選んだり探したりするのが難しそうです。
最近の写真はデータで残すばかりでプリントすることは稀になってきたかもしれません。それでも(とくに自分や家族の顔の写ってるものは)プリントして残しておくと、何かあったときに役に立つかもしれません。プリントされた写真のアルバムをめくるのは、データの写真を振り返るのとはまた違った良さがありますからね。
本記事に記載された内容は記事公開時点のものであり、必ずしも最新の情報とは限りません。記事をご覧いただく際には、最新の情報を確認するようお願いいたします。
OREFOLDER編集長。
1979年静岡県清水市生まれ、現静岡市清水区在住。
様々な巡り合わせから、このサイト1本で生活してる氷河期世代の一人。ガジェットに限らず広く浅く様々なものに興味があります。
スマートフォンは2010年にXperia SO-01Bを買ったのが最初。同時にb-mobile U300で格安SIMも始めました。これまでに数百台のスマホを手にし、格安SIMも常時20種類以上契約しています。