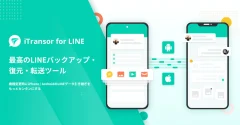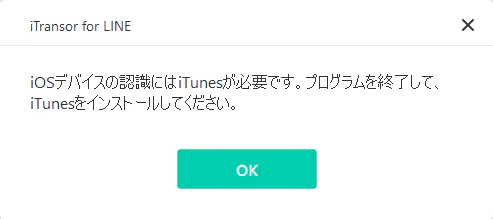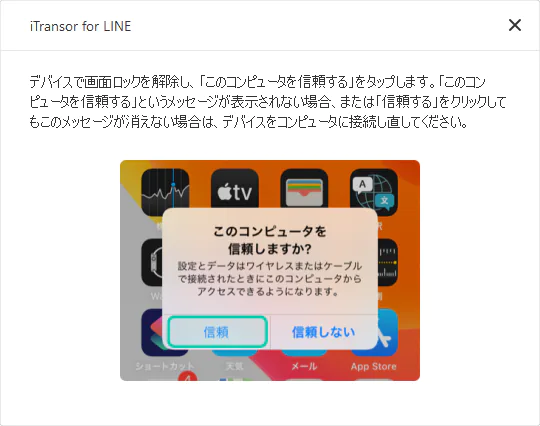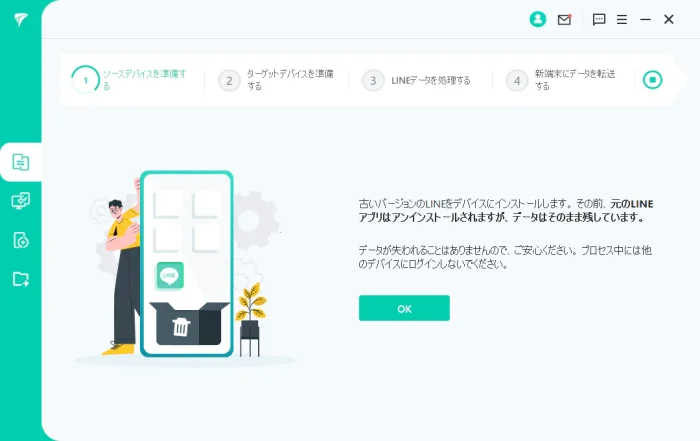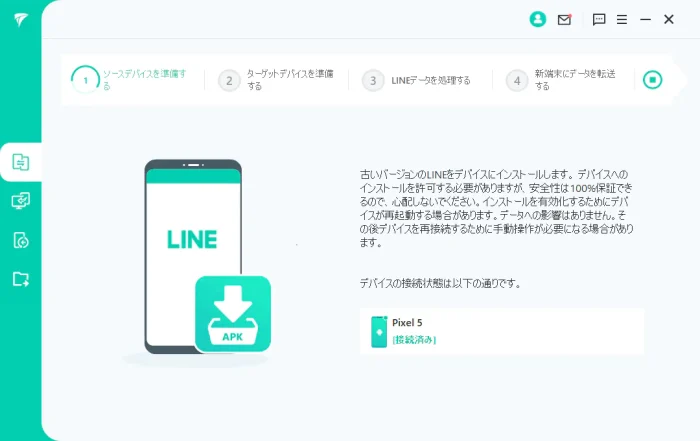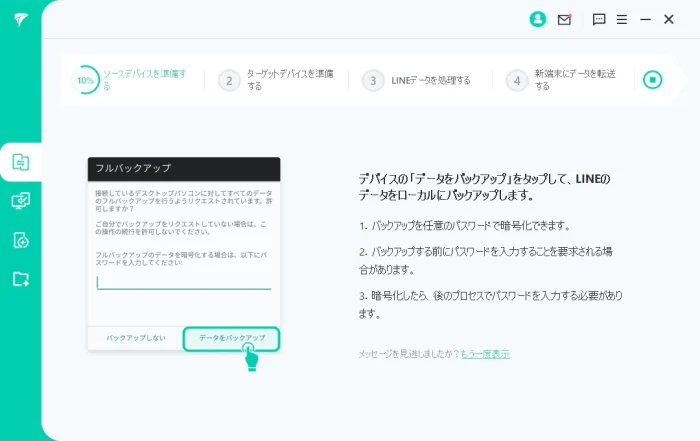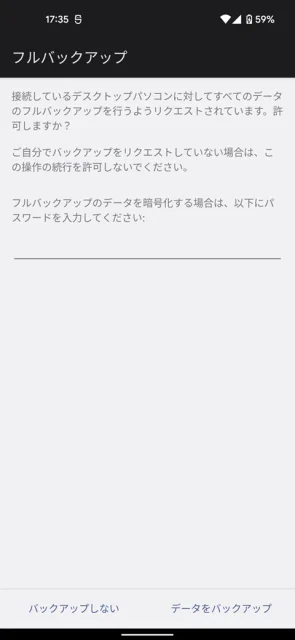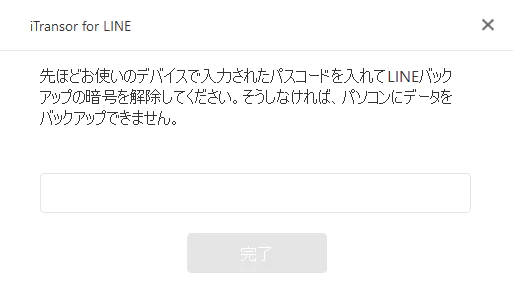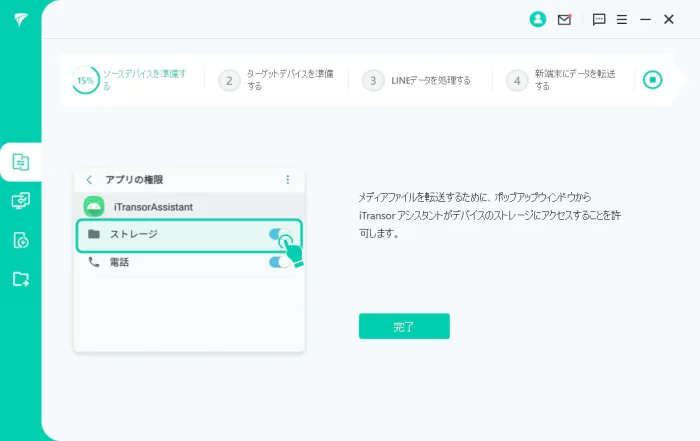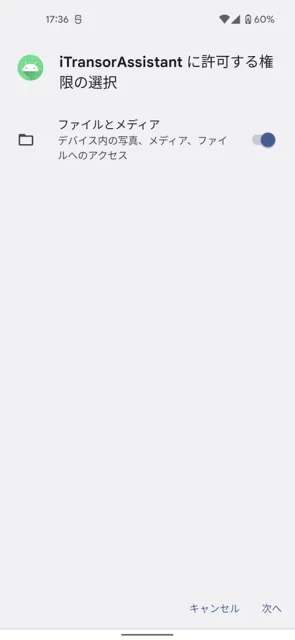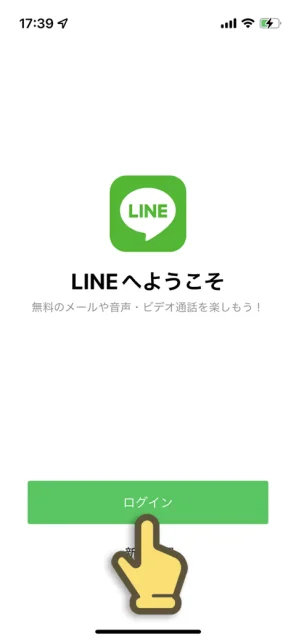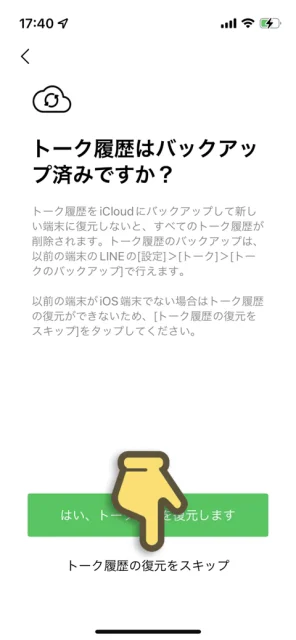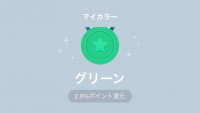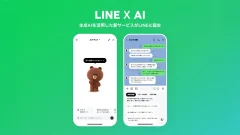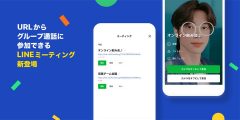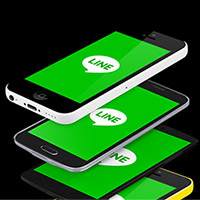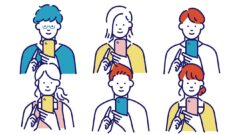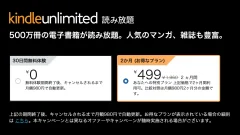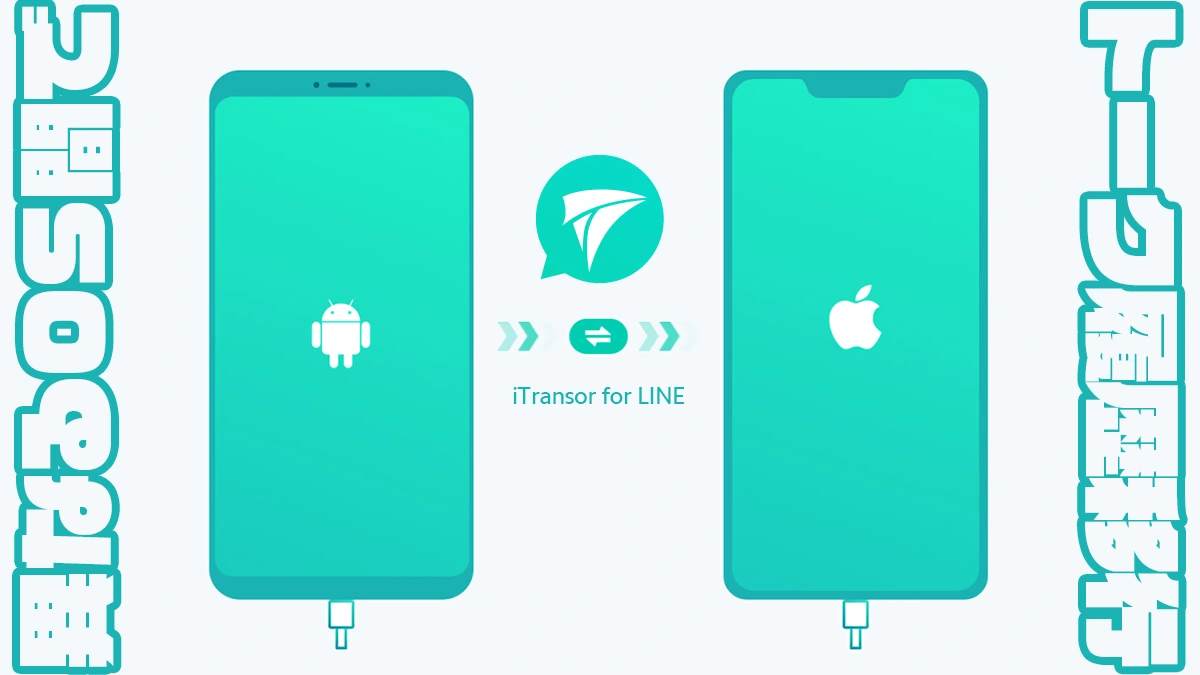
3月にiPhone 13 miniを手に入れて、しばらくメインで使おうと移行作業したのですが、その時の難点の1つが「LINEのトーク履歴」でした。(稀に移行できたというツイートがあったりもしますが)基本的にLINEでは異なるOS間でトーク履歴の移行はできません。
そんなときに、異なるOS間でもトーク履歴の移行やバックアップが可能なPC用のソフトウェア「iTransor for LINE」を試す機会をいただきました。以前からこういったツールがあることは知っていたのですが、今回は自分がiPhoneを手に入れたばかりだったのでタイミングが良かったです。
- 本記事は広告およびアフィリエイトプログラムによる収益を得ています。
iMyFone iTransor for LINE
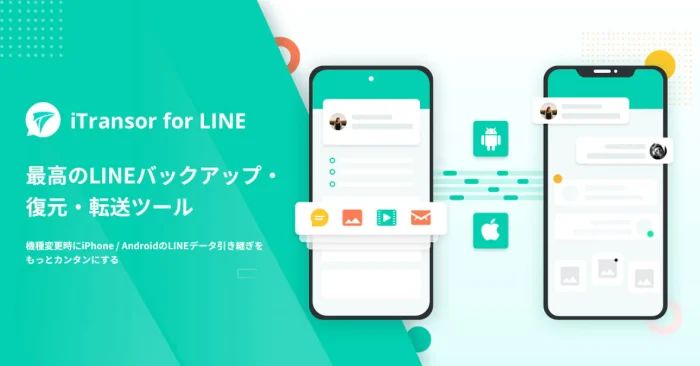
iTransor for LINEはLINEのデータを iPhone / Android からパソコンへバックアップし、トーク履歴などを復元・引き継ぐことができるソフトウェアです。Windows版のほかにMac版もあります。
有料のソフトウェアですが、実際に自分の使ってるスマホで使えるのか、どんなデータがバックアップできるのかを確認できる無料版も用意されています。有料版との機能の違いは以下の通り。
| 無料版 | 有料版 | |
|---|---|---|
| iOS/AndroidのLINEデータをバックアップ | | |
| LINEバックアップからすべてのデータを確認(プレビュー表示) | | |
| AndroidとiOSの間でLINEデータを転送 | C | |
| LINEバックアップをiOS・Androidデバイスに復元 | C | |
| LINEバックアップをコンピューターにエクスポート | C | |
有料版は月間・年間・永久の3つのライセンスがあります。
| 月間ライセンス | 年間ライセンス | 永久ライセンス |
|---|---|---|
→2,980円 |
→4,980円 |
→6,980円 |
1回だけ移行に使うなら一番安い月間でも良いと思いますが、万一に備えて定期的にバックアップしておいたり、頻繁にAndroid端末とiPhoneを機種変更する人なら永久ライセンスを買ったほうが良いでしょう。
Android端末からiPhoneへトークを移行
LINEの公式としては、異なるOS間(Android⇔iOS)でアカウントの引き継ぎを行う際に、トークの内容までは引き継げないということになっています。iTransor for LINEではPCにバックアップを作成し、それを移行先で復元することでトーク内容まで引き継ぐことができます。
実際にやってみました。
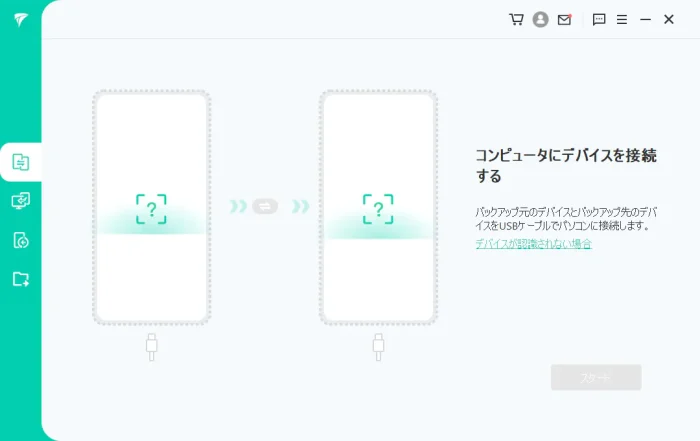
iTransor for LINEを起動するとまず「コンピュータにデバイスを接続する」という画面になります。LINEの移行元となるAndroid端末をUSBケーブルでPCに接続しましょう。
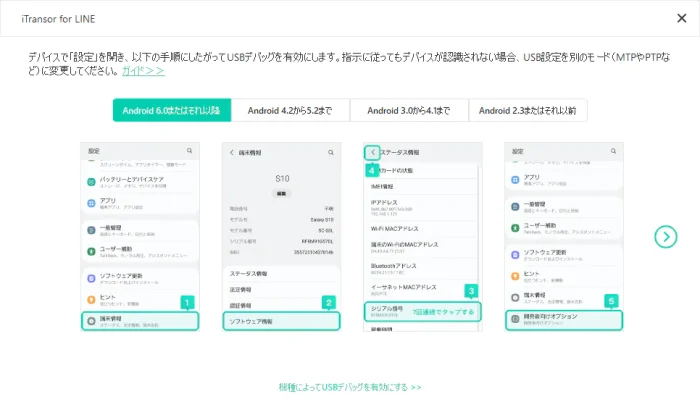
Android端末をPCに接続後、USBデバッグをオンにすることを求められます。USBデバッグは(端末によっていくらか違いはありますが)設定→デバイス情報→ビルド番号を連打→開発者向けオプションが有効になる→1つ戻って→システム→開発者向けオプション→USBデバッグでオンにできます。
USBデバッグをオンにしていると、PC側からアプリをインストールしたりいろいろできてしまいます。iTransor for LINEでもこの後の工程でアプリを入れたりデータをやり取りするために必要となりますが、作業終了後はオフに戻しておきましょう。また、USBデバッグがオンのままだと起動できないアプリもあります。
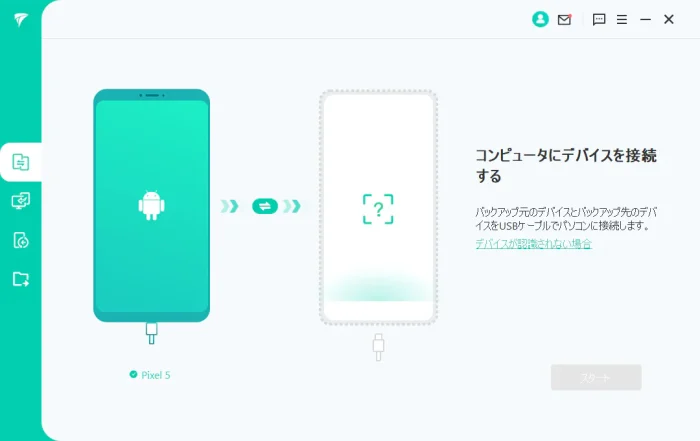
Android端末が無事に接続されると、左側に色がついてドロイド君が表示されます。
続いて、iPhoneをUSBケーブルでPCに接続します。つまり、1つのPCにAndroid端末とiPhoneを同時に繋ぐことになります。
なお、PCにiTunesがインストールされてる必要があります。
iPhoneをPCに接続すると「このコンピュータを信頼しますか?」というようなメッセージが出るので信頼するをタップします。
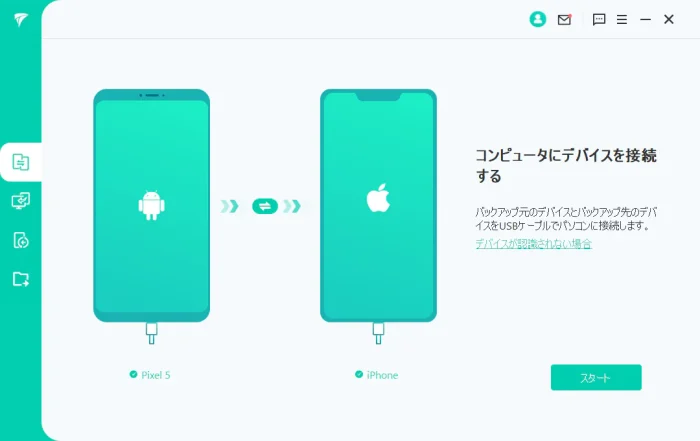
iPhoneも接続すると、右側の端末にも色が付き、リンゴマークが表示されます。これで準備ができたので、右下にあるスタートをクリックしてデータの移行を始めます。
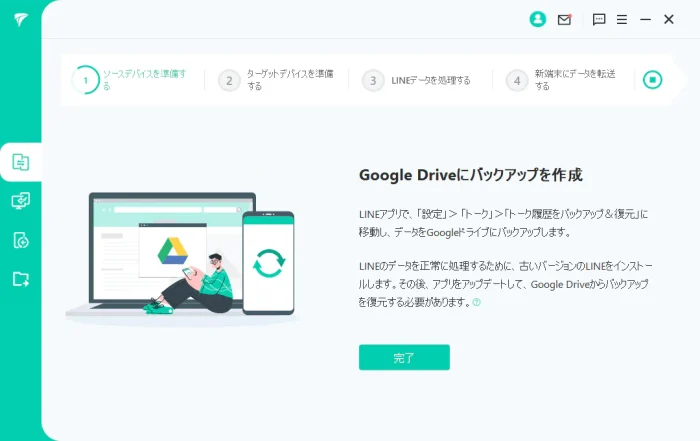
Android端末でトーク履歴をGoogleドライブにバックアップします。画面に書いてあるようにLINEアプリで設定→トーク→トーク履歴をバックアップ&復元からバックアップできます。
iTransor for LINEが自動でやってくれますが、ここで端末上のLINEが一度アンインストールされ、古いバージョンのLINEがインストールされます。
画面の案内に従って、Android端末でデータをバックアップ(フルバックアップ)します。このとき自分で任意のパスワードを入力します。あとで(というか、すぐに)使うので忘れないようにしましょう。
PCのiTransor for LINEに、今決めたパスワードを入力するように指示が来るので入力します。
iTransorアシスタントに端末のメディアにアクセスする権限を与えます。この『iTransorアシスタント』というのは、移行のために一時的にインストールされているアプリです。
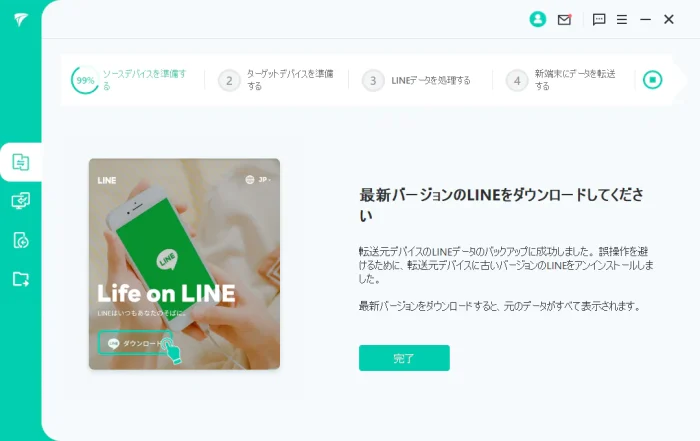
続いて、新しいバージョンのLINEアプリをインストールするように指示されます。Android端末にLINEのダウンロードページが表示されるので、そこからPlayストアに移動して最新の『LINE』をインストールします。
これでAndroid端末側の作業は終了です。次は移行先となるiPhone側の作業です。
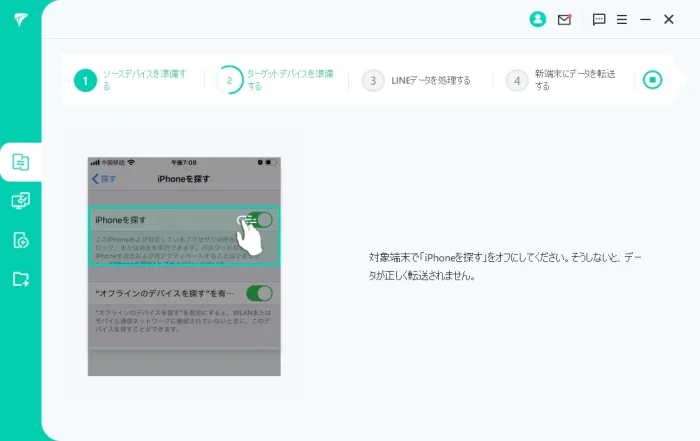
まず、iPhoneを探すの機能をオフにする指示が出るので、表示されたらオフにします。(移行作業が終わったらまたオンに戻しましょう。)
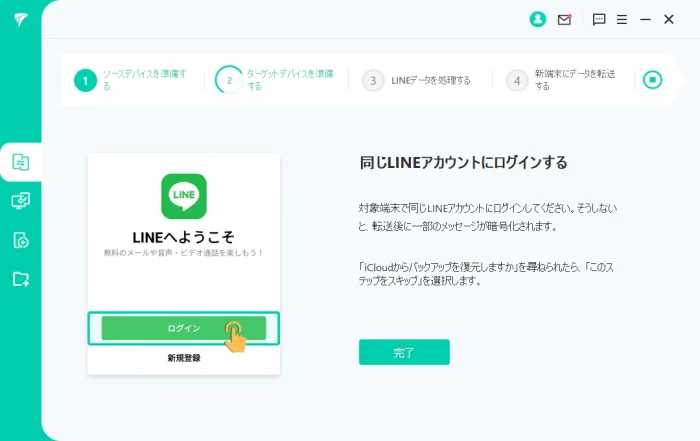
iPhone側で、LINEにログインします。このとき、LINEアプリ内でバックアップを復元するか聞かれてもバックアップしない(復元をスキップ)を選びます。
「トーク履歴の復元をスキップ」を選ぶのを忘れないように。
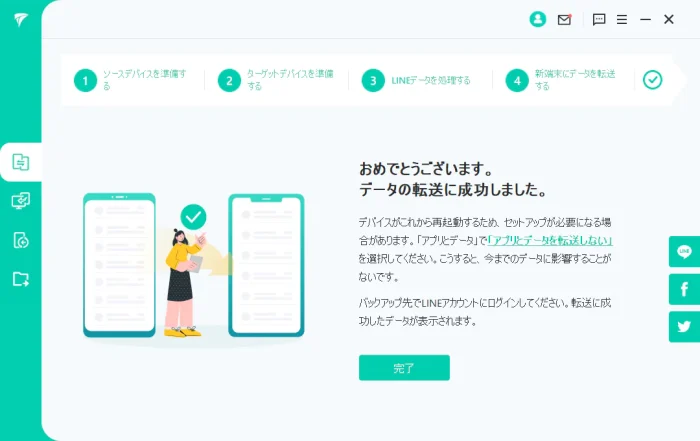
このあとはもうiTransor for LINEが自動でやってくれるので、手動での操作は必要ありません。しばらく待っていると上記画像のように「データの転送に成功しました」と出ます。完了をクリックして、終了しましょう。
Android端末でUSBデバッグをオフにしたり、iPhoneでiPhoneを探すをオンにしたりするのをお忘れずに。
Android端末からiPhoneへトーク履歴が引き継げた
iPhoneのLINEを確認してみると、ちゃんとトーク履歴まで含めて移行できてました。これで大事な思い出のトークも消さずに移行できましたね。
まとめ
上の手順は1つ1つ書いてるので面倒そうに思えるかもしれませんが、基本的には画面の指示に従って進めていけばいいだけなので難しいことはありません。
ただ、なにも知らずにいきなりiTransor for LINEを開くと、何をどうしたらいいのか、わからないかもしれませんね。上で書いたやり方を読むか、公式サイトでもやり方の説明はあるので、それを見ながら進めるといいでしょう。
なお、私の場合、スクリーンショットを撮りながらゆっくりやってだいたい20分くらいでした。転送するデータ大きさにもよると思いますが、時間のあるときにやったほうが安全です。
有料のソフトウェアということで躊躇する人もいると思います。今までの思い出(トーク)とライセンス料、よく比較して考えましょう。とりあえずバックアップと確認だけなら無料版でもできるので、有料版を購入する前に、本当にバックアップできるのか(自分の端末が対応してるのか)試してみたほうがいいでしょう。
また、公式サイトには使い方の説明のほか、「よくある質問」もあります。これらも読んでおきたいですね。
【LINE引継ぎ】AndroidからiPhoneにLINEを引き継ぐ方法&注意点|iTransor for LINE – YouTube
参考情報
- 【公式】iMyFone iTransor for LINE – 最高のLINEバックアップ・復元・転送ツール
- 【公式】iMyFone iTransor for LINE – 使用ガイド
- 【公式】iMyFone iTransor for LINE – よくある質問
本記事に記載された内容は記事公開時点のものであり、必ずしも最新の情報とは限りません。記事をご覧いただく際には、最新の情報を確認するようお願いいたします。
OREFOLDER編集長。
1979年静岡県清水市生まれ、現静岡市清水区在住。
様々な巡り合わせから、このサイト1本で生活してる氷河期世代の一人。ガジェットに限らず広く浅く様々なものに興味があります。
スマートフォンは2010年にXperia SO-01Bを買ったのが最初。同時にb-mobile U300で格安SIMも始めました。これまでに数百台のスマホを手にし、格安SIMも常時20種類以上契約しています。