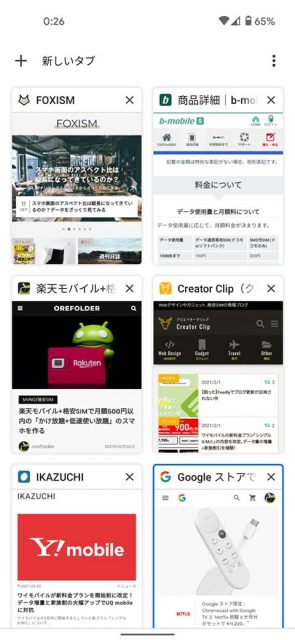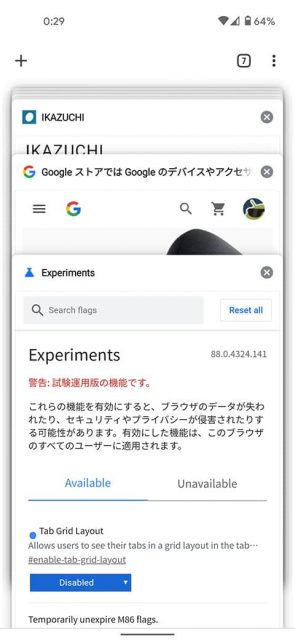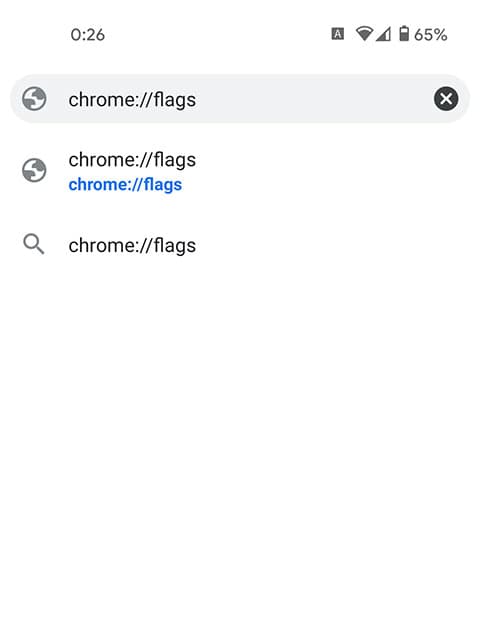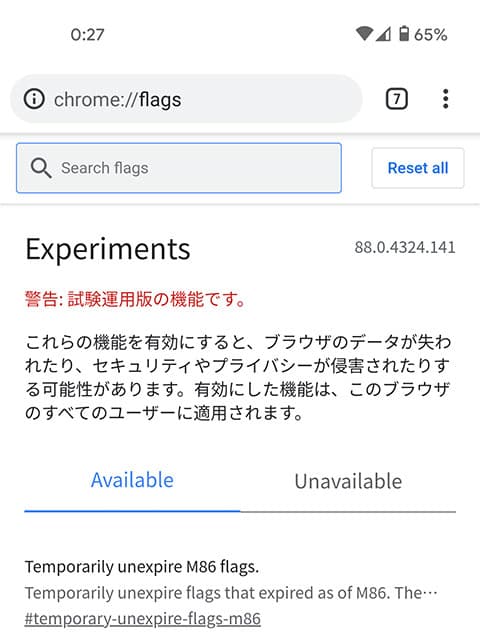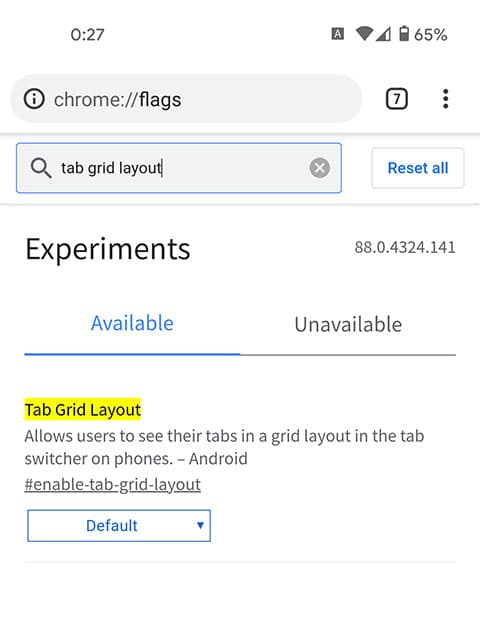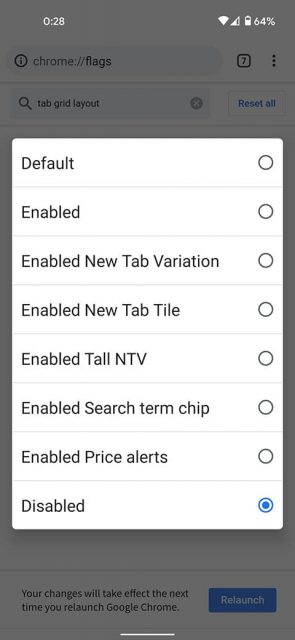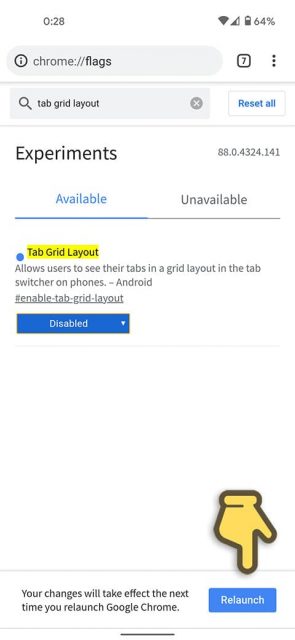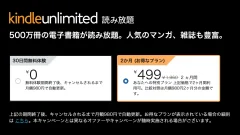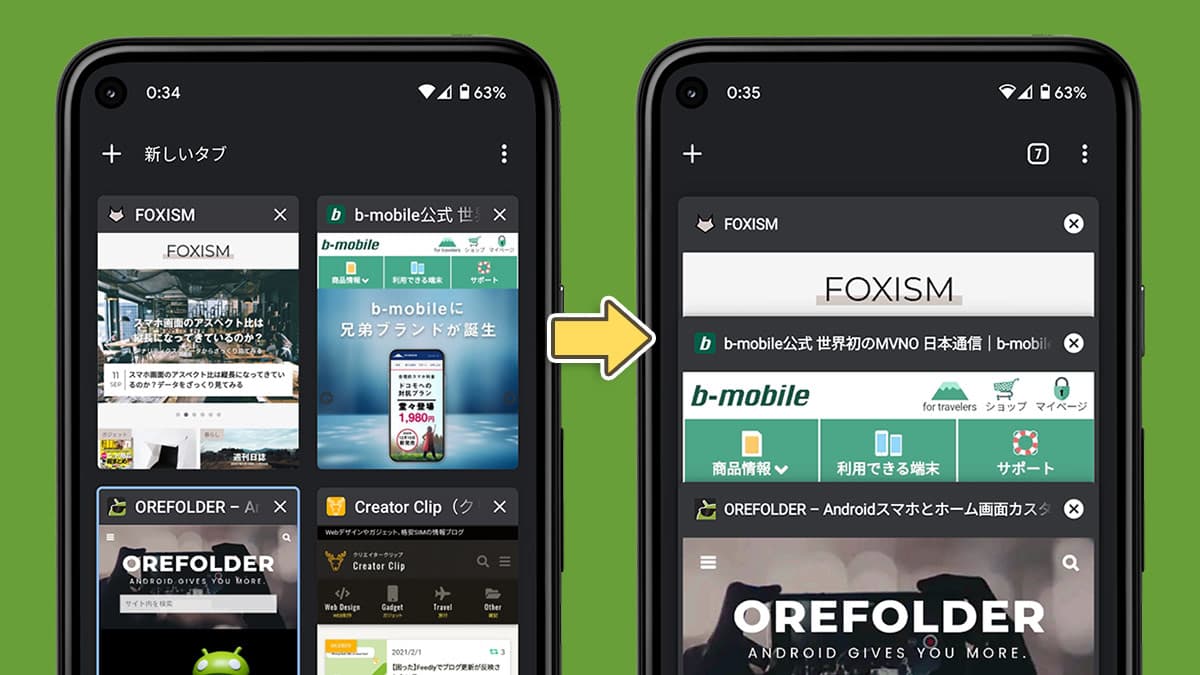
グリッド型になってしまったChromeのタブ表示をカード型表示に戻す方法
最近のアップデートのせいなのか、Chromeでタブの一覧を表示するとタブがグリッド型に並ぶ形式となっていました。これはこれで見やすいのですが、Playストアのレビューを見ると使いにくという人も多いようです。
グリッド型になってしまったタブ一覧を、以前のようなカード型に戻すことは可能です。かんたんなので、グリッド表示が使いにくいようでしたらやってみてください。
追記:2021.04.23
どうやらChromeのバージョン90あたりでここに書かれてる方法も使えなくなってしまったようです。残念。
- 本記事は広告およびアフィリエイトプログラムによる収益を得ています。
グリッド表示とカード表示
左がグリッド型のタブ一覧表示、右がカード型のグリッド表示です。Chromeを最新にアップデートしてもまだカード型の場合もありますが、徐々に左のグリッド型になっているようです。
グリッド型をカード型にする方法
これでカード型の表示になります。戻したいときは同じくchrome://flagsからTab Grid Layoutを表示して、Defaultを選べば元通りです。
また、通常の状態でグリッド型になっておらず、まだカード型の場合は同じ操作でEnabledを選ぶと、グリッド型にすることができます。
このやり方もそのうち使えなくなったりするかもしれません。とりあえず2021年2月2日時点では、この方法でグリッド型とカード型を選択できます。この変更くらいなら特に危ないこともないので、興味があれば試してみてください。
本記事に記載された内容は記事公開時点のものであり、必ずしも最新の情報とは限りません。記事をご覧いただく際には、最新の情報を確認するようお願いいたします。
OREFOLDER編集長。
1979年静岡県清水市生まれ、現静岡市清水区在住。
様々な巡り合わせから、このサイト1本で生活してる氷河期世代の一人。ガジェットに限らず広く浅く様々なものに興味があります。
スマートフォンは2010年にXperia SO-01Bを買ったのが最初。同時にb-mobile U300で格安SIMも始めました。これまでに数百台のスマホを手にし、格安SIMも常時20種類以上契約しています。