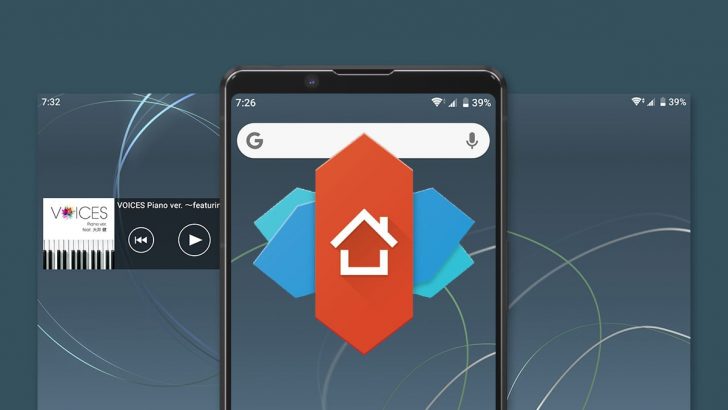Nova Launcherでは、アイコンやウィジェットを置くページ(画面)を自分で好きに増やしたり、ページごと移動して並べ替えたりできます。
ページを増やせばそれだけたくさんのアプリやウィジェットが置ける反面、あまり多くなると移動が面倒になるので注意しましょう。
- 本記事は広告およびアフィリエイトプログラムによる収益を得ています。
ホーム画面のページを増やす
ホーム画面のページを増やす方法は2つあります。
アイコンやウィジェットを新しいページにドラッグして増やす
まず、ドロワーやホーム画面にあるアイコン(またはウィジェット)を長押しして移動できるようにします。そのまま画面の端までドラッグ(移動)します。(端までいくと画面端が微妙に光ります。)
するとヒョイっと新しいページが作成され、そちらにアイコンも移動します。そこで指を離せば新しいページにアイコンが置かれます。
これで完了です。
なお、この方法で増やしたページは、画面内にアイコンやウィジェットが何もなくなると自動的に消滅します。
空ページを増やす
ページを増やす方法はもう1つあります。
ホーム画面のなにもないところを長押しするとNova Launcherのメニューが出てきます。ここで上に表示されてるホーム画面のプレビューを左にフリックします。+の書かれたページがあるので、その+をタップすると新しいページが作成されます。
この方法で作ったページはもともと空だったので、アイコン等をゼロにしても消えません。
ページを削除する
ホーム画面のなにもないところをを長押しして出てくるメニューで、プレビューのページを長押しすると削除ボタンが表示されます。これをタップするとページを削除できます。
ページを削除すると、そのページに置かれていたアイコンもウィジェットも削除されてしまうので気をつけましょう。
ページを移動、並び替える
ホーム画面のなにもないところをを長押しして出てくるメニューで、プレビューのページを長押しすると、そのままページをドラッグして移動できます。アイコンの移動と同じように、移動したい場所まで持っていって離せば移動完了です。
ホーム画面のページを増やすとアイコンやウィジェットがたくさん置けて便利ですが、ページ移動が面倒にもなります。「指定したページに移動するボタン」を作ることもできますが、まぁあまり作りすぎないほうが管理も楽ですね。多くの人は1~3枚くらいのページにしているようです。
また、ページを増やすと壁紙のスクロール量も変わってきます。ホーム画面をカスタマイズしているときは、この点にも注意ですね。