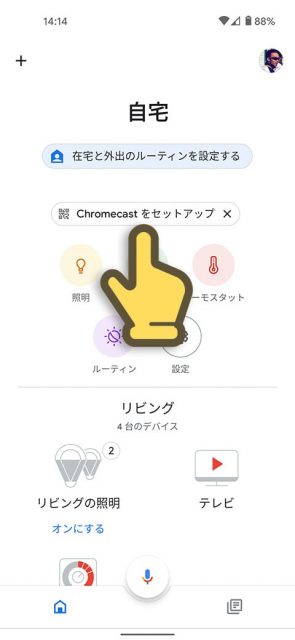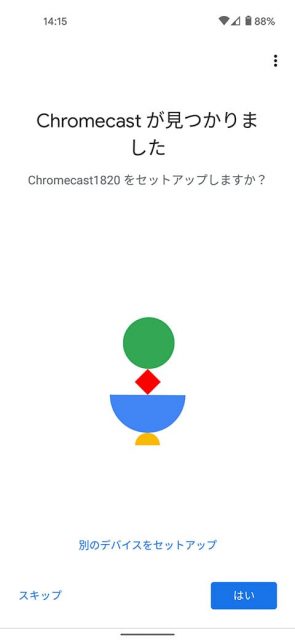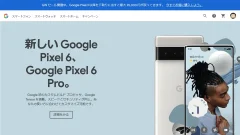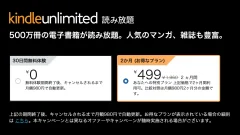Chromecast with Google TV 購入とファーストインプレッション
Chromecast with Google TVを購入しました。ディスプレイのHDMIポートに差し込んで使うChromecastの最新モデルです。同梱のリモコンで操作でき、YouTubeやAmazon Prime VideoなどのストリーミングサービスをTVの大画面で楽しむことができます。
とりあえず開封から初期設定をし、いろいろ操作して見ました。が、普段はAmazonのFire TV Stick 4Kを使ってる私にはあまり意味なかったかなぁ、というのが正直な印象です。
- 本記事は広告およびアフィリエイトプログラムによる収益を得ています。
Chromecast with Google TV 開封

箱には対応サービスが書かれており、40万以上の映画やテレビ番組が見放題と書かれています。

中身は本体とリモコン、電池、クイックスタートガイド、ACアダプタとUSBケーブルです。

リモコンと電池。電池は真っ白なオリジナルのものです。私は白(Snow)を買いましたが、ほかにピンクっぽいSunriseと青っぽいSkyがあり、どちらも電池の色を合わせたものになっています。ちなみに単4電池です。

本体。ChromecastはFire TV Stickとは違いスティック型ではなく短いコードでぶら下げる小判型です。

電源を取るためのUSBはType-Cです。ほとんど抜き挿しすることがない機器なのでmicroでもType-Cでも使い勝手で差はないと思いますが、microUSBを嫌ってる人もいるのでそういう人には良いですね。

リモコンを手に持ったサイズ感は上の写真の通り。
上の丸い部分でほとんどの操作をします。黒くなってるボタンはGoogleアシスタントボタン。その下にYouTubeボタンとNetflixボタンもあります。この2つは色が本体に馴染んでるので変に目立たず良いですね。

Fire TV Stickのリモコンと比べるとChromecast with Google TVのリモコンのほうが若干小さいです。
セットアップ

本体をテレビのHDMIポートにさし、電源のケーブルを繋ぎます。
(なお、便宜上テレビと書いてますが、私が使ってるのはTVチューナーのない、PCなどに使うディスプレイと同じものです。)

Fire TV Stickなどは電源をテレビのUSBポートから取ることもできましたが、Chromecast with Google TVではちゃんとACアダプタで電源につなぐように言われてしまいます。セットアップのときだけでなく、通常使用でもACアダプタ必須のようです。
セットアップはリモコンでも可能のようですが、スマホのGoogle Homeアプリを使ったほうがかんたんです。アプリを開くとChromecastをセットアップと書かれてるので、そこから設定できます。
セットアップ自体は画面の指示に従っていけば簡単です。ここでリモコンの設定もあり、音量ボタンや電源ボタンが動作するようにしていきます。ちなみに私のテレビはDMM.makeのもので、設定中に選ぶメーカーの候補では出てきませんが、実質TOSHIBAのディスプレイらしく、設定でもTOSHIBAを選べば動作しました。
設定できれば、リモコンからテレビの電源自体をオン・オフしたり音量を調整できるようになります。(設定でテレビではなくChromecastの電源や音量にすることも可能)
Chromecast with Google TV 使ってみた
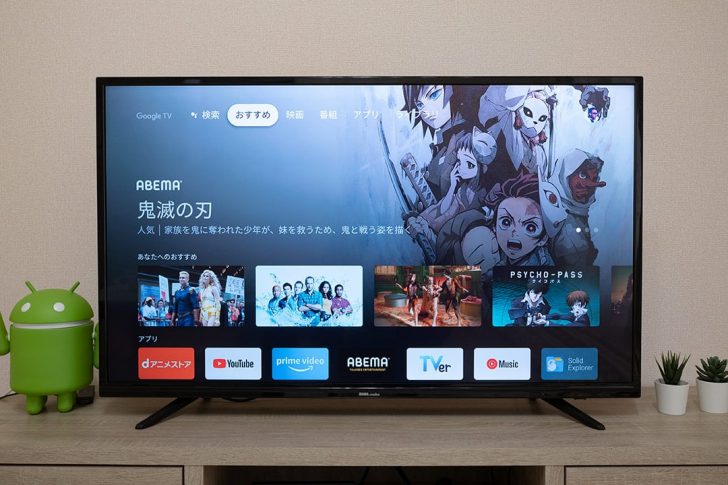
ホーム画面。なんというか…Fire TV Stickのホーム画面と同じですね。いや、わかってましたけど。
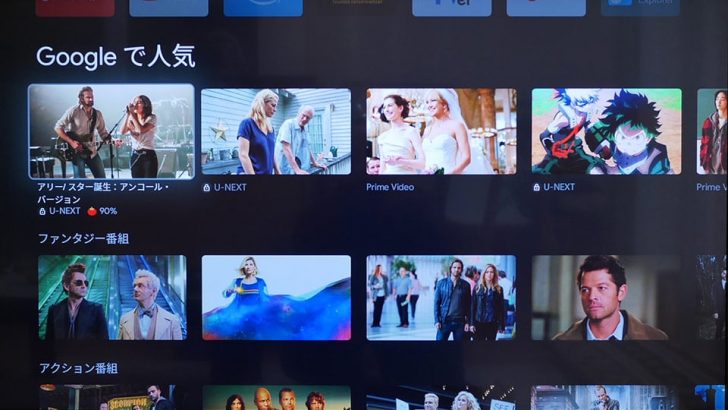
おすすめの候補が並びます。ここがU-NEXTやPrime Videoなど複数サービスのものが混ざって表示されるのが特徴でもあります。
ただ、選択してるもの以外がコンテンツのタイトルではなくサービス名のみの表示になるのはどうなんでしょう?そっちのほうが重要ですか?
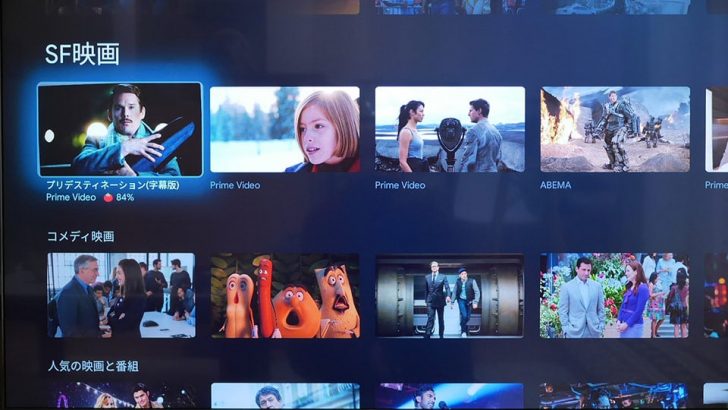
ジャンルごとのおすすめも出てきます。こちらは指定してないサービスのおすすめは出てこないようです。ここに表示されるおすすめは使っているうちに最適化されていくようですね。
ただ、ここに表示されるのはあくまで対応の数少ないアプリのみのようです。ABEMA, Prime Video, dTV, Hulu, Netflix, U-NEXTだけでしょうか。別途アプリを追加することでほかのサービスを追加することはできます。たとえばdアニメストアはAndroid TVのころから対応してるので、アプリとしては見ることはできます。ただしこのおすすめなどには出てきません。
サービスを横断して検索
Chromecast with Google TVの特徴の1つとして、ホームから検索して複数のサービスでの結果をひとまとめに表示できるというものがあります。例えば「天気の子」を見たいときに、NetflixやPrime Videoを起動してそれぞれで配信してるか検索するのではなく、ホームから検索すればどのサービスで配信してるか検索結果として表示され、そのまま見に行くことができます。
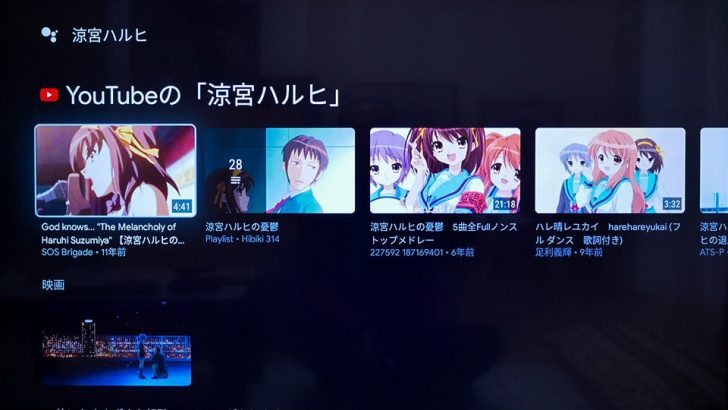
「涼宮ハルヒ」で検索した結果。YouTubeの検索結果も出てきます。
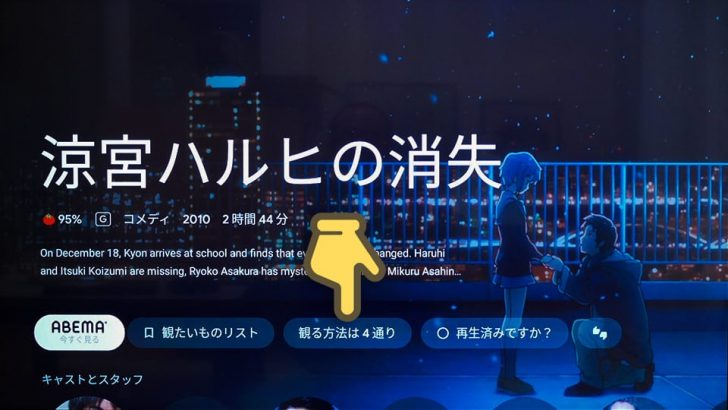
映画の「涼宮ハルヒの消失」を選べば詳細表示です。配信してるサービスが複数あれば観る方法は4通りのように表示されます。
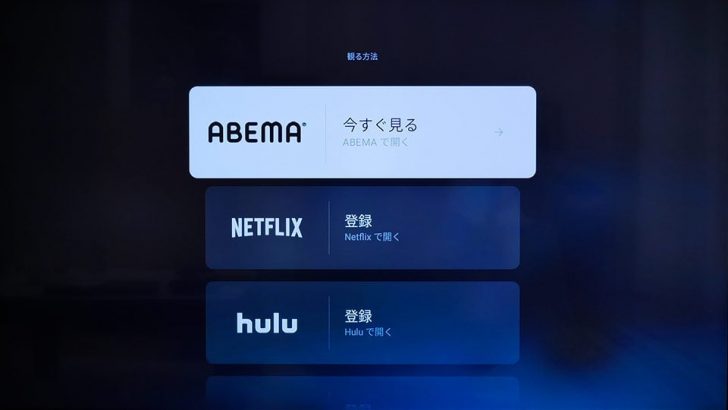
ここから自分でサービスを選んで観ることができます。ただ、ここに表示されるのも、さきほどの6サービスのみのようです。
対応する複数サービスを使ってるなら便利そう

まだしっかり使ってみたとは言えず、軽く触った程度ではありますが、うーん、私には必要なかったかも。
ABEMA, Prime Video, dTV, Hulu, Netflix, U-NEXTの中で2つ以上を契約していたり、Googleで映画などを購入してる人であれば、それらを横断して検索できるので便利かもしれません。私の場合は主にdアニメストアで、あとは時々Prime Videといった利用なので、Fire TV Stickと変わりません。
もしかしたら上記6サービス以外も検索に対応してるアプリがあるのかもしれませんが、とりあえずdアニメストアは出てきませんでした。まぁChromecastなので、Androidスマートフォンの画面を気軽に大きなディスプレイにキャストできるのは良いところです。(それなら今までのChromecastでも十分ですが。)
自分の契約してるサービスが対象となってるか確かめてから買っても遅くはないと思います。
私は…どうしようかちょっと悩んでます。Fire TV StickならディスプレイのUSBから電源取れるので、その分ケーブルがスッキリするんですよね。使う機能は変わらないし…。うーん…。動きはChromecast with Google TVのほうが滑らか。入力切替ボタンもある。Fire TV Stickは再生/一時停止や早送りなどのボタンもある。うーん…悩ましい。
ちなみに、設定からビルド番号を連打すれば開発者モードになりますし、バージョン情報を連打すればAndroid 10のイースターエッグが起動します。ただMi TV Stickではスクリーンショット撮れたのに、同じ方法ではスクリーンショットできませんでした。
本記事に記載された内容は記事公開時点のものであり、必ずしも最新の情報とは限りません。記事をご覧いただく際には、最新の情報を確認するようお願いいたします。
OREFOLDER編集長。
1979年静岡県清水市生まれ、現静岡市清水区在住。
様々な巡り合わせから、このサイト1本で生活してる氷河期世代の一人。ガジェットに限らず広く浅く様々なものに興味があります。
スマートフォンは2010年にXperia SO-01Bを買ったのが最初。同時にb-mobile U300で格安SIMも始めました。これまでに数百台のスマホを手にし、格安SIMも常時20種類以上契約しています。