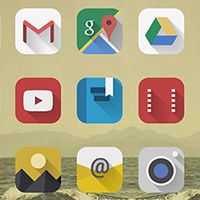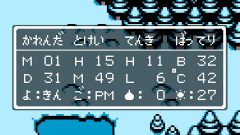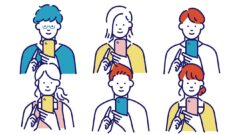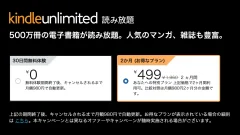Androidスマホでアプリを使わずにアイコンの形を変更する方法
Android 9の頃からか、特にアプリを使わなくてもアイコンの形を変更できるようになっています。絵柄が変わるわけではなくあくまで形が変わるだけですが、気軽に気分が変えられるのでオススメです。
メーカーやAndroidバージョンなどにより方法がいくつかあり、変更できないものもあります。最近のAndroid 10ならだいたい可能だとは思いますので、ぜひ試してみてください。
- 本記事は広告およびアフィリエイトプログラムによる収益を得ています。
スタイルと壁紙から変更(主にPixelスマートフォン)
主にPixelシリーズの場合ですが、設定の中にある「スタイルと壁紙」から変更できます。
設定からディスプレイ→スタイルと壁紙と進みます。
ここではアイコンやフォントの表示をカスタマイズできます。あらかじめいくつかのセットが用意されていますが、「カスタム」から自分でもセットを作成できます。
基本的に「フォント」「アイコン」「色」「形状」をそれぞれ選んでいきます。変更できる形状は以下の4種類です。
ホーム画面状のアイコンだけでなく、アプリドロワーやクイック設定パネルのアイコンも変更されます。
ホームアプリの設定から
デフォルトのホームアプリ(ホーム画面)の設定から変更できる場合があります。ホーム画面の空いてるところを長押しするとメニューが出るのでホームの設定をタップ。その中にアイコンの形の変更があるので、ここから変更できます。
変更できる形は端末によって違うかもしれません。上の画像はUMIDIGI X(Android 9)で、「スクエア」「スクワークル」「サークル」「ティアドロップ」の4種類に変更できます。この方法だとホーム画面やアプリドロワーのアイコン形状は変更されますが、クイック設定パネルのアイコンは変更されません。
テーマ設定から(主にAndroid 10)
Pixelの「スタイルと壁紙」ではないですが、似たような設定があるスマートフォンもあります。
上の画像はAtom L(Android 10)のものです。設定のディスプレイ→詳細設定→テーマ設定に「アイコンの形」などカスタマイズできる項目があります。
ここで変更できる形は以下の5種類で、やはりクイック設定パネルのアイコンも変更されます。
Square
Teardrop
Circular
Squircle
Rounded Rectangle
開発者向けオプションのテーマ設定から
Android 10のスマホでディスプレイ設定の中に「テーマ設定」がない場合は、開発者向けオプションの中にある可能性があります。
開発者向けオプションはその名の通り開発者向けなので隠しメニューとなっています。設定のデバイス情報からビルド番号を7回連打すると解放され、設定→システム→詳細設定の中に出てきます。
この開発者向けオプションの一番下に「テーマ設定」があります。表示される内容、機能はディスプレイ設定にある場合と同じです。
テーマ設定から
メーカーによっては、もともと『テーマ』が用意されているものがあります。その中ではアイコンの形状というよりも、アイコンの図柄自体から変更できるようになっています。
素のAndroidからけっこうカスタマイズするメーカーのスマホはテーマが用意されてる場合が多いですね。
まとめ
スマホが対応しているかにもよりますが、今回の方法を使えば気軽にアイコンの形を変えることができます。図柄は変わらないのでそこまで劇的に、というわけではありませんが、なかなか気分が変わって良いものですよ。
変えるのも、元に戻すのもかんたんですので、ぜひ一度試してみてください。
本記事に記載された内容は記事公開時点のものであり、必ずしも最新の情報とは限りません。記事をご覧いただく際には、最新の情報を確認するようお願いいたします。
OREFOLDER編集長。
1979年静岡県清水市生まれ、現静岡市清水区在住。
様々な巡り合わせから、このサイト1本で生活してる氷河期世代の一人。ガジェットに限らず広く浅く様々なものに興味があります。
スマートフォンは2010年にXperia SO-01Bを買ったのが最初。同時にb-mobile U300で格安SIMも始めました。これまでに数百台のスマホを手にし、格安SIMも常時20種類以上契約しています。