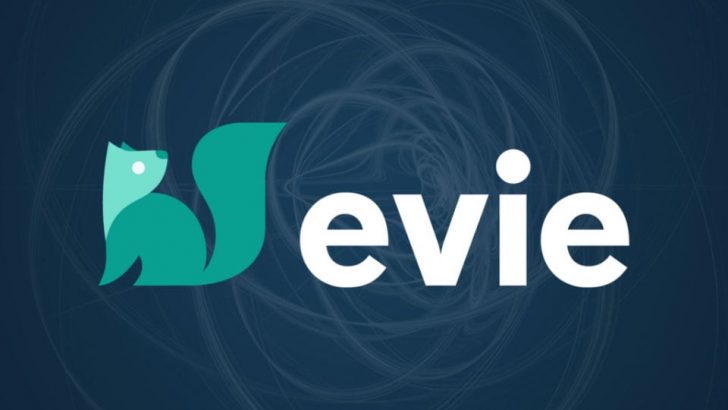無料のホームアプリ(ランチャー)、Evieを紹介します。
これまで様々なホームアプリに触れてきましたが、完全無償かつ、使い始めてすぐに「扱いやすいな」と思ったホームアプリはこれとGoogle Now ランチャーだけです。それくらいにおすすめできるアプリですよ。
目次(見たいところからチェック!)
- 本記事は広告およびアフィリエイトプログラムによる収益を得ています。
起動から初期設定まで
Evieをインストールし、初回起動を行うと各種権限の許可を要求されますので、すべて許可していきましょう。そうでないとEvieを使うことができません。
位置情報とメディアへのアクセスも許可します。
Evieをデフォルトのホームアプリとして使用するかどうか聞かれます。あとから解除もできるので、とりあえずはOKをタップしてEvieを選択し、「常に使用」を選択しましょう。ホームボタンをタップしたときなど、ホーム画面に戻る動作でEvieが起動するようになります。
基本操作と各種設定
基本的な操作はシンプルで、ほかのホームアプリを使ってきた人でも馴染みやすいものです。
アプリ一覧(ドロワー)
インストールしてるアプリの一覧(ドロワー)表示は、画面下部から上にスワイプして行います。
また、右上にあるアイコンで表示方法をリスト表示とグリッド表示で切り替えられます。アプリの並び替えやフォルダの作成はできませんが、指定したアプリの非表示化は設定から可能です。
ドロワーからホーム画面へのアプリアイコンの配置や移動は多くのホームアプリと同じで、アイコン長押しで行います。
ホーム画面のレイアウト設定
続いて、ホーム画面のレイアウトを変更する設定です。
初期設定の状態だとアイコンサイズが大きかったり、カラム(アプリを置けるスペース)が限られていたりと、何かと不便なことが多いです。
そんな問題を解決するために設定を変更していきます。
ホーム画面の何もないところを長押しすると3つの項目が表示されるので、右端のSettingsをタップし、設定画面を出します。
まずはホーム上に配置できるアプリの数やサイズを調整していきますので、Homescreenをタップします。
Homescreenの設定では各項目をスライダーで調整していきます。上のプレビューを見ながらなので、わかりやすいですね。設定項目は以下のようなものがあります。
| Columns | アプリを横方向に何個置けるか |
|---|---|
| Rows | アプリを縦方向に何個置けるか |
| Icon Size | アプリアイコンの大きさを調整 |
| Icon labels | アプリ名の表示オンオフ |
| Show search bar on homescreen | 検索バーの表示オンオフ |
| Scroll wallpaper | 左右にスクリーン移動したときに壁紙を動かすかどうか |
| Show app drawer hint (^) | 「上にスクロールでドロワー表示」というヒントを示す画面下部の ^ を表示するかどうか |
| Lock homescreen | ホーム画面の配置をロック |
| Enable Evie Feed | 最も左の画面にニュースなどを表示 |
| Display temperature in Fahrenheit | 左画面のフィードで気温を華氏(°F)表示 |
サイズ調整は、使用している端末や視力などに応じて変わってくるので、自分で模索しつつ設定してみてください。参考程度ですが、私は「Column」が”9″ 「Row」が”10″ 「Iconsize」が”40″と設定しています。
ドックの設定
次に「Dock」の設定をしていきましょう。Dockは画面下部によく使うアプリを固定配置して扱いやすくする機能です。
デフォルトではオフになってるので、使用する場合は設定でオンにしましょう。設定方法はHomescreenの時といっしょで、スライダーでサイズを調整していきます。
| Columns | 横に何個アプリを置けるか |
|---|---|
| Icon Size | アプリアイコンの大きさを調整 |
| Background Opacity | ドック背景の非透明度(0で透明、数字が増えると白くなる) |
| Blur Background | ドック背景のぼかし |
| Icon labels | アプリ名の表示オンオフ |
私は「Colum」を”4″「iconsize」を”40″で設定してます。
フォルダの設定
Evie Launcherはホーム画面上でアイコンを長押移動させて他のアイコンに重ねるとフォルダを作成できます。ここではそのフォルダのカラム数やアイコンサイズを調整します。
Dockの設定でもありましたが、一番上のInherit homescreen layoutという項目はんの大きさなどの設定をHomescreenで設定したものに自動で合わせてくれる機能です。統一感はあるのですが、より使いやすくするためには自分で設定したほうがいいでしょう。
| Columns | 横に何個アプリを置けるか |
|---|---|
| Icon Size | アプリアイコンの大きさを調整 |
| Background Opacity | ドック背景の非透明度(0で透明、数字が増えると白くなる) |
| Icon labels | アプリ名の表示オンオフ |
| Folder Icon shapes | ホーム画面でのフォルダアイコンの形(上の画像左を参考) |
| Sort items in folders alpabetically | フォルダ内のアイテムをアルファベット順に並び替え |
私は「Column」を”9″「Iconsize」を”40″で設定してます。
通知バッジ
私は利用していない項目なのですが、「Unread badges」を有効化することによってアプリの通知をバッジで確認することも可能になります。
この機能を使うには、追加で権限が必要になります。設定から「Unread badges」に入ったときに最初に表示される画面でEnable accessをタップし、Evieをオンにして許可を与えましょう。
Badge styleで表示方法を、未読数が確認できる「Count」、通知が来ている状態を確認できる「Dot」から選択できます。私なら利便性よりも美しさを取りたいので、「Dot」の方を使います。ドットの色もアプリアイコンに合わせたものになってるのはポイントです。
また、他の項目同様、スライダーでバッジの表示サイズを変更することも可能です。
アイコンパック
Evie Launcherはアイコンパックにも対応しています。
Playストアからアイコンパックをインストールすれば、Evie Launcherの設定のIcon packから選択できます。
「Browsem more icon packs…」をタップすると、Playストアで「icon pack」の検索結果画面になります。ここから好きなアイコンパックを探してインストールすることもできます。
私は『Whicons』を愛用しています。全体的にシンプルで落ち着いたデザインですので気になった方はぜひ。
-
制作: Randle価格: 無料
カスタマイズ後の画面
設定項目はほかにもありますが、ウィジェットを配置したりカスタマイズした現在の私のホーム画面はこのとおりです。
まとめ:かなり満足いくホームアプリ
全体的にシンプルで扱いやすく、なおかつデザインがとてもいいので無料のホームアプリの中ではかなり満足行くものだと私は思っています。
無料かつ、必要十分でシンプルなランチャーアプリを求めている方にはオススメです。
-
制作: Evie Labs Inc.Playストアから削除されました