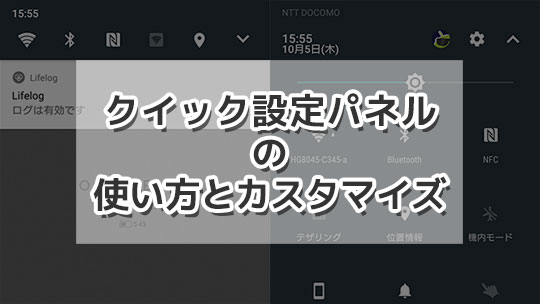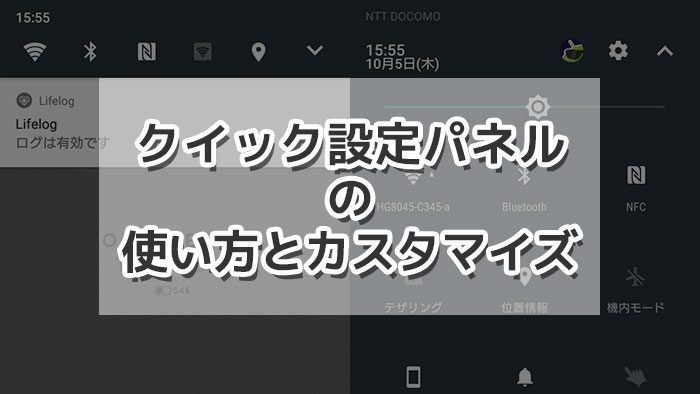
Android 7.0以上では、通知領域を開いた時に一番上にクイック設定パネルが表示されます。通知を開いてワンタップで各種機能をオンオフしたりできる便利な機能です。この部分に表示される項目は自分で様々にカスタマイズできます。
ここを使いこなすとスマホがより快適に使えるようになるので、今までいじったことがない人はぜひ一度試してみてください。
- 本記事は広告およびアフィリエイトプログラムによる収益を得ています。
クイック設定パネルとは
ディスプレイの一番上に表示されるステータスバー部分から下に向かって指をすべらせると通知領域が出てきます。この一番上のアイコン群が並んだ領域、ここが「クイック設定パネル」です。
表示されたそれぞれのアイコンをタップすれば、Wi-Fiをオンオフできたり、アイコンに合わせた動作をします。
もう一段階下にスワイプすると領域が広がり、多数のアイコンが表示されます。(ちなみに、最初に2本指で下にスワイプすると、クイック設定パネルが広がった状態まで一気に持っていけます。)
この領域のデザインや第1段階で並ぶアイコンの数などはAndroidのバージョンやメーカーにより異なります。記事冒頭の画像はXperia X Compact(android 7.0) 、上の3つは左からXperia XZ(Android 7.1)、Nexus 5X(Android 8.0)、ZenFone 3(Android 7.0)です。
そもそも、Android 6以前もメーカーごとに同じような機能を搭載しているところもありました。それがAndroid 7.0以上で標準搭載されるようになりました。(Android 6以前も2段階目での設定パネルはありましたが、第1段階での表示はAndroid 7以降です。)
クイック設定パネルのカスタマイズ
クイック設定パネルに表示されるアイコンの種類や並び方は自分でカスタマイズすることができます。
これも端末やAndroidバージョンによって微妙に異なりますが、通知領域を2段階目まで引き下げた状態でパネルにある「編集」、もしくは上の方にある鉛筆アイコンをタップすれば編集画面へと移動できます。
アイコンの並び替え
編集画面にて、上の方に現在設定されているアイコンが並びます。これの1つを長押しし、別の場所に持っていくとアイコンの位置が変わります。持っていった位置によって、元からあるアイコンは自動的に避けていきます。
並んだアイコンのうち、左上から5または6個は通知領域を1段階下ろした時点でも表示されるので、よく使うものは上の方に置くといいでしょう。
アイコンの追加と削除
通知領域に表示されるのは「タイルを追加するにはドラッグしてください」と書かれたよりも上の部分です。それより下に表示されたアイコンを長押し→ドラッグして上の色が違う部分で離せば、そのアイコンがクイック設定パネルに追加されます。逆に、上の領域から下に持っていけば削除されます。
第2段階目の通知領域に表示されるアイコン数は最大9個(端末により異なる場合もあり)ですが、それ以上を置くこともできます。その場合は通知領域内のクイック設定パネルがページ分けされて表示されます。
元々ある以外のアイコンを置く
クイック設定パネルに表示できるアイコンはデフォルト状態でもWiFiのオンオフやライト、バッテリー残量など様々にありますが、これを増やすこともできます。
-
制作: Simone Sestito評価: 4.5 / 5段階中価格: 無料 (2017/10/5 時点)
ダウンロードposted by: AndroidHTML v3.0
このアプリはその一例ですが、画面を消灯しないようにするボタンやアプリの起動ボタン、天気情報を表示することもできます。
こういったアプリはほかにも多くあり、自分に必要なものを探してみるのも面白いです。Playストアで「Quick Settings」などで検索するといいでしょう。
当サイトでもいくつか過去に紹介しています。
上のQuick NoteはKLWPのように日本語入力ができないアプリを使う時に組み合わせて使うとかなり便利になります。
まとめ
クイック設定パネルはステータスバーが表示されていれば、どの画面でも素早く操作できます。ウィジェットのようにホーム画面に戻る必要もないので、使いこなせればかなり便利でしょう。
他のアプリを起動できるタイルを加えるアプリもあるので、組み合わせを考えればかつてのXperiaにあったスモールアプリのような使い方もできると思います。デフォルトでも十分便利ですが、ぜひ自分に便利な使い方を探してみてください。