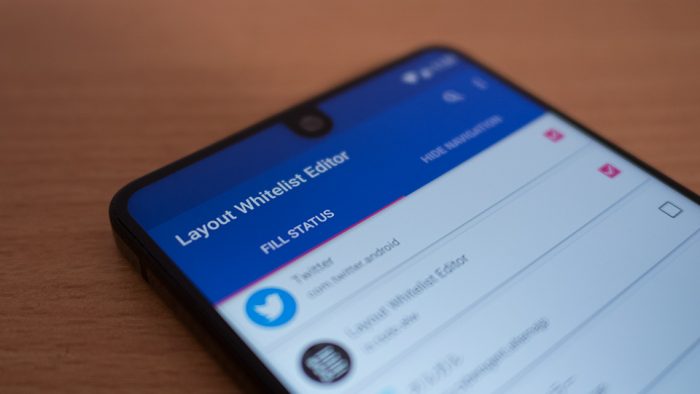Layout Whitelist EditorはEssential Phone専用のアプリです。Essential Phoneでは一部のアプリ以外ではステータスバー部分が黒く塗りつぶされてしまいますが、本アプリを使うと各アプリで指定された色に塗りつぶされます。
- 本記事は広告およびアフィリエイトプログラムによる収益を得ています。
ADBでの操作が必要
本アプリを使用するには、パーミッションを与える必要があり、そのためにPCに繋いでADBコマンドを使う必要があります。
ADBコマンドを使えるようにする手順は以下の記事を参考にしてください。
USBデバッグをオンに
まずはEssential Phoneのシステム設定から「端末情報」を開き、一番下の「ビルド番号」を連打します。これで1つ上の階層に「開発者向けオプション」が表示されるので、その中にある「USBデバッグ」をオンにします。
その状態でPCと接続すると「USBデバッグを許可しますか?」と聞かれるのでOKをタップして許可しましょう。
コマンドプロンプトを起動し、以下のように入力します。
adb shell pm grant in.tsdo.elw android.permission.WRITE_SECURE_SETTINGS
これでパーミッションが与えられ、アプリを使うことができます。
アプリごとに選んで適用
アプリを起動すると、現在インストールしているアプリの一覧が表示されます。この中で本アプリの設定を有効化したいものにチェックを入れます。本アプリの使い方としては、基本的にこれだけでOKです。
実際の表示の変化
Twitterでの表示の変化です。別にステータスバー部分にまでツイートがフル表示されるわけではなく、単にステータスバー部分の色が変わるだけです。
これは他のアプリでも同様で、ギャラリー系アプリでも全画面に表示されるというわけではありません。ステータスバー部分がそのアプリごとの色に変わるだけです。
ただ、元々ステータスバー部分の透明化に対応したアプリであれば、本アプリを使うことによってちゃんと透明化されます。上の画像はApex Launcherです。通常だとステータスバー部分が黒塗りになってしまいますが、これで全画面を表示できるようになります。(ちなみにNova Launcherは本アプリを使わないでも、いつの間にか透明化に対応していました。)
ナビゲーションバーの非表示も可能
また、本アプリにはもう1つ「ナビゲーションバーの非表示化」という機能もあります。これも適用するアプリをリストから選ぶだけで使うことができます。
ホームアプリなど、全画面を使えるようにすると便利かもしれません。
この状態でも画面下から上方向にフリックすることで一時的にナビゲーションバーを表示することができます。普段は隠しておいて使うときだけフリックして表示、という使い方です。
アンインストール時は注意
本アプリの設定は、アプリをアンインストールしてもそのままです。またパーミッションもそのままになります。アンインストールして本アプリの設定をリセットするときは、まだPCに繋いでADBコマンドで以下のように入力します。
adb shell settings delete global ESSENTIAL_LAYOUT_WHITELIST
adb shell settings delete global policy_control
Essential Phone使いなら入れて損はなし
機能としては単純でそれほど使い勝手がよくなるわけではありませんが、ステータスバー部分にアプリごとの色がつくと何だか広がったかのような感覚があります。せっかくのベゼルレススマホなので、ぜひ本アプリをインストールして試してみてほしいですね。
-
制作: TSFREDDIEPlayストアから削除されました