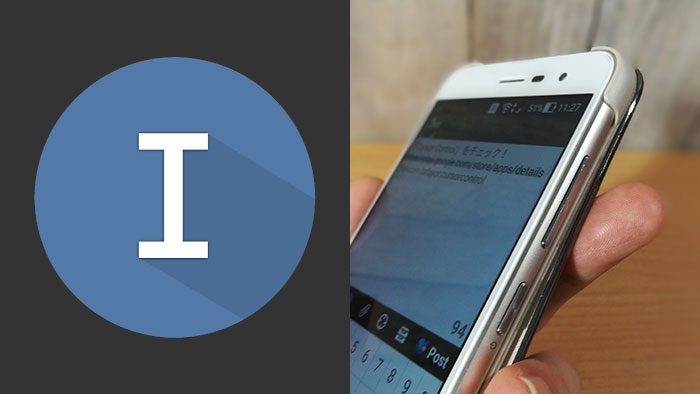Cursor Controlは端末のボリュームキーでテキスト欄のカーソル位置を移動できるようにするアプリです。長押しで連続移動もできます。
- 本記事は広告およびアフィリエイトプログラムによる収益を得ています。
Cursor Controlの使い方
Cursor Controlを使うには、インストール後に初期設定が必要です。
アプリを起動し、「サービスを開始」のスイッチをオンにします。「アクセシビリティーサービスのアクセス許可が必要です」と表示されるので、促されるままに設定を開き、Cursor Controlをオンにします。この項目は端末設定の「ユーザー補助」からいつでもオフにできます。
次に、本アプリが有効化されるアプリを選択します。残念ながら全ての場面で有効というわけではなく、無料版では選択した8つのアプリ起動中のみ動作します。
ともあれ、これで設定は終了です。あとは実際に選択したアプリ内でテキスト欄を選択し、試してみるといいでしょう。
実際の動き
ちょっと見にくいかもしれませんが、実際に動作している様子です。使ってみると、どういった動作になるのか、すぐに理解できると思います。
ただ、文字入力アプリにはたいていカーソルキーもついていることが多いです。それを利用するのと機能的には変わりません。ただそれを音量キーに割り当てているのと同じです。動作する場面はテキスト欄の中、つまり文字入力アプリのキーボードが表示されているときですから、使える場面も変わりません。
何らかの理由でソフトウェアキー内のカーソルキーを使いたくない、文字入力アプリにカーソルキーがない、そんなときに使うと便利かもしれません。用途が限られたアプリですが、必要な方はチェックしてみてください。
-
制作: Ouadban YoussefPlayストアから削除されました