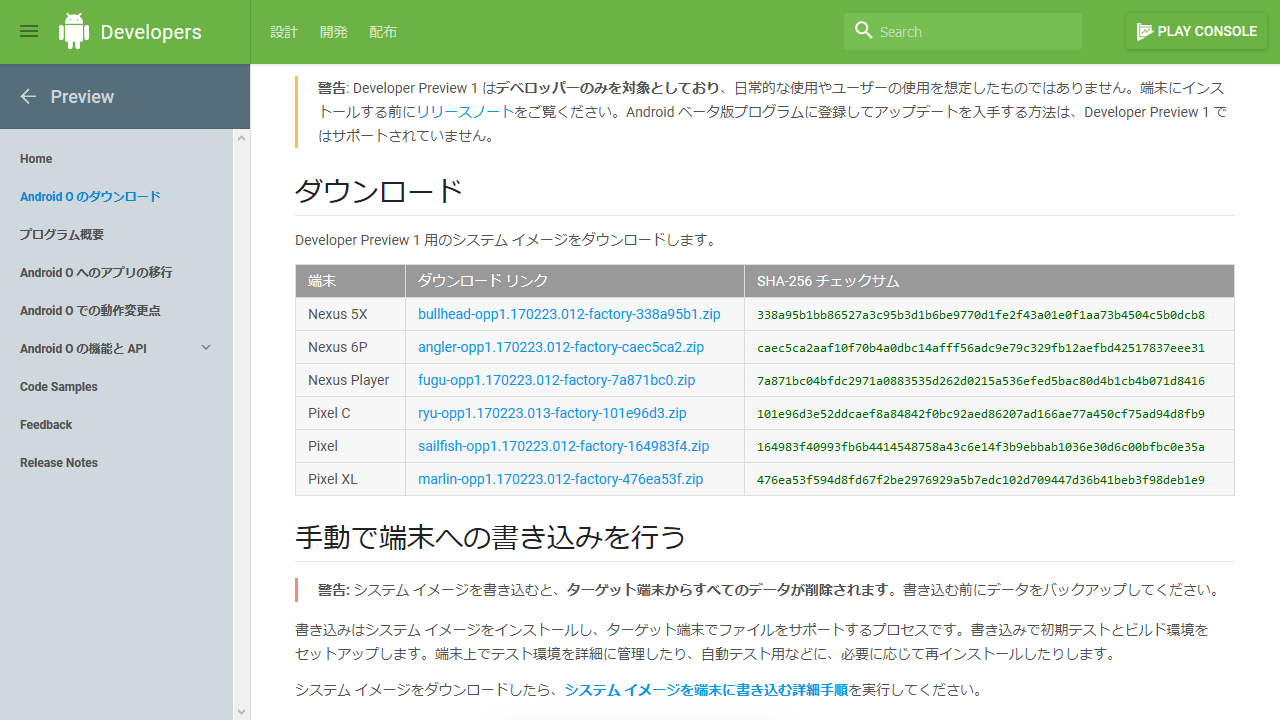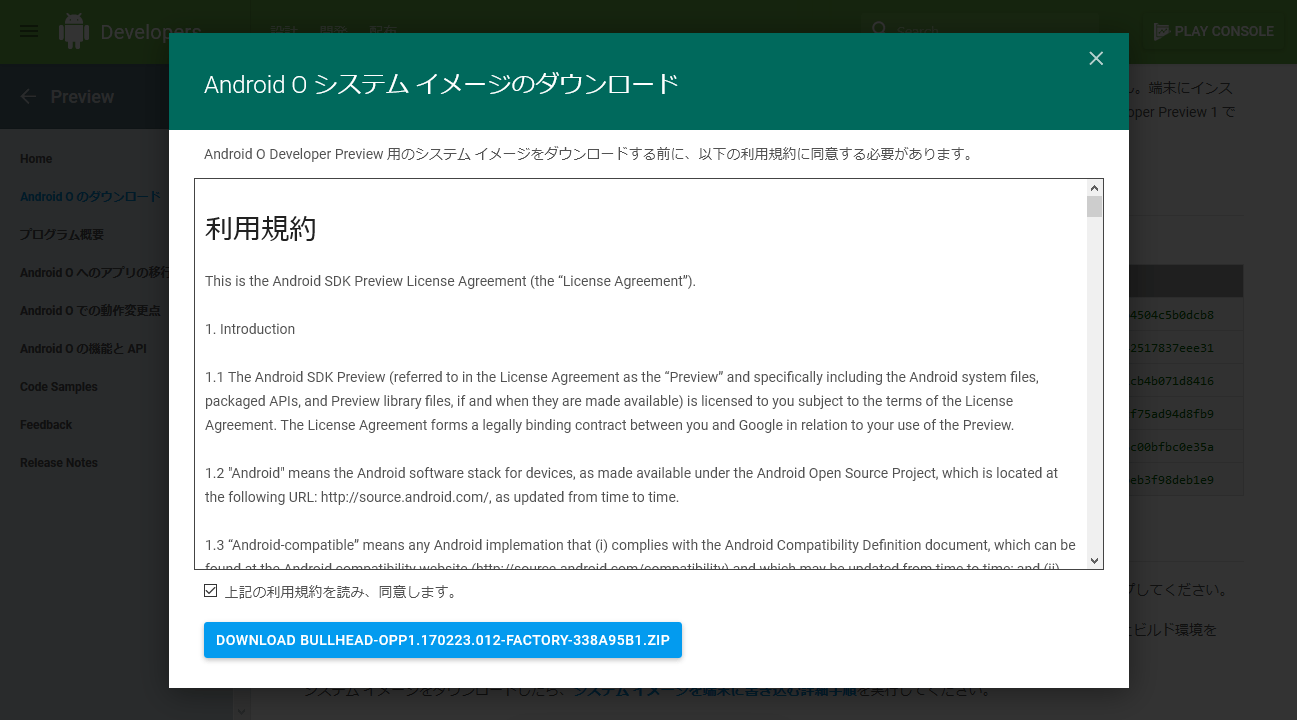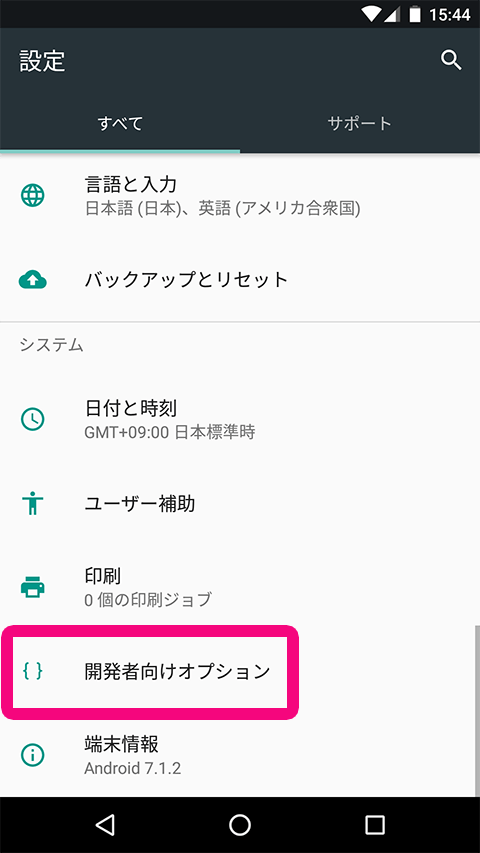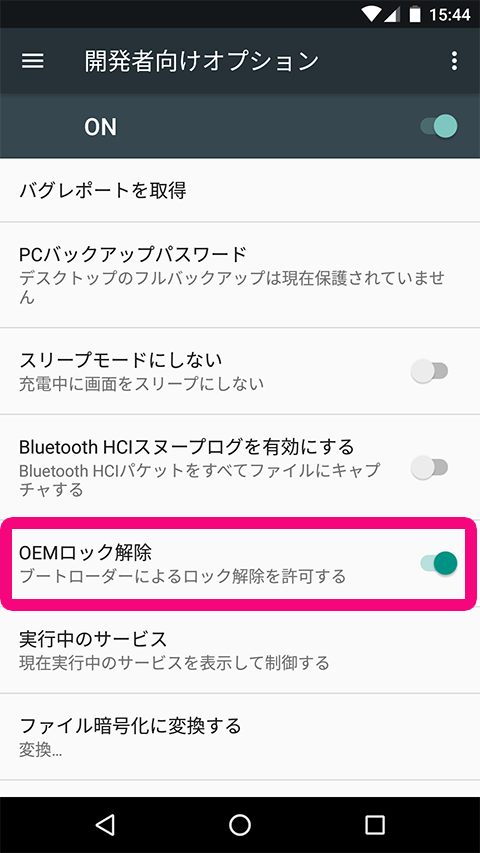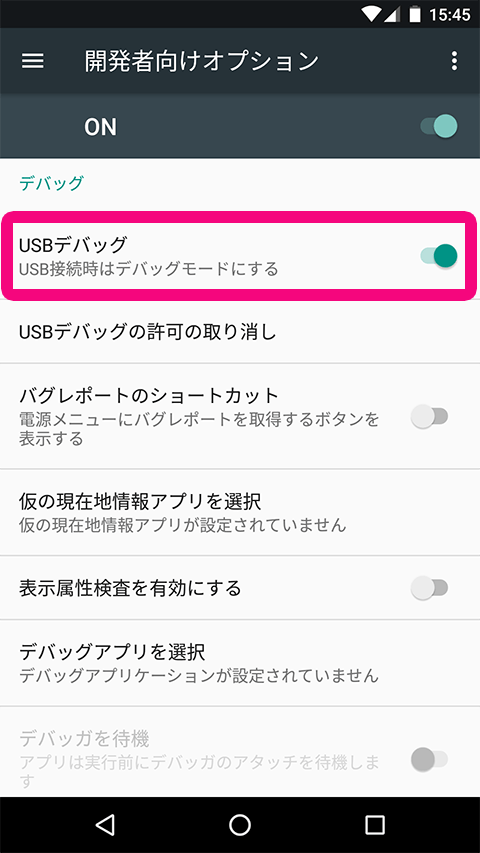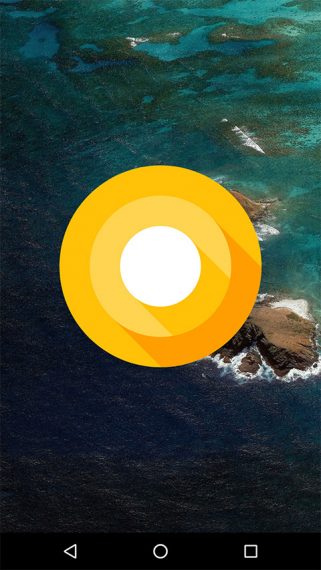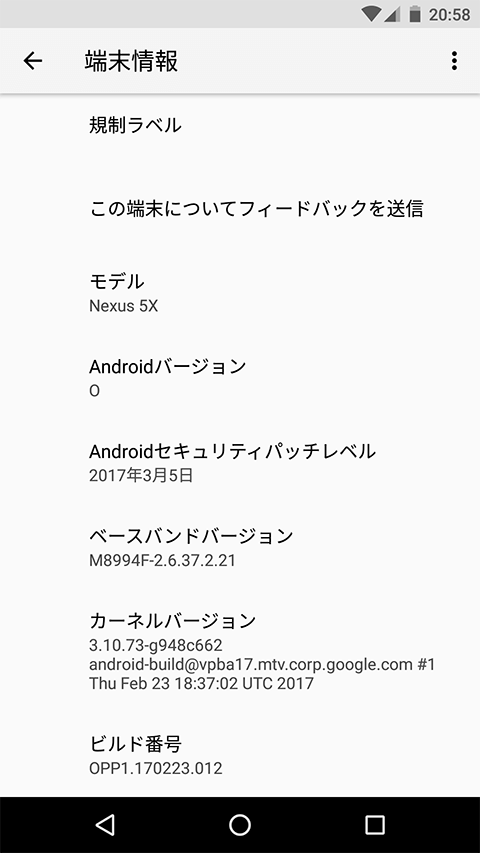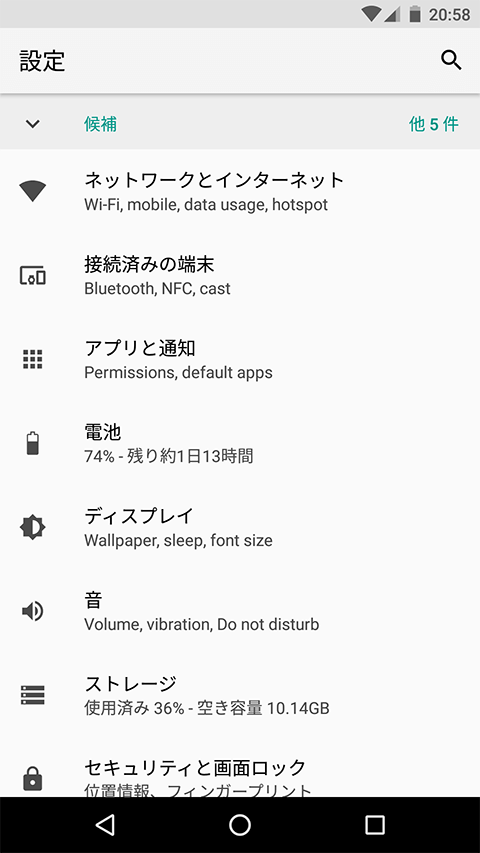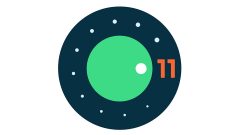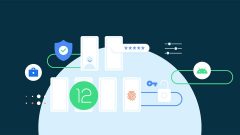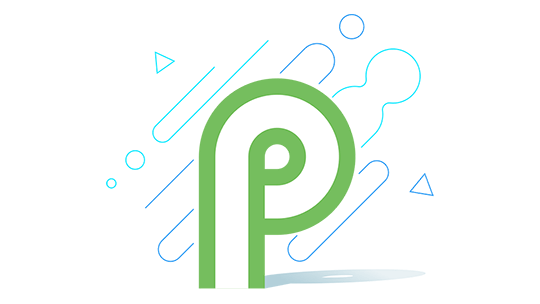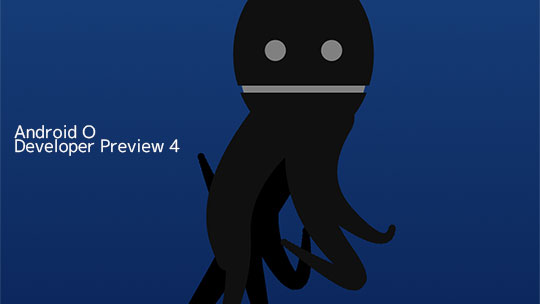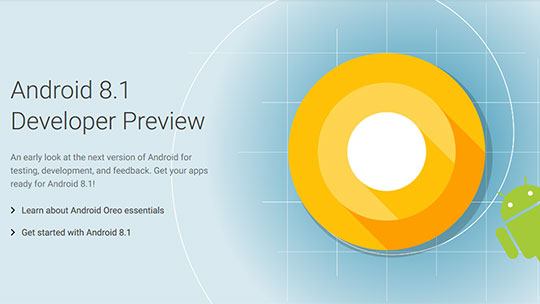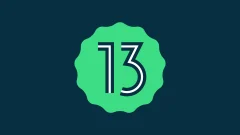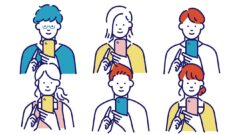Android O Developer PreviewをNexus 5Xに入れてみる-手順メモ
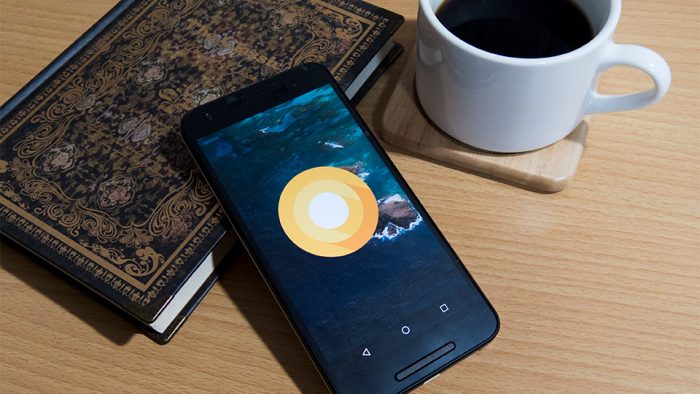
約1ヶ月前の3月22日、GoogleはAndroidの次期バージョン「Android O」の開発者向けプレビュー版「Android O Developer Preview 1」を公開しました。公開からすでに1ヶ月経っており、かなり遅い段階ですが手元のNexus 5Xに入れてみました。その手順をメモしておきます。
- 本記事は広告およびアフィリエイトプログラムによる収益を得ています。
Android O Developer Preview 1
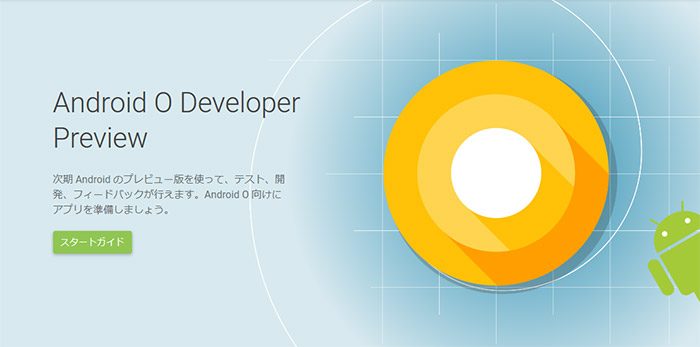
Android O Developer Preview 1は次期Android OSの開発者向けプレビュー版です。日常的な使用やユーザーの使用を想定したものではありません。このあとの手順も含め、すべて自己責任となります。
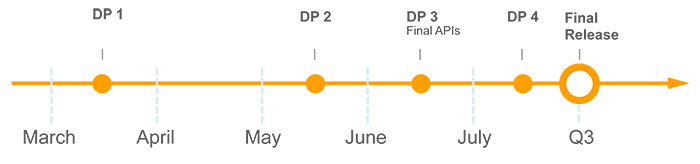
現在はPreview 1ですが、5月中にはPreview 2がリリースされる予定となっています。
- Preview 1(初回リリース、アルファ版)
- Preview 2(追加アップデート、ベータ版)
- Preview 3(最終版の API と正式な SDK、Google Play への公開)
- Preview 4(最終テスト用の最終版とほぼ同じシステム イメージ)
- AOSP とエコシステムへの最終リリース
詳しくはGoogleのページをご覧ください。
Developer Previewの導入
Android O Developer Previewの対象となっている端末Pixel XL, Pixel, Pixel C, Nexus Player, Nexus 6P, Nexus 5Xの6機種となっています。(今回Nexus 9が外れてしまったため、DP1を入れるためにNexus 5Xを購入しました…。)
Android O Developer Preview 1を利用するには、Androidの開発者向けサイトよりDeveloper Preview 1用のシステムイメージをダウンロードし、それを端末に書き込みます。その詳しい手順についても同サイトに書かれています。
が、これは英語でしか書かれていません。今回は日本語で書かれているものとして、以下のページを参考にしました。
ここに書いてある通りに実行すればOKです。ただ、同じNexus 5Xに書き込んでいるようですが、私の場合と若干画面が違うところもありましたので、一応私の場合も書いておきます。(基本的には上記ページのほうが詳しくて丁寧です。)
下準備
システムイメージを書き込むにはSDK Platform-Toolsを使えるようにします。これ以前書いた記事を参考にしてください。
このほか、システムイメージを書き込むと端末が初期化されるので、各種バックアップは取っておきましょう。
システムイメージのダウンロード
まずはシステムイメージのダウンロードページに行き、そこから各端末に合わせたシステムイメージをダウンロードします。
利用規約が出るので、チェックボックスにチェックを入れてからボタンをクリックするとダウンロードされます。
ダウンロードされたファイルはzip圧縮されているので、わかりやすいところに解凍(展開)しておきましょう。
端末側の準備
端末側は、まず端末情報からビルド番号を連打タップし開発者向けオプションを有効化します。そしてOEMロック解除とUSBデバッグをオンにします。
先にも書きましたが、この後の作業をすると端末が初期化されるのでバックアップは忘れずに。
ブートローダーのアンロック
端末とPCをUSBケーブルでつなぎ、コマンドプロンプトを起動します。
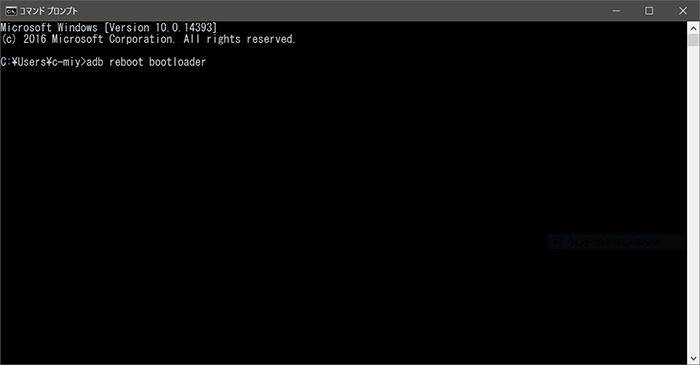
コマンドプロンプトでadb reboot bootloaderと入力します。
adb reboot bootloader

端末の画面が、ドロイド君の開腹画面になります。ドキドキですね。
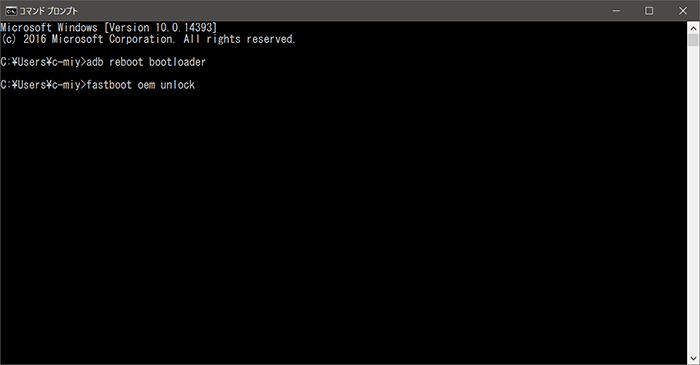
次にfastboot flashing unlockまたはfastboot oem unlockと入力します。(Nexus 5XもしくはNexus 6Pでhammerheadもしくはanglerビルドを使っている場合はfastboot toolを最新版(23.0.1以上)にアップデートしてfastboot flashing unlockを入力するようです。私はここをよく読まないままfastboot oem unlockと入力しましたが、そのまま進みました。)
fastboot flashing unlockor
fastboot oem unlock
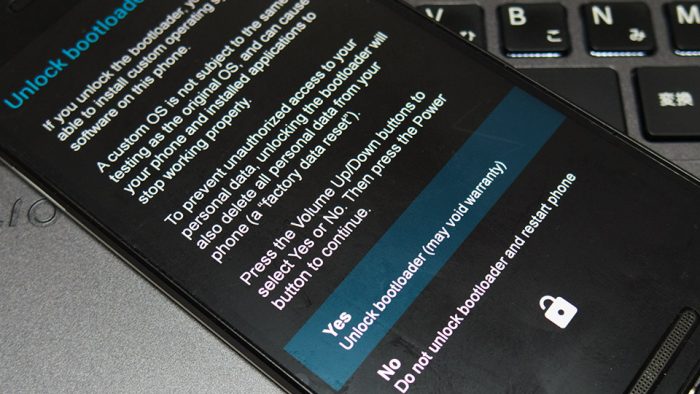
端末の画面が変わるので、ボリュームキーで操作し、「Yes Unlock bootloader」を選んで電源キーで決定します。
これでブートローダーがアンロックされました。
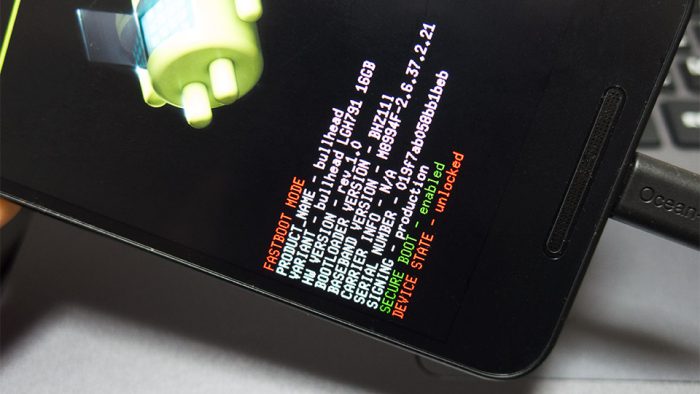
最下段のDEVICE STATEがUnlockedになっています。
システムイメージの書き込み
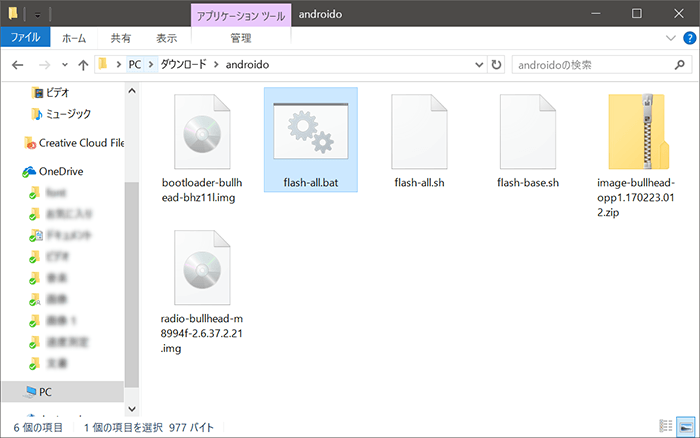
ダウンロードして解凍したシステムイメージファイルの中から、flash-all.batをダブルクリックして実行します。
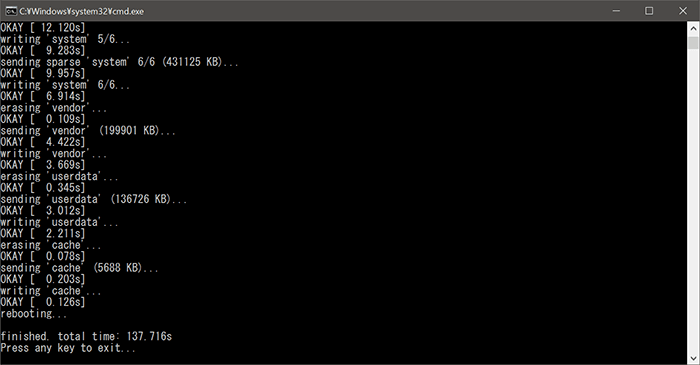
これであとは自動的にシステムイメージが端末に書き込まれます。(少し時間がかかります。)
終わると端末が再起動して、初期設定になります。この時点でAndroid Oになっているはずです。
ブートローダーのロック
アンロックしたブートローダーを再びロックします。
まずは最初と同じように開発者向けオプションを有効化し、USBデバッグをオンにします。(端末が初期化されているのでこの作業をもう一度やる必要があります。)
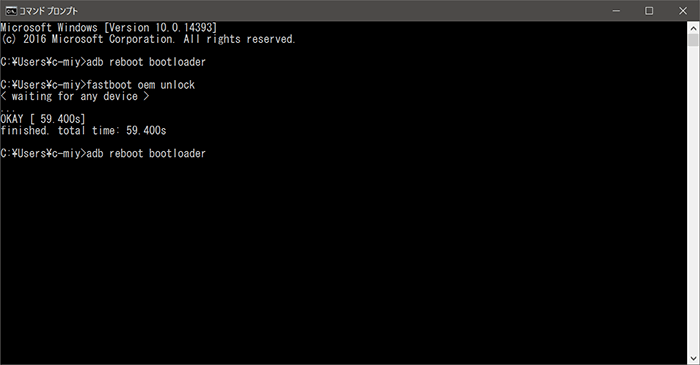
再びPCをUSBケーブルで接続して、コマンドプロンプトでadb reboot bootloaderと入力します。
adb reboot bootloader
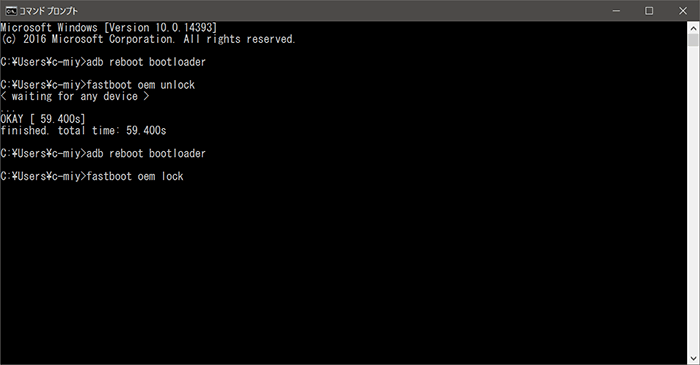
続いてfastboot oem lockと入力します。
fastboot oem lock
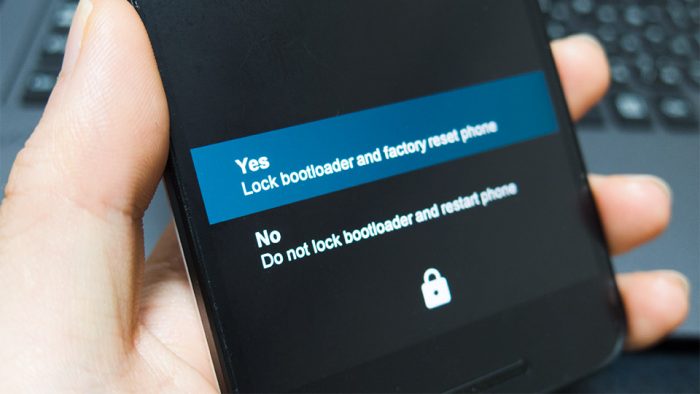
ブートローダーをアンロックしたときと同じように端末の画面が変わるので、今度も「Yes lock bootloader and factory reset phone」を選んで電源キーで実行します。
これでブートローダーがアンロックされました。再び端末が初期化されるので初期設定からやり直しです。
Android O
これでAndroid O Developer Preview 1となりました。Android Oの機能については開発者向けサイトにも書かれていますが、いくつか試してみて、ここでも紹介できればと思います。
Android Oの正式なリリースは2017年Q3(第3四半期)となっています。それまで何回かDeveloper Previewが出ますが、どんなふうに変わっていくか楽しみです。
参考情報
- Android O Developer Preview | Android Developers
- Android O のダウンロード | Android Developers
- Android O デベロッパープレビューをインストールする方法|携帯総合研究所
本記事に記載された内容は記事公開時点のものであり、必ずしも最新の情報とは限りません。記事をご覧いただく際には、最新の情報を確認するようお願いいたします。
OREFOLDER編集長。
1979年静岡県清水市生まれ、現静岡市清水区在住。
様々な巡り合わせから、このサイト1本で生活してる氷河期世代の一人。ガジェットに限らず広く浅く様々なものに興味があります。
スマートフォンは2010年にXperia SO-01Bを買ったのが最初。同時にb-mobile U300で格安SIMも始めました。これまでに数百台のスマホを手にし、格安SIMも常時20種類以上契約しています。