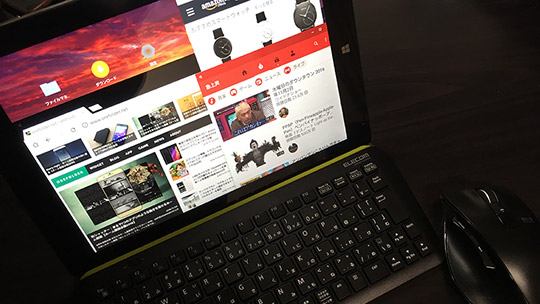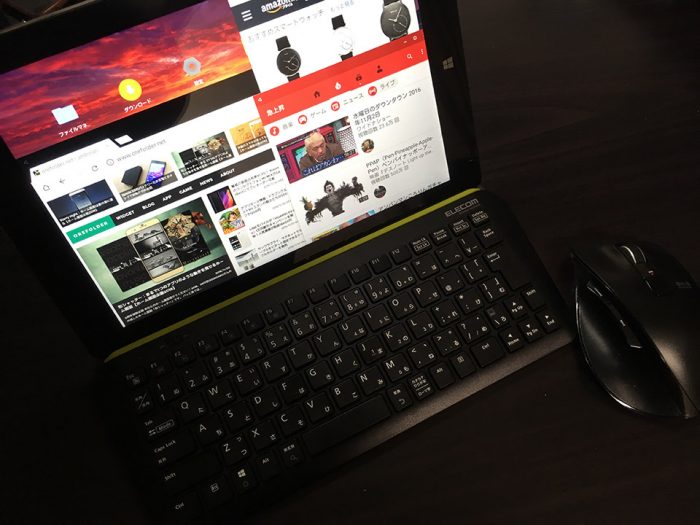
少し前に公開されたRemix OS搭載のタブレット「CHUWI Vi10 Plus」を、ライターバトンタッチし、一週間ほど使用したので、前回のレビューで紹介できなかったRemix OSの便利だった機能や、WindowsOSとRemix OSの切り替えについてレビューしていきたいと思います。
CHUWI Vi10 Plusの外観やスペックなどは、前回のレビューを参照してください。
- 本記事は広告およびアフィリエイトプログラムによる収益を得ています。
マルチウィンドウ化の方法について
前回、このRemix OSの最大の醍醐味はマルチウィンドウだとお伝えしました。
マウスを接続した状態でタスクバーのアプリ一覧からアイコンを右クリックでウィンドウモードかフルスクリーンモードを切り替えられますが、マウスを接続していない状態でも、デフォルトでの起動方法を変更することができます。
設定画面を開き、三段目にある「アプリケーション」をタップし、アプリ一覧の中から小窓表示させたいアプリをタップ、フルスクリーンモード欄の「Open in fullscreen mode」がonになっているので、offにすればそのアプリのウィンドウモードへの切り替えが可能になります。
Remix OSの便利な機能の紹介について
スクリーンショット
前回の記事でもスクリーンショットは電源キー+音量下で撮影できると紹介しましたが、ほかにもスクリーンショットの撮り方はあります。
画面右下のボタンを押し、通知領域を引き出します。通知領域の下部にあるアイコンの、右から二番目のボタンを押すことによってスクリーンショットを撮ることが可能です。電源キー+音量下ボタン同時押しでの撮影方法と同様に、中央部分が指定されて、好きな範囲だけを撮影できたり、ボタン群の一番左のボタンを押すことによって画面全体を撮ることが可能です。
通知領域下部のアイコン
通常のAndroidにもあるような通知領域の設定切り替えボタンは上記のスクリーンショットいがいにもあります。
左から、おやすみモードの切り替え・画面の自動回転のon off切り替え・タスクバーの表示 非表示切り替え・スクリーンショット・設定 というボタン配置になっています。
WindowsOSとRemix OSの切り替えについて
CHUWI Vi10 PlusはWindows 10とRemix OS 2.0のデュアルOSです。起動する時にどちらのOSで起動するのか選べますが、片方を起動中にもう片方のOSへ切り替えることもできます。
まずはRemix OSからWindowsOSに切り替える場合です。タスクバーの一番左下のボタンをタップし、アプリ一覧の電源ボタンから、Windowsに切り替えることができます。切り替え時間は50秒程です。
次にWindowsOSからRemix OSに切り替える場合です。デスクトップ左側にRemix OSへの切り替えが可能なドロイド君のアイコンがあります。
このアイコンをタッチし、「Are you sure to switch to Android?」という案内が画面中央にでてくるので、「Yes」を選択するとRemix OSに切り替わります。切り替え時間は1分10秒ほどです。
どちらの場合もパッと切り替えるというわけにはいかず、普通に再起動するのと同じようなものですが、まぁデュアルOS端末はこんなものでしょう。どちらも使える、切り替えられるというのがいいんです。ロマンですね。
まとめ
前回もお伝えしましたが、ノートPCライクに使うことをオススメします。Bluetoothでキーボードやマウスを接続して使用すると、使い勝手がよりよくなります。ノートPCライクに使うことによって、Androidアプリが動くパソコンに変身します。タイトルにある「パソコン版Android」とはこういうことです。
もちろん、このモデルはWindows10も搭載しているため、Officeを入れて仕事などの作業をすることも可能ですし、用途によってOSを変更できるため、CHUWI Vi10 Plusはオススメできます。
Android 7.0以降では画面分割に対応していますが、Remix OSはいくつでも小窓表示が可能で、表示サイズなども制限はあれども細かく設定できるという点で、マルチウィンドウという面では優れていると感じます。
Remix OSのタブレットが一つあるだけで、室内はもちろん、外出先での作業もかなり捗ると思います。
(文:myamaTM)
参考情報
- CHUWI VI10 PLUS 10.8 inch Tablet PC-159.70 Online Shopping| GearBest.com