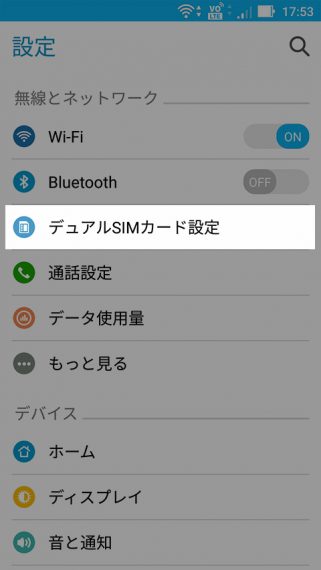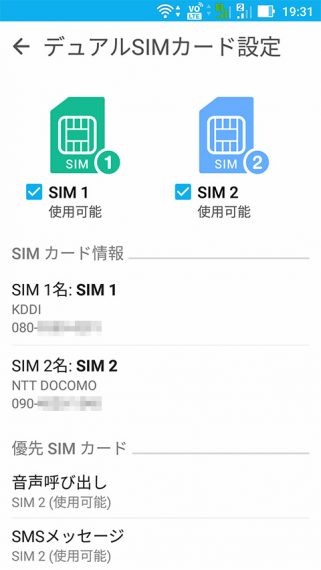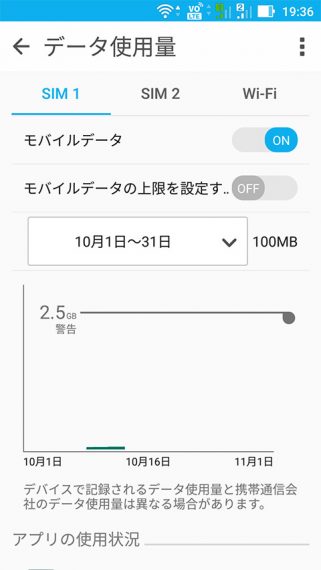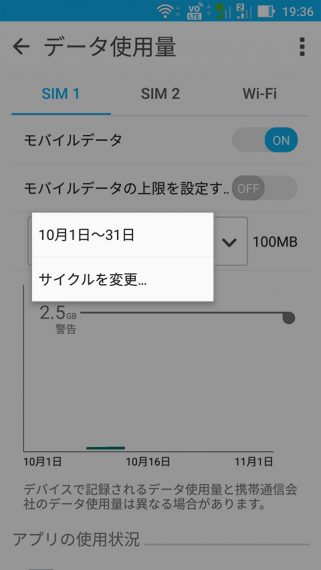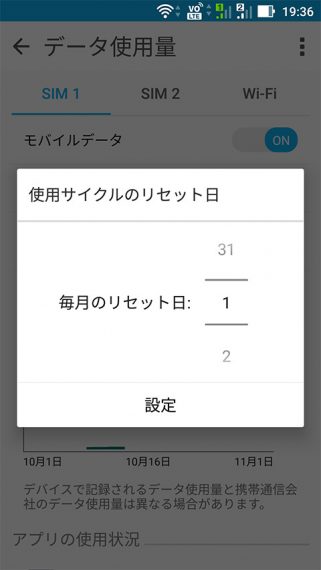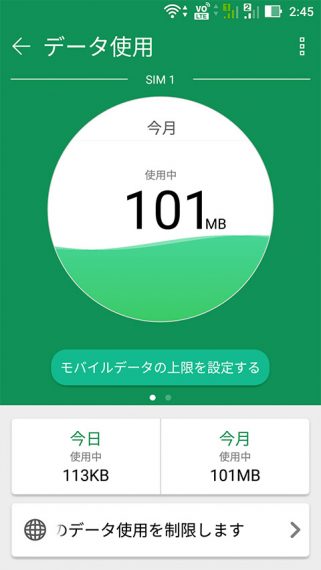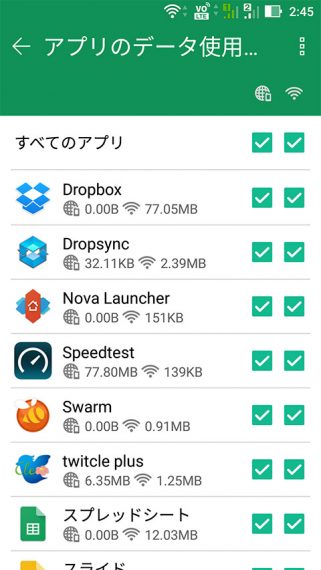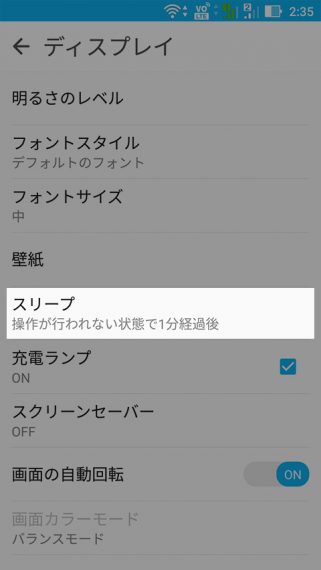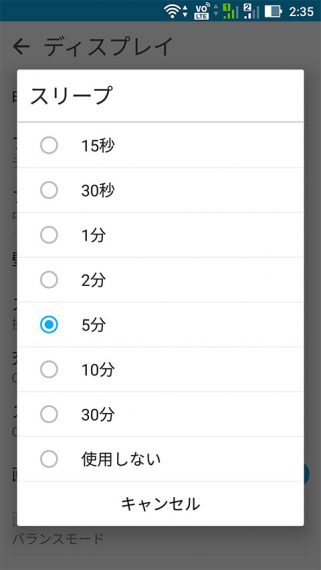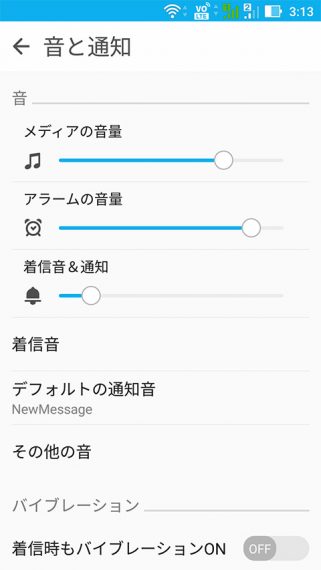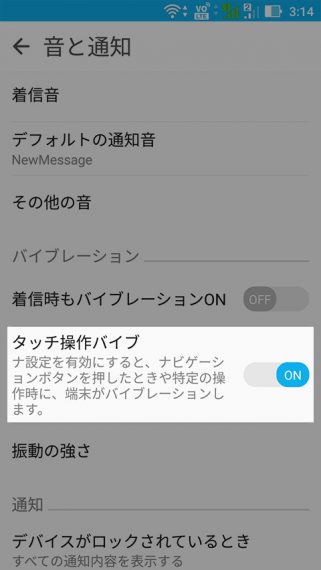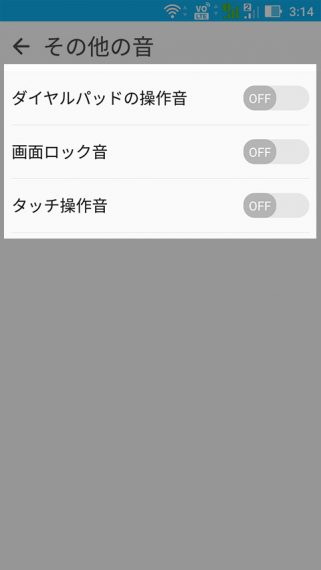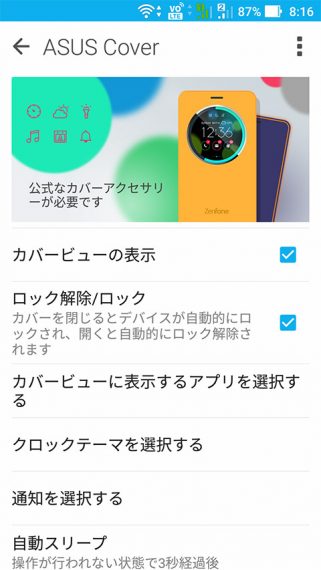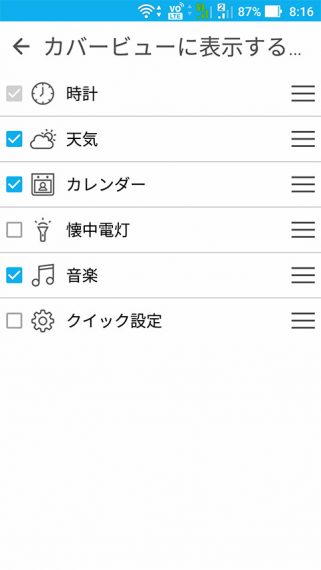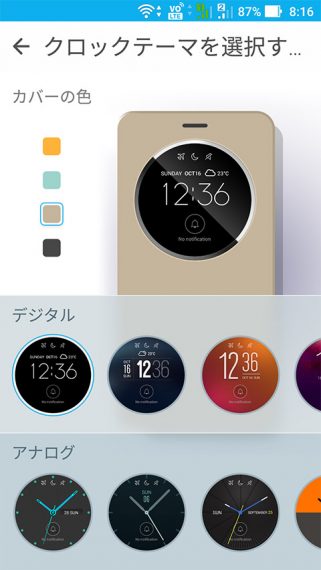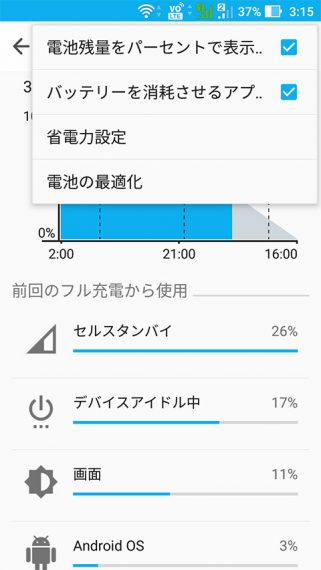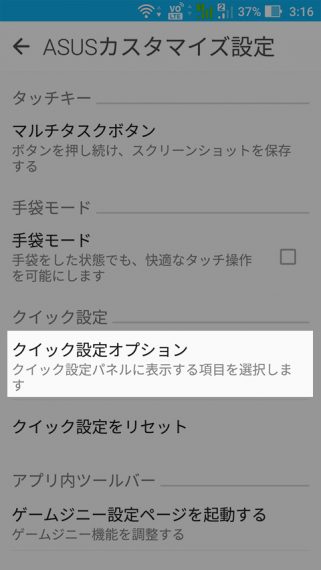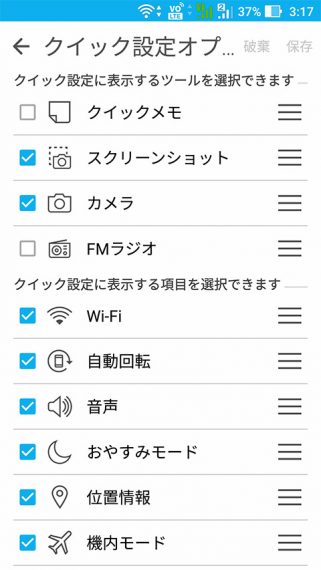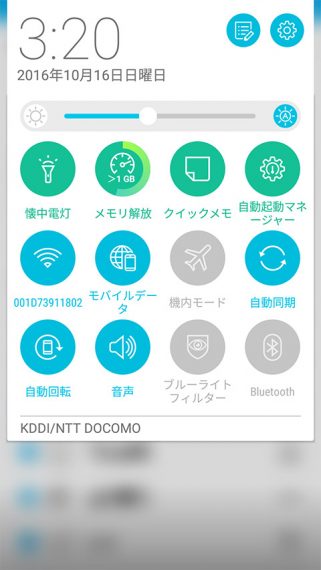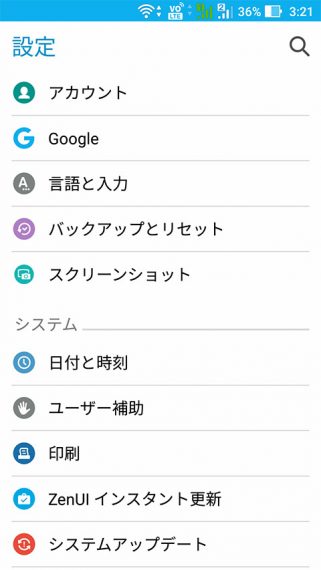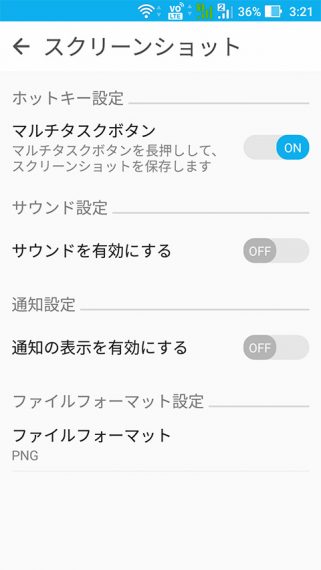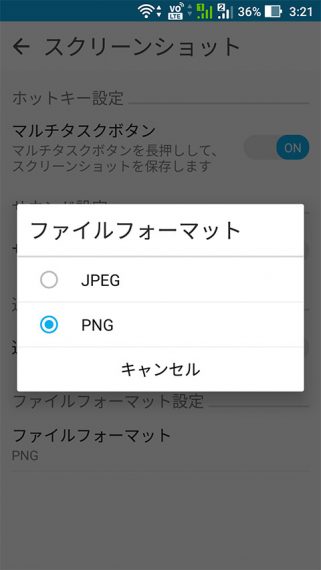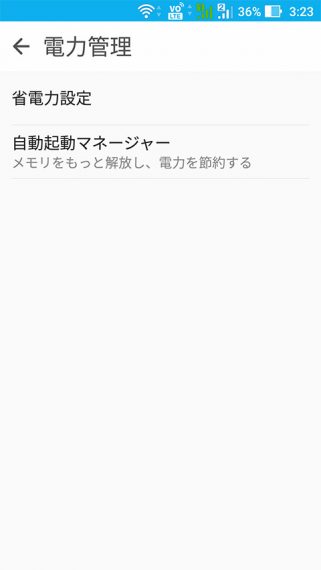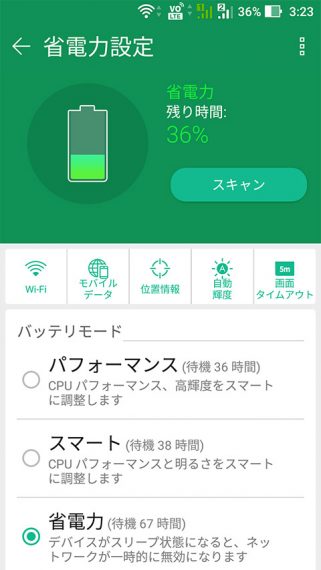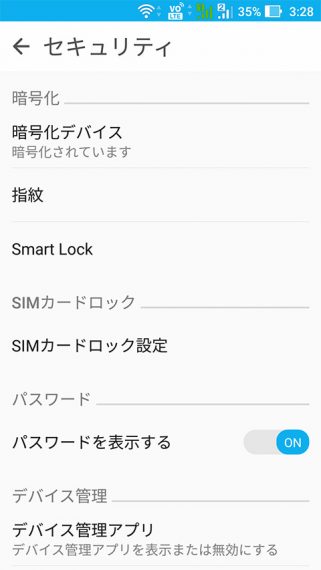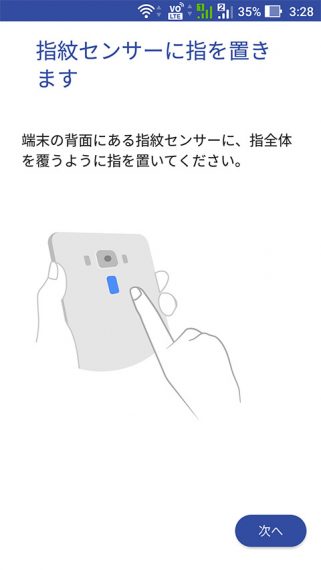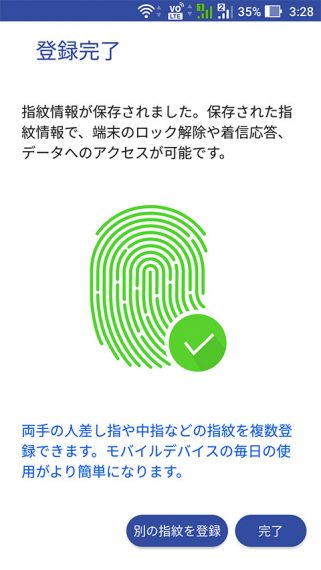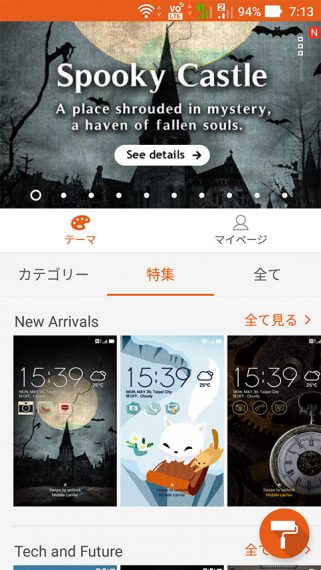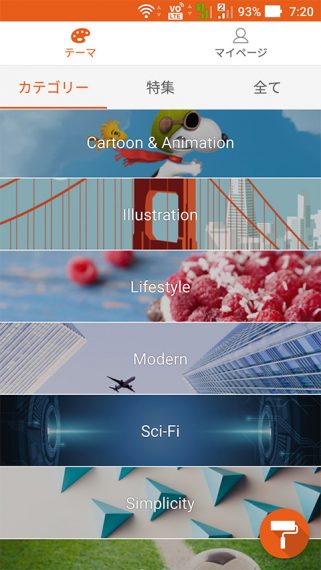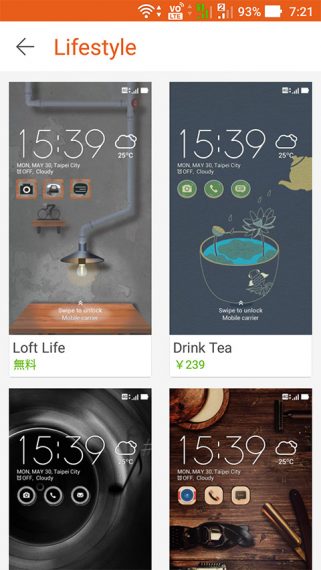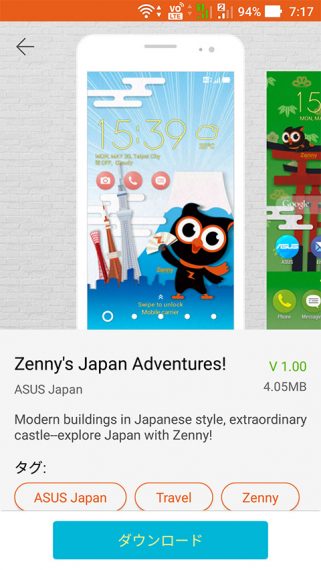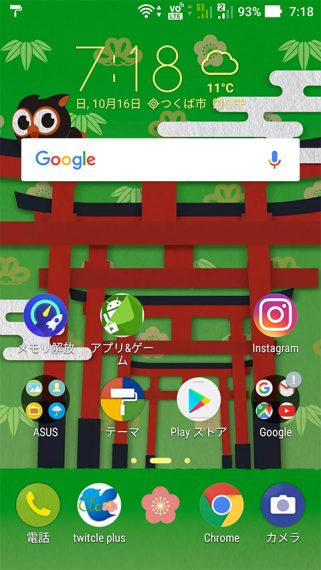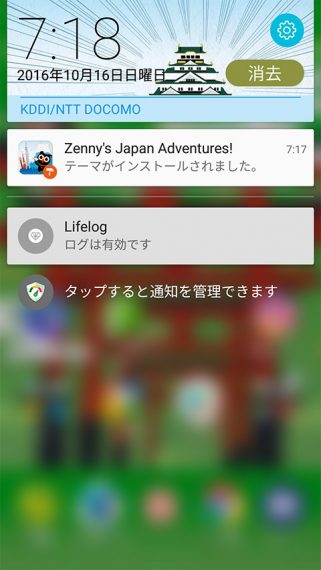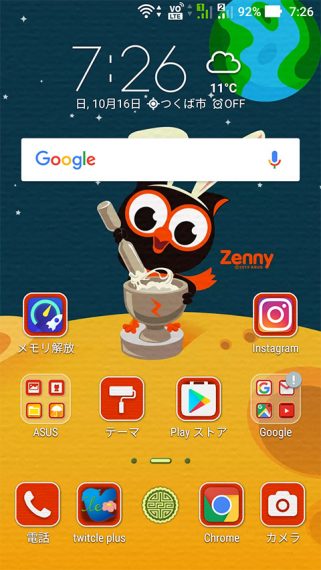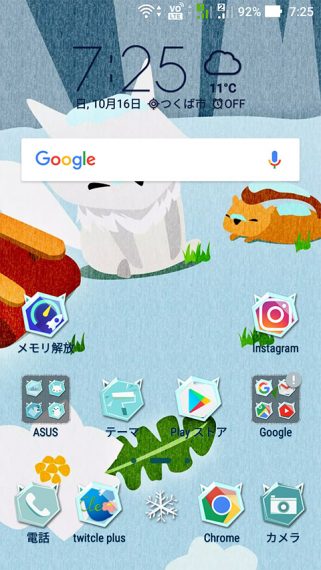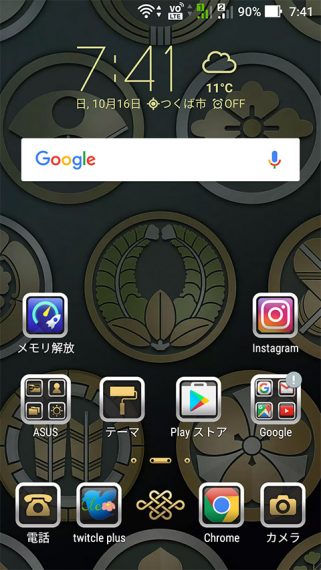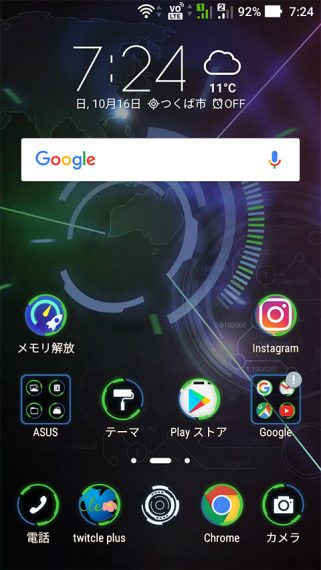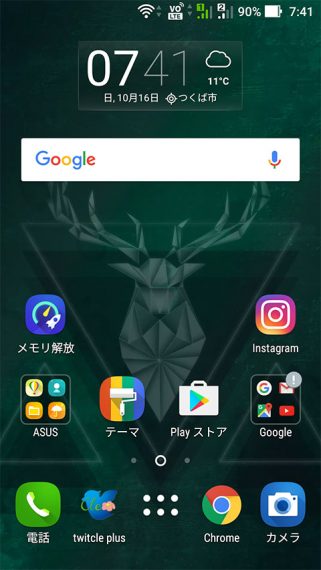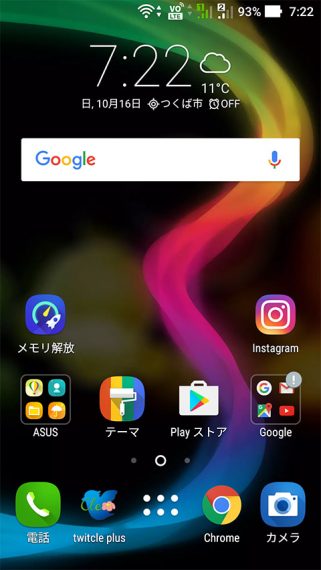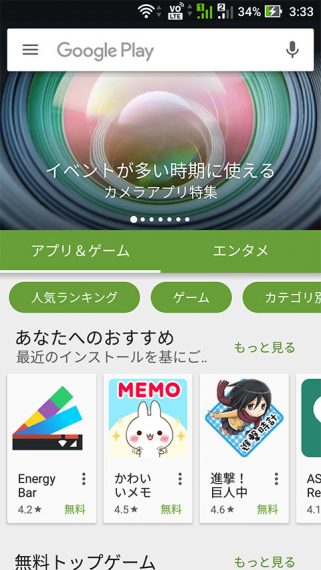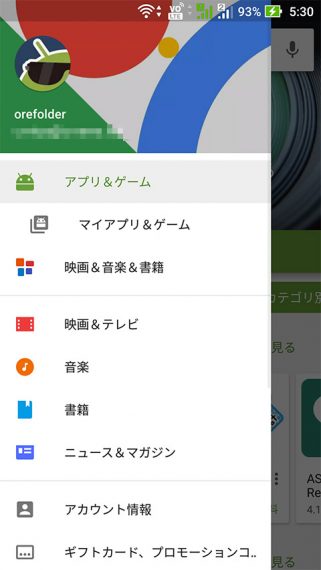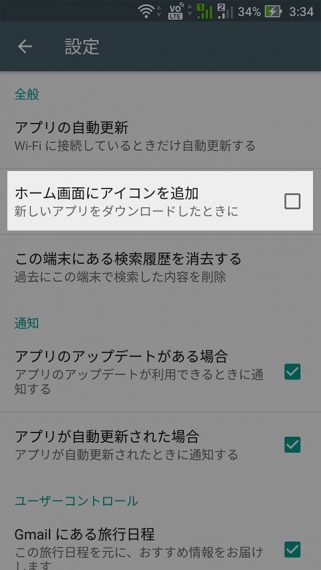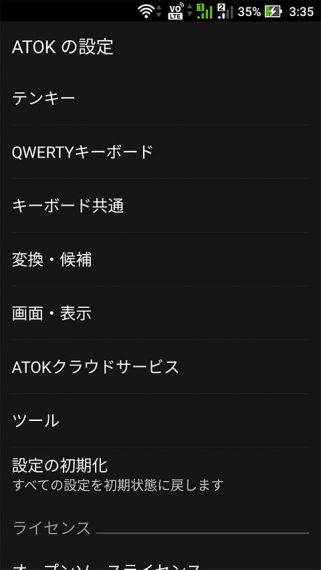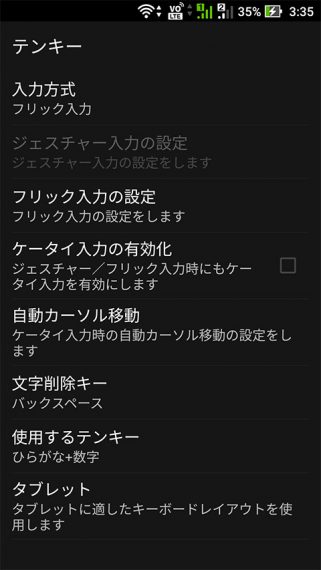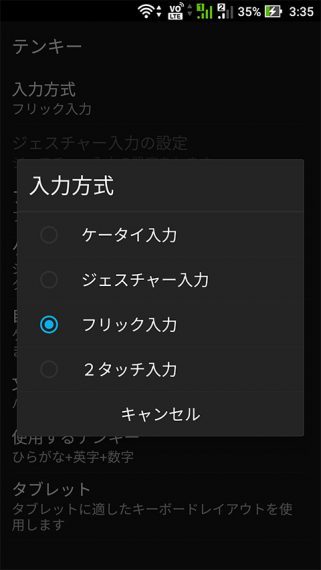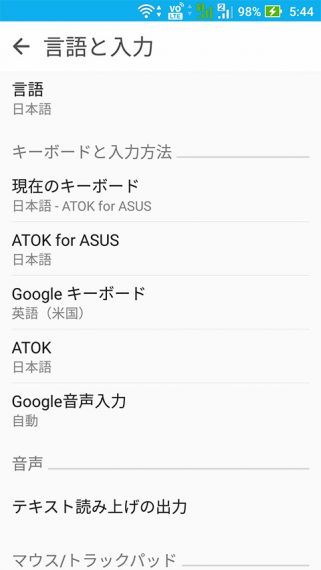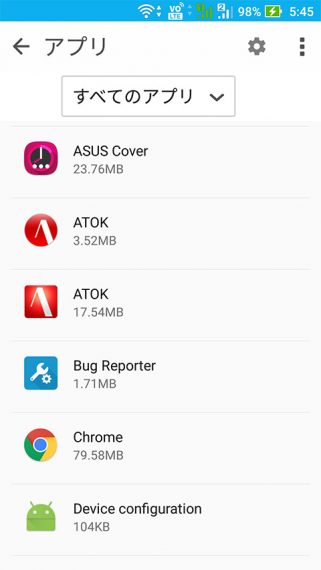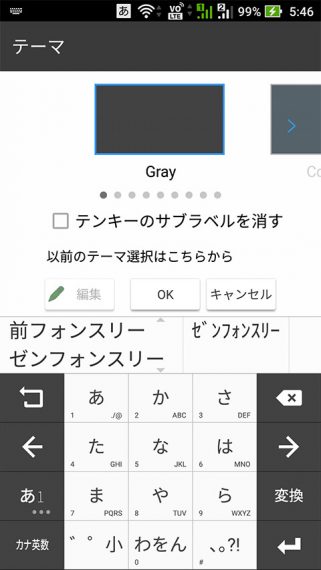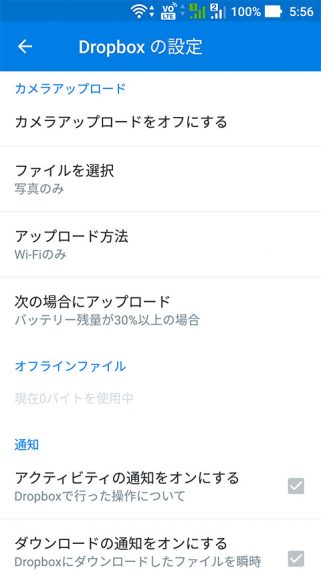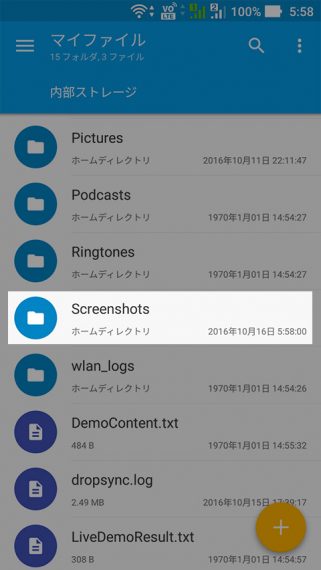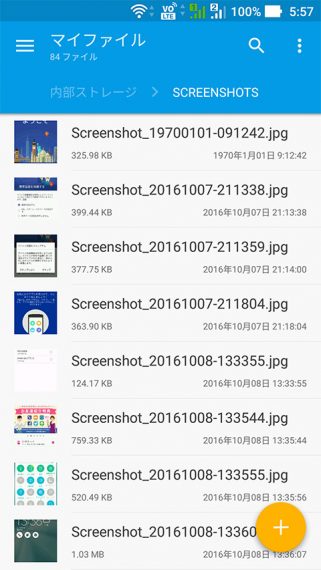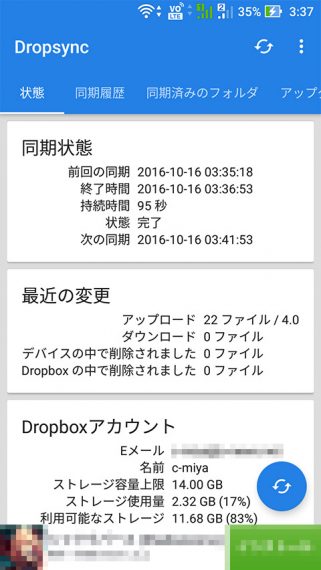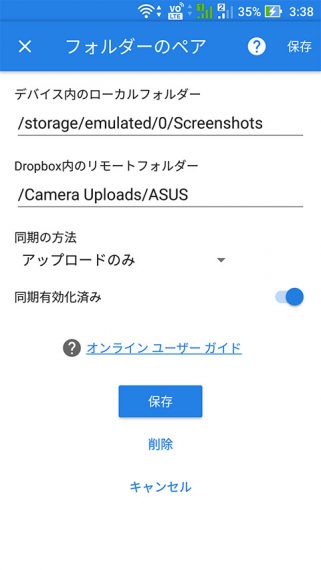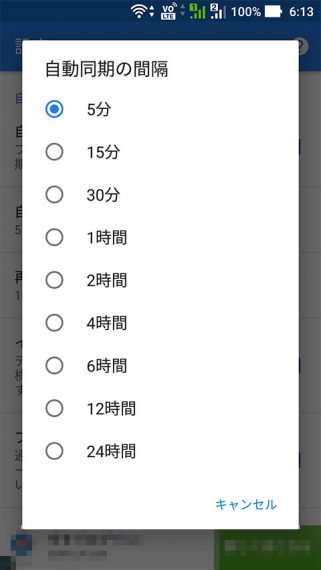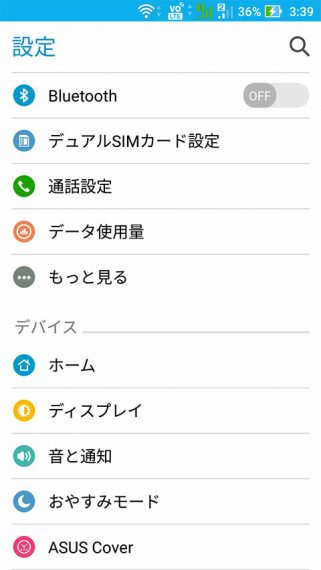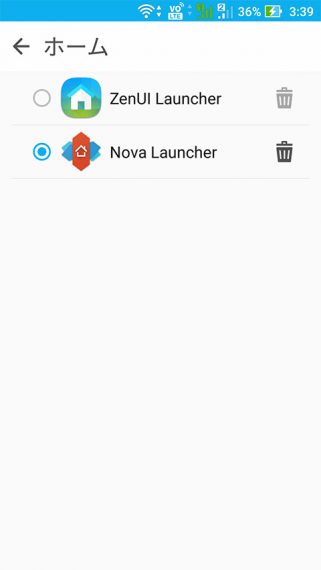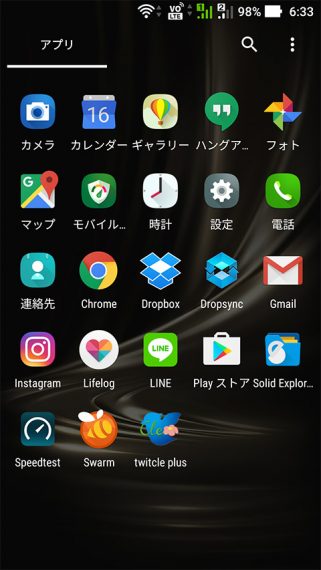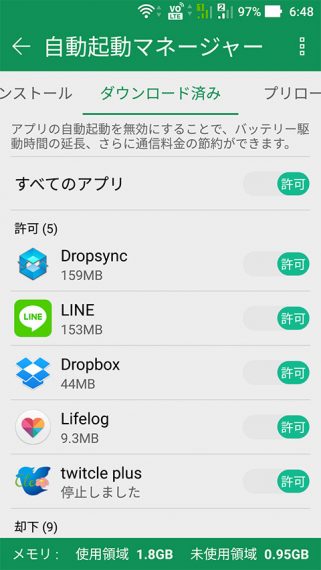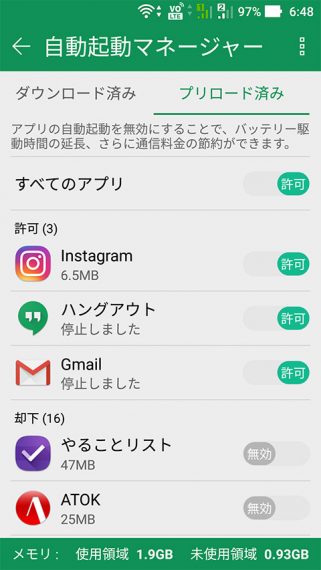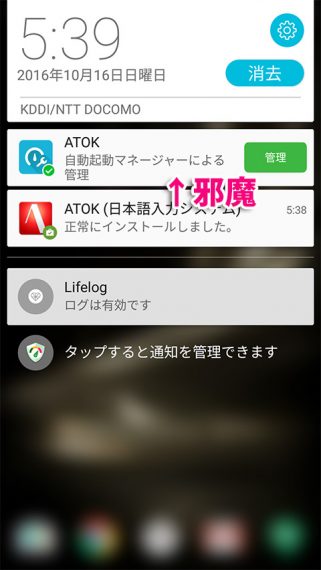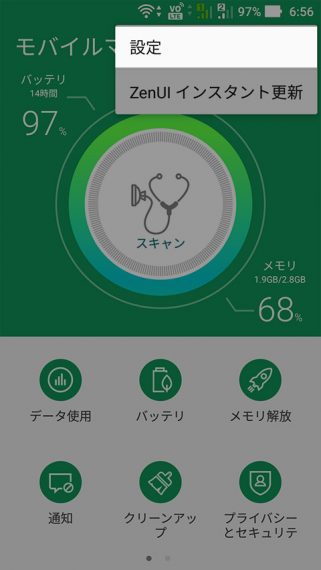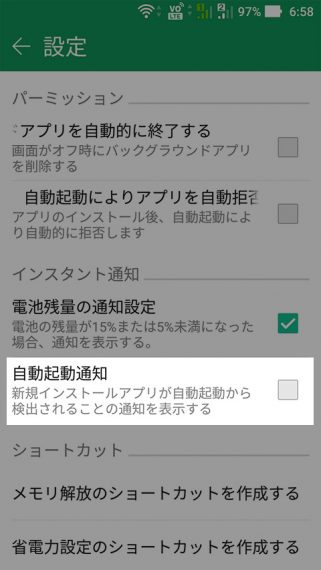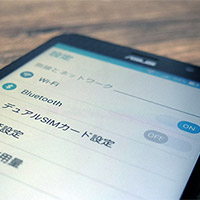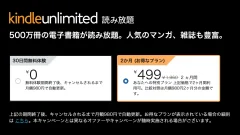ZenFone 3をメインで使いやすくするためにやった15のポイント(設定・アプリ)
ZenFone 3はそのままでも十分使えるスマホですが、自分の好きなように設定を変更するとより使いやすくなっていきます。使いやすさはひとそれぞれなので、これがベストという設定はありませんが、私が今回メインでZenFone 3を使うために行った設定やインストールしたアプリなどを紹介します。
「ZenFone 3の役立つ便利機能」といった紹介記事はほかのサイトにもたくさんあるので、全体的なものはそちらをご覧ください。この記事ではあくまで私の使い方で自分が使いやすいように設定したものを書いていきます。
- 本記事は広告およびアフィリエイトプログラムによる収益を得ています。
デュアルSIMの設定

ZenFone 3はデュアルSIMデュアルスタンバイ(DSDS)対応端末です。2つのSIMを使って、片方を3G音声のみ、もう片方を4Gのデータ通信として使うことができます。
私はこれまで通話はドコモのガラケーを8年ほど使い続けていました。スマホを手に入れてもデータ通信のみで使っていましたが、ZenFone 3を機会に1台運用にしてみたいと思います。(どうせ他の端末も持ち歩くので厳密には1台運用ではないのですが…。)
設定のデュアルSIMカード設定から、音声呼び出しにSIM2(ドコモSIM)を、データサービスネットワークにSIM1(IIJmio タイプA)を設定しました。
ということで現在のメインSIMはIIJmioタイプAですが、これは今後変えるかもしれません。(このSIMを使えるのが今はこの端末だけだったのでこれを入れたので…。)
また、SIMの設定関連として、設定からデータ使用量を設定します。ここはSIMごとに指定期間内のデータ通信量を表示してくれますが、その範囲を変更します。日付範囲が書かれている部分をタップし、サイクルを変更…をタップ、リセット日を「1日」にします。これで毎月1日からのグラフになります。
1ヶ月のサイクルは契約しているSIMによって変わるかもしれませんが、現在多くは1日から月末となっています。(まれに契約日を起点とする1ヶ月になっている格安SIMもあります。)
また、『モバイルマネージャー』というアプリからデータ使用でアプリごとにモバイルデータ通信とWi-Fiそれぞれでのデータ通信を許可するかどうかの設定ができます。「このアプリはWi-Fi接続のときだけ通信するようにしたい」が簡単にできます。これも便利です。
スリープまでの時間を延長
いろいろな作業をしていると画面をつけたまま何も操作しない場面があるので、そのときに画面が暗くなったりオフになったりしないように、画面がオフに鳴るまでの時間を設定します。
設定→ディスプレイ→スリープで時間を5分にします。昔は2分に設定していたのですが、最近は5分にしています。(スマホを展示するときはこれを使用しないにしてオフにならないようにしています。これが無い、最大30分の端末もあります。)
操作音はバイブのみ
設定→音と通知を開き、タッチ操作バイブをオン、その他の音から操作音をすべてオフにします。
操作する時に何かしら音が出るのは好きではなく、でもタッチパネルは何らかのフィードバックがあったほうが押している感覚がある…というか「押してない(タップミス)」なのか「押したけどアプリ側で反応してない」のか判別したいのです。
カバービューの設定

ZenFone 3は公式のカバーを付けると、カバーを閉じた時に表示されるカバービューを使うことができます。
時計のデザインもいくつかありますが、私はデフォルトのもので落ち着きました。そのほかに表示できる項目はいくつかありますが、余計なものがあってもしかたないので、ここも減らしています。実際の動作は以下のようになります。
ステータスバーにバッテリーのパーセント表示
設定から電池を開き、メニューボタンから電池残量を%で表示にチェックを入れます。これでステータスバーのバッテリーアイコンの横に数字でバッテリー残量が数字で表示されます。
クイック設定
ZenFone 3ではステータスバーを下ろして通知領域をさらに下ろすと、Wi-Fiをオンオフできるスイッチなどが表示されます。ここに表示する項目を変更できるので、自分が使用するものだけに厳選します。
設定→ASUSカスタマイズ設定→クイック設定オプションと進んで表示する項目を選びます。ただし上のツールは4つ、下の項目は8つ以上選択する必要があります。私、そんない表示しなくてもいいのですが、しかたなく選んでいるものもあります…。
スクリーンショット設定
スクリーンショットに関する設定が独自にあるのも面白いですよね。設定→スクリーンショットでいくつかの設定ができます。
私はサウンドも通知表示もオフにしています。私のようにブログ等でスクリーンショットをたくさん撮る人にとって、ステータスバーにアイコンが表示されないのは非常に便利です。気にしない人もいますが、私はステータスバーにアイコンが散らかっている汚いスクリーンショットは好みません。
また、スクリーンショット画像のファイルフォーマットをjpgとpngで選べます。jpgのほうがサイズが小さくなりやすく、デフォルトでもそうなっていますが、私はどうせ加工して保存し直すのでpngで保存するようにしています。撮影後そのままSNSでシェアすることが多い人などはjpgのほうがいいかもしれません。
省電力モード
設定→電力管理→省電力設定
私は「省電力」にしています。このあたりは好き好きですけど、私はそこまでネットに縛られていないので、スリープ中はネットにつながっていなくても大丈夫です。能動的に開いた時に繋がっていればOKなのです。
指紋認証
最近のセキュリティとして人気の高い指紋認証。ロック解除以外にもいくつかの機能で使うことができます。設定するためにはいくつか入り口がありますが、設定→セキュリティ→指紋から登録しました。
指紋は5個まで登録できます。また、同じ指で重複登録もできるようなので、認証精度をあげるために右の人差し指を2つ登録するというのも手です。
…と、一度は指紋を登録してみたのですが、実はもう使っていません。理由は2.5個あります。1つ目は指紋認証のスピードです。
どうにもセンサーをタップしてから画面がつくまでに一呼吸待つ感覚です。ZenFoneシリーズでは初の指紋認証ですが、もうちょっとがんばってほしかったです。Huawei P9などは感動する速さでした。
2つ目は、フリップケースを使い始めたこと。これを使っていると、どうにも背面の指紋センサーは使いにくいというか面倒に思えてきました。カバーを開ける(画面点灯)→センサーに触れる→ロック解除となるのですが、画面が点灯下地店でパターン入力でもいいわけで、スマートではない気がしました。
最後におまけですが、なんだかんだで面倒だということ。指紋もパターンも面倒です。画面タッチで指紋認証とかあるといいんですけどね。
テーマの変更
ZenFoneシリーズではテーマを変更することで見た目をガラッと変えることができます。「テーマ」というアプリから様々なものをダウンロードできます。有料無料たくさんありますが、カテゴリごとに分かれており、ASUSのキャラクターZenny(和名:禅太郎)をモチーフにしたものも多数あります。
ひとつ選んで適用させてみると、壁紙・アイコン・クイック設定などが変わります。クイック設定はほかのホームアプリを使っているときもこれが適用されます。
いくつか、私が気に入ったものを紹介します。いずれもホーム画面の画像です。
壁紙・アイコン・ロック画面・クイック設定・天気のウィジェットはそれぞれ別のテーマから組み合わせて使うこともできるので、自分でお気に入りの組み合わせを探すのも面白いと思います。
アプリ新規インストールでアイコンを追加しない
ここまではZenFone 3本体の設定でしたが、ここまでやってからアプリをPkayストアからインストールしはじめます。その一番最初に、Playストアの設定を行います。設定しないでも使うことはできますが、1点だけどうしてもやっておきたいことがあります。
Playストアのサイドメニューから設定を開き、ホーム画面にアイコンを追加をオフにします。デフォルトではこれがオンになっていますが、アプリをインストールするたびにホーム画面にアイコンがあふれるのは美しくありません。どうせドロワーにあるんですし。
ATOK
続いて日本語入力『ATOK』の設定です。ATOKは通常は1,500円程度の有料アプリです。これが日本版のZenFoneシリーズにはプリインストールされています。これはとってもお得です。…が、これが微妙に古いんですよね。
とりあえず設定→言語と入力→ATOK for ASUS→ATOKの設定に進みます。細かい設定はあるのですが、テンキー→入力方式と進んで「ジェスチャー入力」から「フリック入力」に切り替えます。テキストの入力方法は好みや慣れもありますが、私はジェスチャー入力(フラワータッチ入力)は無理でした。
なお、私は通常のATOKも購入しているのでこちらも別でインストールすることはできます。でも、両方インストールされているのは、なんだかスマートじゃないですよね…。『ATOK for ASUS』は無効化はできますが、アンインストールはできないんですよね…。
なお、ZenFone 3のATOK for ASUSはバージョン1.0.3でした。ZenFone Goは当初1.0.2でしたが、システムアップデートのタイミングでか1.0.3にアップデートされていました。以前ASUSの方に聞いたときは、ASUS内部のアプリではないのでなかなか難しいとのことでしたが、アップデートできるのであればテーマも新しくしてほしいところです。
DropBox
私はオンラインストレージとして『Dropbox』を主に使っており、その機能として「カメラアップロード」を使っています。これはスマホで撮影した写真やスクリーンショットを自動的にアップロードするものです。
ただし、ZenFone 3の場合、その対象となるのは写真のみでスクリーンショットは自動でアップロードされません。これはDropboxがスクリーンショット画像の対象としているのが「Pictures」フォルダの中の「Screenshots」フォルダだからです。通常のAndroidスマホではここにスクリーンショット画像が保存されるのですが、なぜかZenFoneシリーズではルート直下に「ScreenShots」フォルダがあり、そこに保存されます。なので、そのままではスクリーンショットが自動でDropboxにアップロードされることはありません。
これをどうにかするためには、
- 何らかのアプリでScreenshotsフォルダ内の画像をDropboxにアップロードする
- Picturesフォルダ内にScreenshotsフォルダを作り、何らかのアプリでスクリーンショット画像をそちらに自動で移動する
このどちらかの方法があります。
私は『Dropsync』アプリを使ってScreenshotsフォルダ内の画像をDropboxにアップロードするようにしています。
Autosync Dropbox – Dropsync
-
制作: MetaCtrl評価: 4.6 / 5段階中価格: 無料 (2016/10/16 時点)
ダウンロードposted by: AndroidHTML v3.0
ただ、このアプリを使っても同期間隔が最短でも5分なんですよね。手動同期もできますが…。Pro版になると「スマートチェンジ検出」というのも使えるようですが、600円なんですよね、Pro版…。ZenFoneのためだけにそれを買うのかどうか…。
ホームアプリ
ZenFone 3には独自の『Zen UI Launcher』が搭載されており、メーカー独自のデフォルトランチャーとしてはよくできているのですが、なんだかんだで使いやすく慣れている『Nova Launcher』をインストールして使っています。ちなみにZen UI LauncherはZenFone以外でもインストールできます。
設定→ホームでNova Launcherに変更します。
Nova Launcher ホーム(Beta)
-
制作: TeslaCoil Software評価: 4.6 / 5段階中価格: 無料 (2016/10/16 時点)
ダウンロードposted by: AndroidHTML v3.0
ドロワーのアプリを非表示ということもZen UI Launcherではできますが、ドロワーのスクロール方向が横方向のみというのが一番ダメでした。まぁ慣れが一番大きいというのもあります。だいたい設定し終わったあとのドロワー画面が上図右の画像です。LINE入れてますが友だちいないので入れてるだけです。スタンプ使ったことありません。
自動起動マネージャー
設定→電力管理→自動起動マネージャーと進んで設定します。
自動起動マネージャーは画面オフの時にバックグラウンドでの動作を許可するかといったことを設定できます。デフォルトでは、後からインストールしたアプリはすべて「却下」になっており、画面オフの時に動作しなくなります。これではまずいアプリもあるので、その設定を行います。メールやメッセージ系のアプリ、ログ系アプリなど、画面オフの時に動いてほしいものは「許可」にしましょう。
また、デフォルトではアプリをインストールすると毎回通知に自動起動マネージャーの通知も出てきてウザいです。これは自動起動マネージャーの左上の矢印をタップすると「モバイルマネージャー」に移動するので、右上のメニューから設定を選び、自動起動通知のチェックを外すと表示されなくなります。あの通知はけっこうウザイのでこれでスッキリです。
まとめ
いかがだったでしょうか。ZenFone 3独自の設定機能や、もっとほかにも便利な機能はあると思うのですが、私が行った設定はこんな感じです。
今回、通話SIMの関係もあって、今後しばらくはメインで使うことを前提に設定を行ってみました。全部をやろうとするとなかなか面倒ですね。新しい端末を手に入れたときは設定項目を上から順番にやっていくのですが、「お、こんな機能もある、こんなこともできるのか」と発見がいろいろあって面白いです。
本記事に記載された内容は記事公開時点のものであり、必ずしも最新の情報とは限りません。記事をご覧いただく際には、最新の情報を確認するようお願いいたします。
OREFOLDER編集長。
1979年静岡県清水市生まれ、現静岡市清水区在住。
様々な巡り合わせから、このサイト1本で生活してる氷河期世代の一人。ガジェットに限らず広く浅く様々なものに興味があります。
スマートフォンは2010年にXperia SO-01Bを買ったのが最初。同時にb-mobile U300で格安SIMも始めました。これまでに数百台のスマホを手にし、格安SIMも常時20種類以上契約しています。