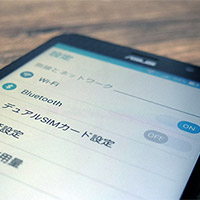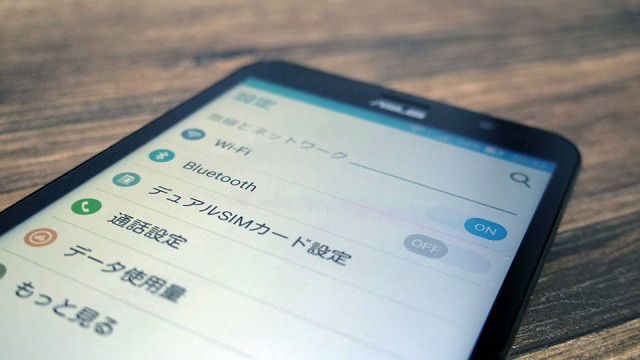
ASUSよりZenFone Goをお借りして使っています。最近またスマホをいくつか購入し、そのたびに初期設定など行っています。たいていは同じ操作の繰り返しですが、私なりの必須設定を今回のZenFone Goを例に記していこうと思います。特に珍しいことをやっているわけではありませんが、ZenFoneならではの設定も少しだけ触れていきます。
- 本記事は広告およびアフィリエイトプログラムによる収益を得ています。
初期設定は復元せず「新しい端末」としてセットアップ
Android 5.0以降は初期設定の際に、そのアカウントで以前使用していた端末のアプリなどを復元することができます。これをやれば後からアプリをインストールしにPlayストアに行く必要がないので便利です。ただ、新鮮な気持ちで新しい端末に臨みたいと思っているので、毎回「新しい端末としてセットアップ」を選んでいます。
何かしらで初期化するときはこれを使って復元することもあります。その時は非常に便利ですよ。
Playストアの設定
この後いくつかのアプリをインストールするので、その下準備としてPlayストアの設定を開きます。ここで「ホーム画面にアイコンを追加」のチェックを外します。これがオンになっているとインストールするたびにホーム画面にアイコンが増えていきます。そういうホーム画面は、好きではないのです。
必須アプリをインストール
とりあえずどの端末にも必ず入れておきたいアプリをインストールし、設定していきます。
ATOK
-
制作: JustSystems Corporation評価: 4.3 / 5段階中価格: ¥1,543 (2016/4/22 時点)
ダウンロードposted by: AndroidHTML v3.0
まずは、なにはともあれATOKです。ATOKでなくてもいいですが、自分のお気に入りの日本語入力アプリにしておかないと各種設定で面倒なのです。
なお、ZenFone Goの場合は最初から『ATOK for ASUS』がインストールされています。
ATOKでも入力方式をデフォルトの「ジェスチャー入力」から「フリック入力」にし、テーマを変更します。Playストア版のATOKはテーマが新しくなっていますが、ATOK for ASUSは昔のままですね。
…これ、アップデートされるんだろうか?と思ってバージョンをチェックしたらZenFone 5はVer.1.0.1でZenFone GoはVer.1.0.2でした。ZenFone 5のものがアップデートされていないということは、つまり購入時のままでバージョンアップは期待できないということですね…。残念です。
Chrome
-
制作: Google Inc.評価: 4.2 / 5段階中価格: 無料 (2016/4/22 時点)
ダウンロードposted by: AndroidHTML v3.0
Chromeはとりあえずタブとアプリの統合のチェックを外します。これはDev版では廃止されているようなので、そのうちやる必要も無くなりそうです。
Amazon Androidアプリストア
時々もらえるAmazonポイントでアプリをいくつか購入しているので、それを入れるためにもインストールします。
Amazonアプリは以下のURLからダウンロードすることができます。Playストア外部の、いわゆる野良アプリになることだけは注意です。
http://amazon.co.jp/getamazon
ちなみに今回は先日購入した『FolderSync』の有料版をインストールしました。
-
制作: Tacit Dynamics評価: 4.5 / 5段階中価格: 313円 (2016/4/22 時点)
ダウンロード
これはZenFone GoのスクリーンショットをDropboxに自動で転送するために使っています。Dropboxの機能で同じものはあるのですが、ZenFoneシリーズはスクリーンショットが保存されるフォルダが特殊なため、Dropboxの機能だけでは自動同期ができないのです。
その他に入れるアプリ
-
制作: Dropbox, Inc.評価: 4.4 / 5段階中価格: 無料 (2016/4/22 時点)
ダウンロードposted by: AndroidHTML v3.0
-
制作: Twitter, Inc.評価: 4.2 / 5段階中価格: 無料 (2016/4/22 時点)
ダウンロードposted by: AndroidHTML v3.0
あとは、今回はなるべく素のままで、ASUSアプリは使っていこうと思っているのでインストールしませんでしたが、ホームアプリとして『Nova Launcher』は必ずインストールします。
必ず入れるアプリは以上です。意外と少ないですよね?あとは必要に応じて都度インストールしていきます。メイン端末であれば『Twitcle plus』『Googleアンケートモニター』『Swarm』あたりは追加でインストールします。でも大抵はGoogleアプリやプリインストールアプリでなんとかなってしまうものです。
システム設定
続いて、設定項目を1つ1つ見ていきます。いつもやる設定もあればASUS独自のものもあるので、わかってはいても1つ1つ見ていきます。ここでは今回私が変更した設定を。
スリープまでの時間を延長
たいていのスマホは操作しないでいると画面が消えるまでの時間が1分くらいで設定されています。私にはこれだと短いのでいつも2分または5分にしています。
操作音はバイブのみ
タッチ操作音などはオフにしています。今回久しぶりにASUSの操作音を聞きましたが「チッ」というのはXperiaに似ていますね。まったく音がないと押したかどうかわからなくなるので、感触を出すために「タッチ操作バイブ」だけはオンにしています。ただしこのバイブも端末によって変わるので、気に入らないバイブの時はオフにします。
ステータスバーにバッテリーのパーセント表示
電池設定から、「電池残量を%で表示する」にチェックを入れます。やはりこれが表示されたほうが便利です。見た目的には無いほうがスッキリするんですけどね。
ASUSカスタマイズ設定
ASUSカスタマイズ設定というASUS独自の項目があります。ここで「マルチタスクボタン長押し」の機能をメニューボタンに、アプリインストールを外部ストレージ優先にします。ZenFone Goはストレージが16GBなので、油断していると容量が足りなくなるかもしれません。
クイック設定は厳選
通知領域に表示できるクイック設定パネルの内容は、なるべく少なくしたい派です。とは言え上段4つと下段8個は必須のようです。それでも1段分減ったことで、ここに通知が見える領域が広がりました。
アプリを厳選
自分に必要のないアプリはアンインストールしていきます。アンインストールできないものは無効化します。
今回はなるべくプリインストールアプリも使ってみようと思っているのでASUSのものはなるべく消しません。ただASUS以外の初期アプリなどは消していきますし、キッズモードなど必要のないものも無効化します。
ドロワーをスッキリ
ZenFone Goではアプリ一覧であるドロワーもカスタマイズできます。初期ではフォルダ2個に3ページでしたが、アプリのアンインストール、無効化、グリッドの変更、ドロワーに非表示を使ってだいたい1ページに収めることができました。かなりスッキリです。
これでようやくスタートライン
こうやって書き出すと少し面倒ですね。それでもいつも新しい端末を手に入れるたびにこういった設定を行っています。ZenFone Goについては、設定でも独自項目はまだまだ全部は見られていません。ジェスチャー操作できるZenMotionや電力管理、テーマなどいくつも独自機能があるので、それらも紹介できればと思っています。
ともあれ、ここまで来てようやく「スマホを使うための準備ができた:という状態です。人によって準備のやり方や程度は違うでしょうが、何種類もスマホを使ってきたような人なら、もう自分なりの「パターン」も確立してきているんでしょうね。
ここまで見てきても、ZenFone Goはしっかり使えそうで、面白そうです。まだまだ記事を書いていきます。