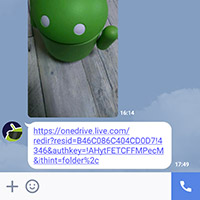家族や友達と旅行にいった時など、そこで撮影した写真を「あとで送ってよ」ということもあると思います。コミュニケーションツールとしてよく使っているLINEでも写真を簡単に送ることができますが、この時に送った写真が元写真よりもずいぶん劣化してしまった、なんていうことありませんか?
LINEは勝手に写真を小さくしてしまいます。元のキレイな写真のままで送りたい時はどうするか?私はOneDriveを使っています。この方法は覚えておくと便利ですよ。
- 本記事は広告およびアフィリエイトプログラムによる収益を得ています。
LINEで送ると劣化する!?
この2つの画像、違いがわかりますか?左は元画像、右はそれをLINEで送って保存したものです。(サイズ変更だけ加工しています。)
ほとんど同じ画像に見えますが、元画像は3104×1746、1.68MBの画像ファイルだったのが、送った先では960×1706、120KBの画像になっています。LINEを通すことで縮小されてしまっているんですね。ちょっと画像を確認するだけだったりするならいいのですが、思い出の写真など大事なものはキレイな元画像のまま渡したいですよね。そんなときはオンラインストレージを使うとLINEを使ってキレイなままで渡せます。
OneDriveを使う
オンラインストレージというのは、画像や文書など様々なファイルをインターネット上(クラウド)に保存し、必要なときにネット回線を通してダウンロード・活用できるサービスのことです。
オンラインストレージはDropBoxやGoogle Driveなどたくさんの種類がありますが、中でも私も使っていてオススメなのがOneDriveです。
OneDriveのアカウントはこちらのURLから簡単に作成することができます。アプリもあるので、アプリから取得することもできます。登録は簡単でメールアドレスとパスワードを入力してMicrosoftからくる認証メールを確認すれば登録が完了します。
-
制作: Microsoft Corporation評価: 4.4 / 5段階中価格: 無料 (2016/4/15 時点)
ダウンロードposted by: AndroidHTML v3.0
写真のアップロードのやり方
それでは、LINEで送るため、写真をOneDriveにアップロードしましょう。
まずは、ほかのファイルとゴチャゴチャにならないようにOneDriveの中にフォルダーを作ると便利です。アプリ画面の右下にあるオレンジの+ボタンからメニューを呼び出し、「フォルダーの作成」たタップして写真を保存するフォルダーを作りましょう。
フォルダーができたら、同じようにオレンジの+ボタンから「アップロード」をタップし、実際にアップロードする写真を選んでいきます。写真を選べば、そのままアップロードされていきます。
ファイル(のURL)を送信
全てのアップロードが終了したら友だちに送るためのURLを取得します。ファイル一覧のページから送りたい写真ファイルを長押しして選択(複数選択できます)、上のメニューに有る共有ボタンをタップし「リンクの共有」を選びます。
どのアプリで共有するか聞かれるので、LINEを選びます。「クリップボードにコピー」を選べばURLをコピーできるので、ここに載っていないアプリでも使うことができます。
LINEの画面に移動するので、送りたい相手を選び「トークに送信」を選べば、その相手にURLを送ることができます。
送られた相手は、このURLをタップすればOneDriveに移動し、ここから写真を見たりダウンロードしたりできます。この写真は変に圧縮されていない元と同じものです。これで、キレイな写真をそのまま送り、受け取ることができました。
一緒にアップロードしてアルバムを作る
また、写真を送りたい友達がOneDriveをやっているのであれば、お互いの写真を同じ場所にアップロードして共有することもできます。
リンクを共有するアプリの選択画面で「リンクの共有方法」を”編集可能”にします。これで取得したリンクから相手がOneDriveを開き、OneDriveにログインすると、友だち側でも写真を見たり追加したりすることのできるアルバムができあがります。それぞれが別で撮った写真を集めて1つのアルバムを作るのは面白いですね。
まとめ
LINE上でそのまま写真を送るよりも少し手間がかかってしまいますが、この方法ならキレイな写真をそのまま送ることができます。今回はOneDriveを使いましたが、ほかのオンラインストレージを使っても同様のことが可能です。これぞ、という写真は元の大きな写真で思い出と一緒にキレイなまま共有したいですね。