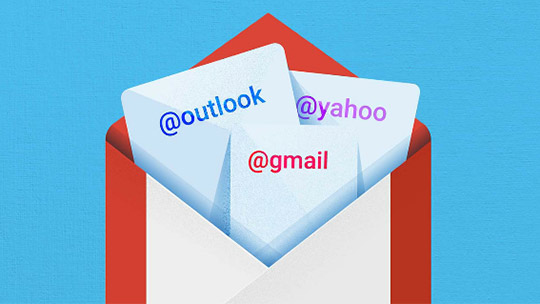
Gmailアプリでは、Gmailのメールアドレスだけでなく、プロバイダから与えられたアドレス、YahooやOutlook.com、自分で取得した独自ドメインのアドレスも一緒に扱うことができます。普段PCで確認しているメールもスマホでいつでも確認できるようにしておくと便利ですね。
- 本記事は広告およびアフィリエイトプログラムによる収益を得ています。
Gmailにメールアドレスを追加する入り口
GmailにAndroid端末に設定したGoogleアカウント以外のメールアドレスを追加するには、いくつかの入り口があります。どれも入り口が違うだけで先の設定方法は同じです。
Gmailアプリを初めて起動するとき
Gmailアプリを初めて利用するときに、その端末に紐付けられているアカウントのメールアドレスが表示されますが、その下に「+他のメールアドレスを追加」というものがあります。これをタップすればメールアドレスの追加設定へ進みます。
Gmailアプリの設定から
すでにGmailアプリを利用している場合は、サイドメニューの下の方にある「設定」から追加します。ここに「全体の設定」「(今利用している)メールアドレス」とともに「アカウントを追加」という項目があるので、これをタップしてメールアドレスの追加設定へ進みます。
端末のシステム設定から
Gmailアプリを起動しなくても、システム設定から追加することができます。
「設定」→「アカウント」→「アカウントの追加」と進みます。ここではいくつか項目がありますが、Gmailアプリで利用するのでGmailアイコンの「個人用(IMAP)」をタップします。
メールアドレスのセットアップ
最初の画面がどこから始まるかは、入り口によって多少変わるかもしれません。
まずは「メールのセットアップ」で「個人(IMAPまたはPOP)」を選び、Gmailアプリで利用するメールアドレスを入力します。
アカウントの種類は個人用(IMAP)を選びます。(IMAPとPOP3の違いについて気になる方は別途ググってください。とりあえずIMAPで問題ないので、そのまま進めます。)
次に、そのメールアドレスのパスワードを入力します。これはプロバイダなりサーバーなりの管理者から与えられているはずです。
続いて、受信サーバと送信サーバの設定を行います。
ポート番号についてはたいていは自動で入力されているので、サーバ名などを変更します。これもプロバイダなりサーバなりによって変わりますので、それを調べておく必要があります。
「セキュリティの種類」については、この先でエラーが出た場合は「なし」にしてみてください。
アカウントのオプションでは同期頻度などの設定ができます。Gmail以外のメールアドレスについては定期的に同期されます。15分毎から選べますが、これが短時間なほどバッテリー消費もあるので(とは言ってもそう大げさに変わるものではないと思いますが)気になる方は調整してください。
これでセットアップは終了です。最後にアドレスの確認と、送信した時に表示される名前を確認・変更できます。
メールを確認
これでGmailアプリでGoogleアカウント以外のメールアドレスが扱えるようになったはずです。サイドメニューからアカウントを切り替えて、ちゃんと表示されるか確認してみましょう。
Gmailアプリからアカウントを削除
Gmailアプリからアカウントを削除したいときは、システム設定の「アカウント」から行います。
「個人用(IMAP)」を選ぶと中に追加したメールアドレスがあるのでタップ→詳細表示の右上にある3点メニューをタップして「アカウントを削除」をタップします。これでGmailアプリからアカウントが削除されます。もちろん、アプリ(端末)から削除されただけなので、他の機器でメールアドレスを使い続けることはできます。
まとめ
Gmailは便利ですが、ほかのいろいろな理由でプロバイダメールを使っていたり、独自ドメインのメールアドレスを使っている人も多いと思います。そういったメールについても、使い慣れたGmailアプリでまとめると便利です。自分のサイトやブログで独自ドメインを使っている方はぜひスマホでも独自ドメインのメールをGmailアプリで使って見てください。
