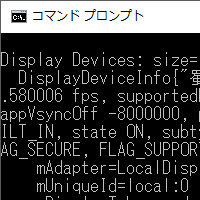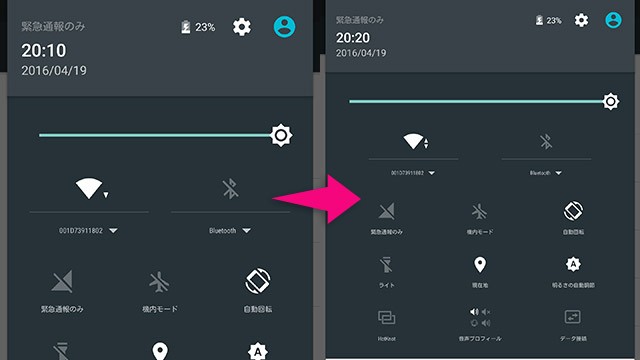
ADBコマンドを使うと、スマホのDPIを変更することができます。これはどういうことかというと、同じディスプレイを持ったスマホでも、この値を変更することで表示領域を広げたり小さくすることができます。実際の画面に対して表示がデカすぎるなぁ、と感じた時などに変更するとスッキリした画面にすることができます。
- 本記事は広告およびアフィリエイトプログラムによる収益を得ています。
KIWAMIの表示が大きすぎる
昨年購入したFREETELのKIWAMIですが、6インチという大画面はともかく、その表示が気に入っていませんでした。5インチ端末などと表示している内容はほぼそのままに、単にデカくしただけ、という印象を持ちます。
Xperia Z Ultraは6.44インチでKIWAMIよりもさらに一回り大きいですが、表示が小さくなっているので「単純にデカくした」というような印象は受けません。端末の大きさに合った表示になっています。
Xperia Z Ultraの表示も少し小さすぎると感じることもあるのですが、とりあえず今回はKIWAMIの表示をもう少し小さくして、そのぶん表示領域を広げようと思います。
KIWAMIのDPIを調べる
このあとの作業はADBコマンドを使います。ADBコマンドの使い方、使うための環境作りについては以下の記事をご覧ください。
まずはスマホのUSBデバッグをオンにしてPCとつなぎ、Windowsのスタートボタンを右クリックしてメニューから「コマンドプロンプト」を起動します。
以下のコマンドを入力します。
adb shell dumpsys display
これはスマホのDPI値を調べるコマンドです。
ズラーっと表示されていますが、中に「density 640」という記載があります。これがKIWAMIのDPI値です。
DPIを変更
DPIを変更するコマンドは以下です。
adb shell wm density 480 && adb reboot
これを実行するとスマホが自動的に再起動され、DPIが変更されます。たったこれだけです。
ずいぶん見やすくなったと思います。
DPIの値によって変わる表示領域
DPI値を変更すると、画面に表示される領域が変わります。数字が小さくなるほど表示も小さくなっていきます。同じ画面のスクショで比較してみましょう。
density 640
これがKIWAMIのデフォルトです。スクショだけで見ると普通のスマホの大きさなのですが、これが6インチ画面にそのまま表示されると、妙に間抜けに見えるんですよね。
density 480
これくらいだとかなりスッキリします。6インチくらいの大型端末ではこれくらいに調整している端末もあると思います。
density 320
かなり小さいです。操作は普通にできますが、小型のタブレットを使っている気分です。(これより小さくすると起動しなくなるそうです。)
density 540
いくつか試して、私は最終的に540に落ち着きました。これくらいが見やすくていいと思います。
まとめ
購入当時から不満のあったものが、これで解決しました。他の大画面端末としてはXperia Z5 Premiumも同じように表示が大きいようなので、この方法を使うのも手です。
ただし、この方法でDPIを変更すると、うまく表示できない部分が出てくる可能性もあります。そうなってしまって、それが自分にとって大きなデメリットであれば、値を元に戻しておきましょう。